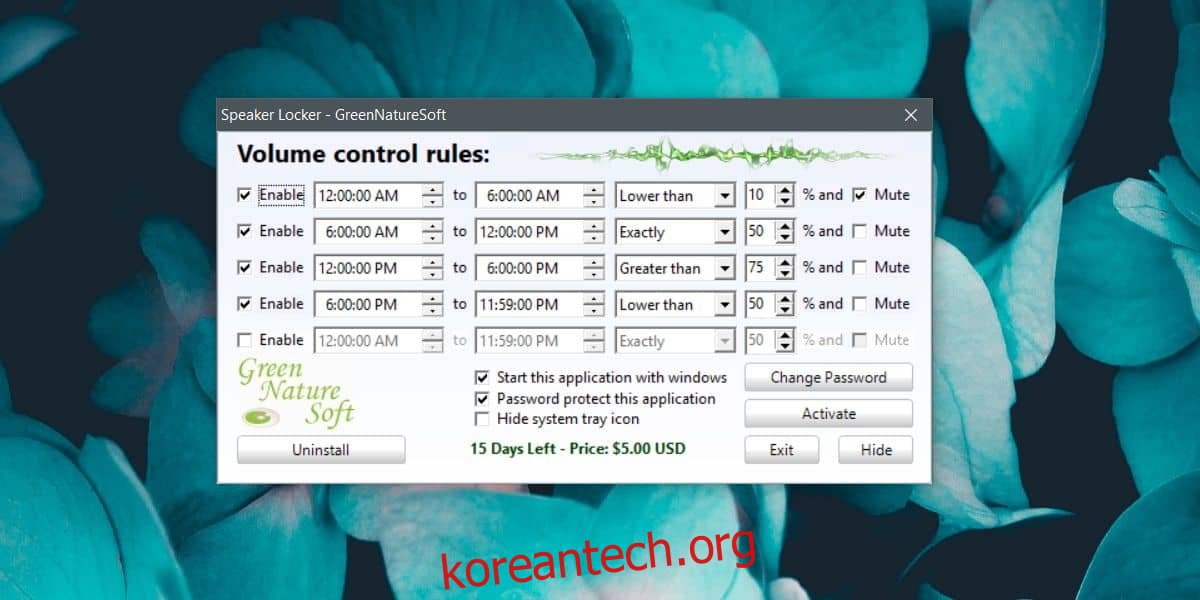당신의 활동은 하루 종일 다양합니다. 일상과 작업의 특성에 따라 하루 중 이른 시간에 일하거나 늦은 밤 시간에 일할 수 있습니다. 오디오 파일로 작업하거나 작업하는 동안 음악을 듣고 싶다면 하루 중 시간대에 따라 사운드 프로필이 다를 수 있습니다. 앱 또는 특정 장치의 볼륨을 설정할 수 있는 도구가 있습니다. 스피커 로커는 시간별로 볼륨을 설정할 수 있는 Windows 앱입니다.
스포일러 경고: 아래로 스크롤하여 이 기사 끝에 있는 비디오 자습서를 시청하십시오.
시간별 볼륨 설정
스피커 보관함 다운로드 실행합니다. 4개의 시간 슬롯이 이미 설정된 상태로 제공됩니다. 시간 슬롯을 사용하여 볼륨 레벨이 활성화 및 비활성화되는 시작 및 종료 시간을 설정할 수 있습니다. 각 시간 슬롯에는 볼륨 수준을 설정하기 위한 인수가 있습니다. 볼륨 레벨은 설정한 레벨보다 작거나 같거나 크게 설정할 수 있습니다.
‘정확히’를 제외하고 보다 큼 및 보다 작음 인수를 사용하면 설정한 것 사이의 볼륨 수준을 변경할 수 있습니다. 예를 들어 볼륨 수준을 50% 미만으로 설정한 경우 볼륨을 0에서 50% 사이로 설정할 수 있습니다.
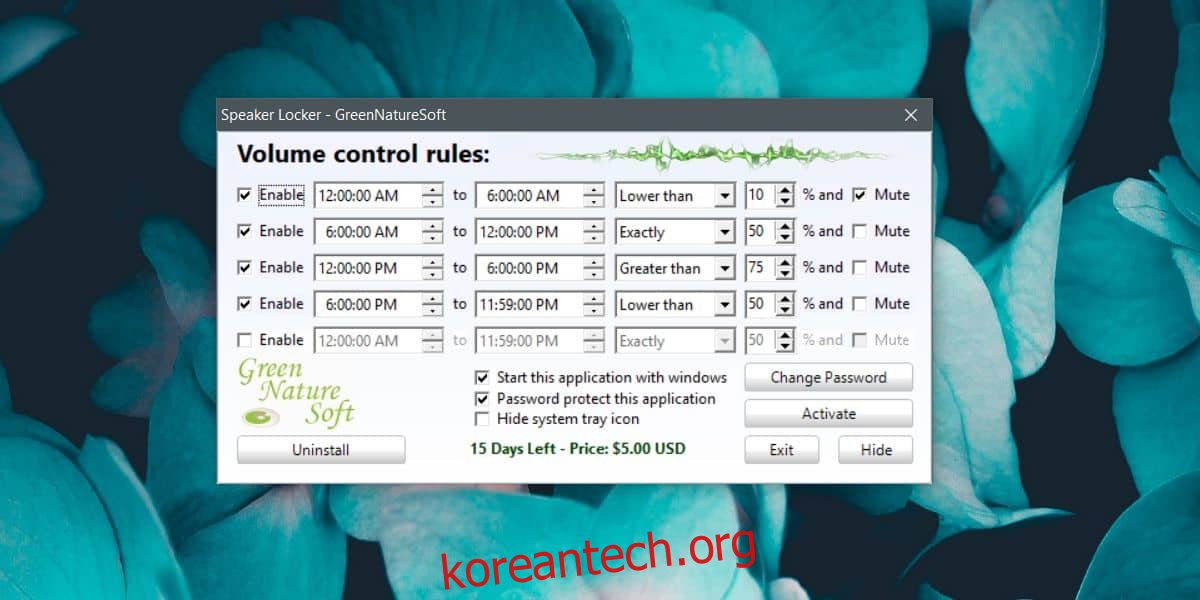
이 응용 프로그램에는 암호 보호 기능도 포함되어 있어 아무나 앱을 비활성화하거나 시간 슬롯을 변경하거나 볼륨 수준을 편집할 수 없습니다. 기본 비밀번호는 12345로 설정되어 있으며 앱 실행 시 표시되므로 바로 변경하셔야 합니다.
스피커 보관함은 유용하지만 무료는 아닙니다. 앱 비용은 5달러이며, 특히 필요한 작업을 수행하는 경우 그리 많지 않습니다. 15일 평가판과 함께 제공되므로 가격의 가치가 있는지 여부를 결정하기 전에 사용해 볼 수 있습니다. 앱은 시스템 트레이로 최소화되며 시스템 시작 시 실행할 수 있습니다. 볼륨에 대해 최대 5개의 다른 시간 슬롯을 구성할 수 있으며 필요한 경우 슬롯을 음소거하도록 설정할 수 있습니다.
Windows 10은 제공하는 볼륨 컨트롤과 관련하여 몇 가지 개선 사항을 적용했습니다. 이전 버전의 Windows에 포함된 볼륨 믹서는 그 자체로 훌륭하지만 Sound Locker처럼 사운드를 예약할 방법이 없습니다.
헤드폰을 분리할 때 시스템을 자동으로 음소거하는 방법이 필요한 경우 이를 수행할 수 있는 작은 스크립트가 있습니다. 스크립트이기 때문에 무료 솔루션입니다.