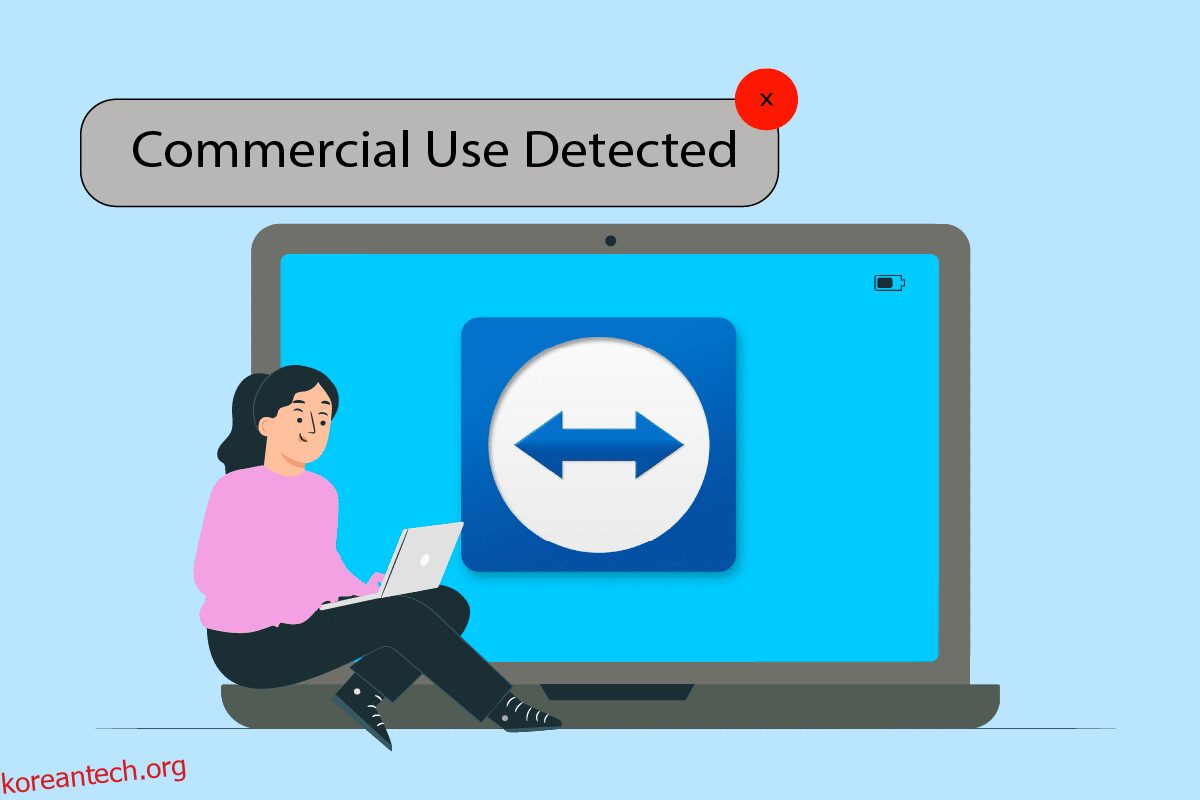TeamViewer는 Windows와 Mac OS X 모두에서 작동하는 원격 데스크톱 소프트웨어 프로그램입니다. 사용자는 무료로 사용할 수 있으며 유료 버전인 상용 버전은 업무용으로 사용합니다. 사용자가 모든 버전의 TeamViewer 계정에 로그인하면 최상의 원격 경험을 얻을 수 있습니다. 그러나 사용자는 소프트웨어가 상업적 사용을 식별했다는 알림을 볼 수 있습니다. 5분 후 소프트웨어를 종료하고 원격 세션을 종료한다는 중지 메시지입니다. Windows 10에서 상업적 사용이 감지된 TeamViewer를 수정하는 완벽한 가이드를 제공합니다. 따라서 계속해서 읽고 감지되지 않은 상업용 TeamViewer Windows 10 문제를 수정하십시오.
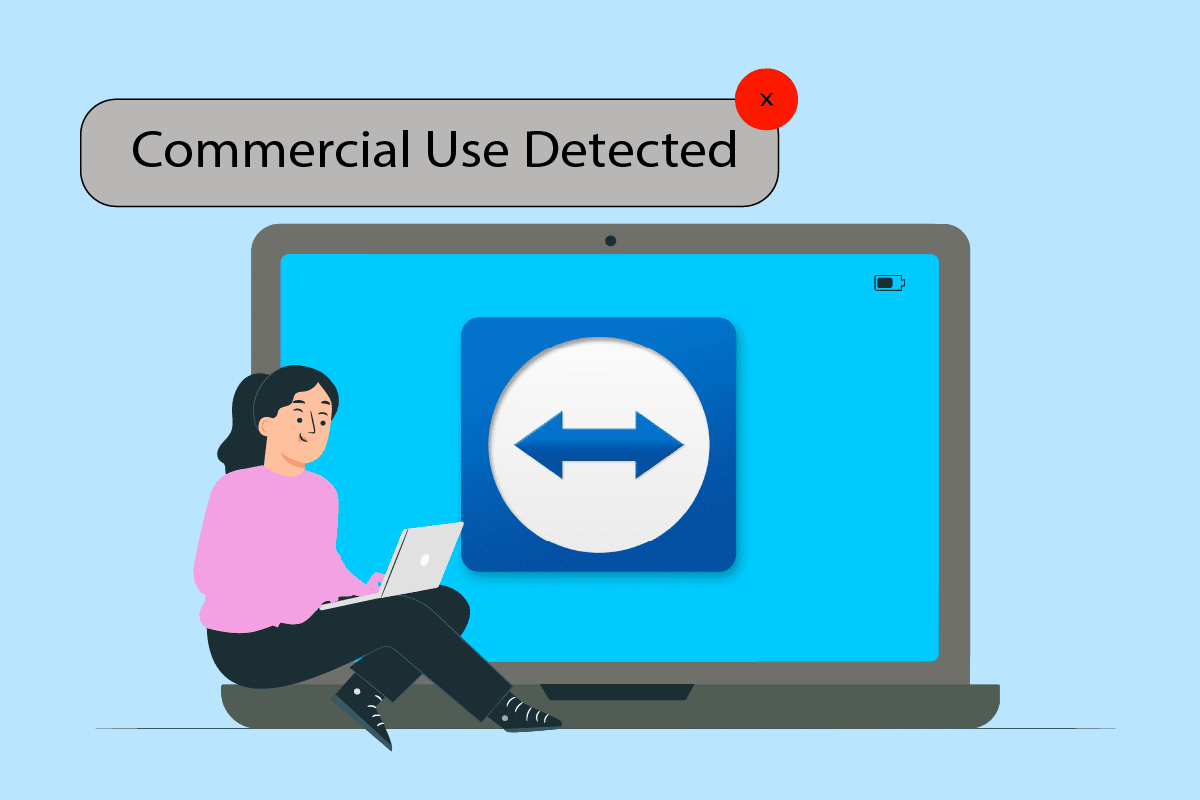
목차
Windows 10에서 상업적 사용이 감지된 TeamViewer를 수정하는 방법
원격 데스크톱 프로그램이 상업적 사용을 잘못 감지하면 TeamViewer 상업용 감지 오류가 발생할 수 있습니다. 프로그램을 다시 설치하면 Android 또는 Windows 10에서 발견되지 않은 상업용 팀 뷰어 문제가 수정됩니다. 또는 컴퓨터 MAC 주소를 수동으로 또는 전문 프로그램의 도움으로 변경할 수 있습니다. 이 문서를 계속 읽으면서 TeamViewer 상업용 감지되지 않은 Teamviewer Windows 10 문제를 해결하는 데 도움이 되도록 아래에 언급된 몇 가지 문제 해결 단계를 찾을 수 있습니다.
이 알림을 볼 때마다 너무 많은 세션이나 연결이 활성화되어 있는지 확인하십시오. 이 메시지가 나타날 수 있는 요인 중 하나입니다.
세션을 여러 번 시작하고 종료한 경우 시스템을 다시 시작하십시오. Teamviewer를 제대로 종료하고 시스템을 다시 시작하면 상업적 사용 감지 TeamViewer 문제가 해결됩니다.
방법 1: MAC 주소 변경
MAC 주소는 컴퓨터를 식별하는 데 사용되며 자체적으로 변경되지 않습니다. 자동으로 할당/설정되었습니다. TeamViewer의 업무용이 Windows 10에서 발견되면 소프트웨어 서버가 시스템 Mac 주소를 인식하고 사용을 금지할 수 있습니다. 사용자는 이를 변경할 수 있으며, 그렇게 하면 때때로 상업적 사용 감지 메시지를 해결할 수 있습니다.
1. Windows + X 키를 누릅니다. 장치 관리자를 클릭합니다.
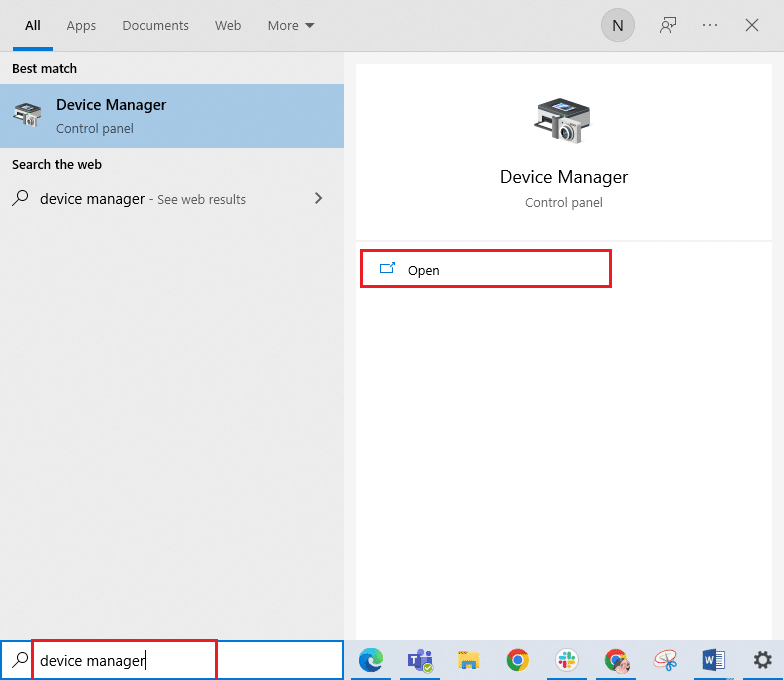
2. 네트워크 어댑터를 두 번 클릭하여 확장합니다.
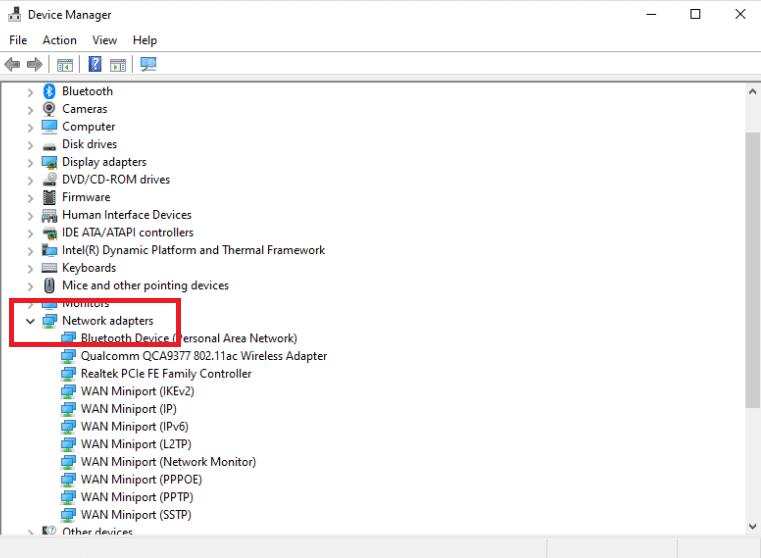
3. Realtek PCIe 제품군 컨트롤러를 두 번 클릭한 후 고급 탭으로 이동합니다.
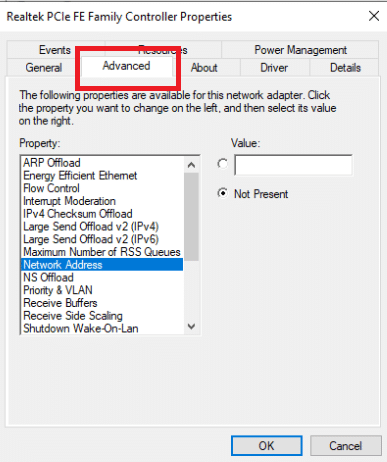
4. 속성 열에서 네트워크 주소를 선택합니다.
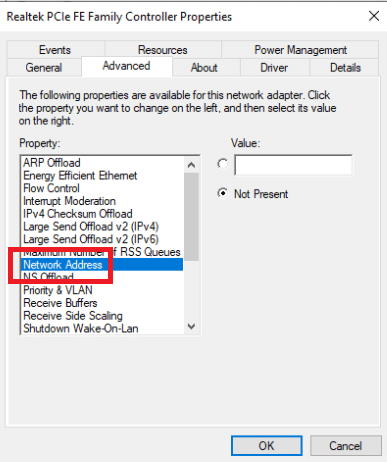
5. 값 상자에 새 MAC 주소를 입력하고 확인을 클릭합니다.
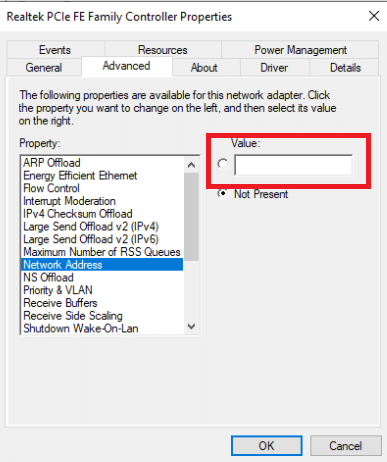
6. 마지막으로 PC를 재부팅합니다.
방법 2: TeamViewer 앱 재설치
TeamViewer는 설정 및 사용이 간단하지만 문제를 일으킬 수 있는 복잡한 기술입니다. 상업용 사용 감지 알림이 나타나면 TeamViewer를 제거하고 다시 설치하십시오. TeamViewer를 설치하고 다시 설치하는 절차는 간단합니다. 아래 지침에 따라 TeamViewer를 제거하십시오.
1. Windows + R 키를 동시에 눌러 실행 대화 상자를 엽니다.
2. appwiz.cpl을 입력하고 Enter 키를 눌러 프로그램 및 기능 창을 엽니다.
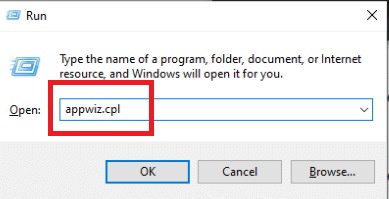
3. 설치된 항목 목록을 아래로 스크롤하고 Teamviewer를 마우스 오른쪽 버튼으로 클릭하고 제거를 선택합니다.
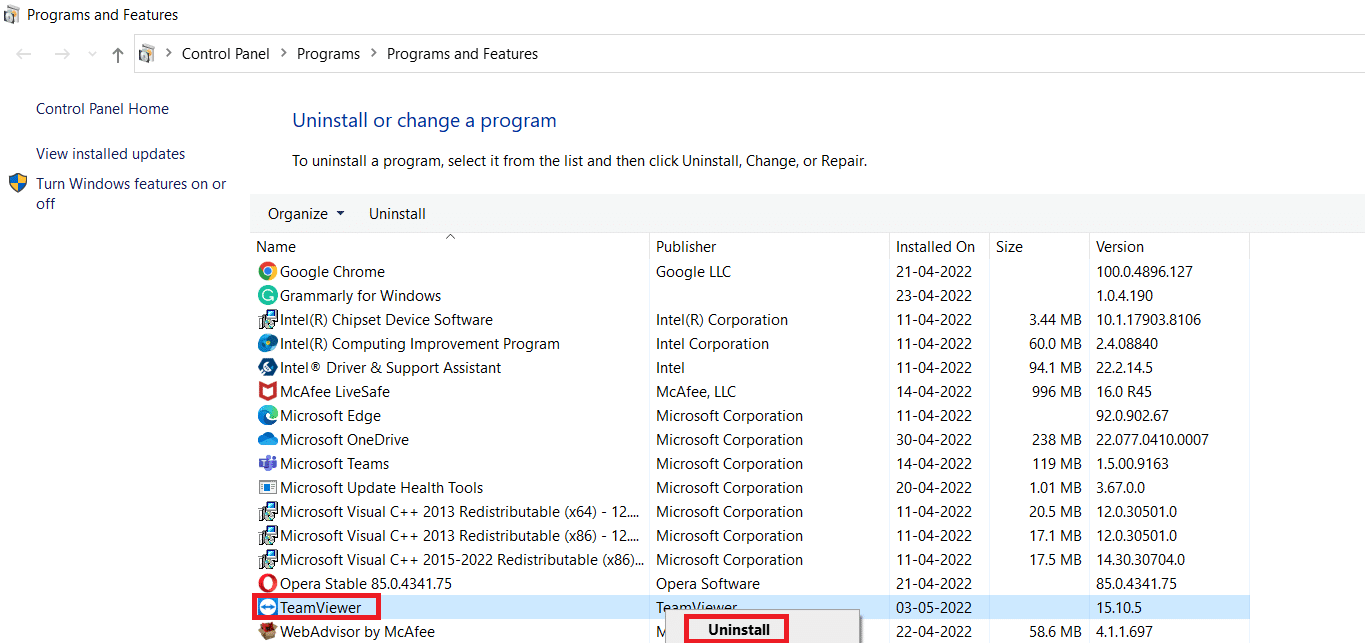
4. 다시 실행 대화 상자를 엽니다.
5. regedit를 입력하고 Enter 키를 눌러 레지스트리 편집기를 엽니다.
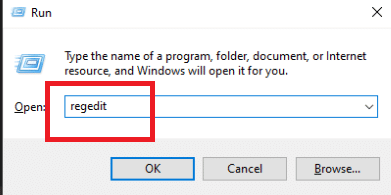
6. 레지스트리 편집기에서 다음 폴더 경로로 이동합니다.
HKEY_CURRENT_USERSOFTWARETeamViewer
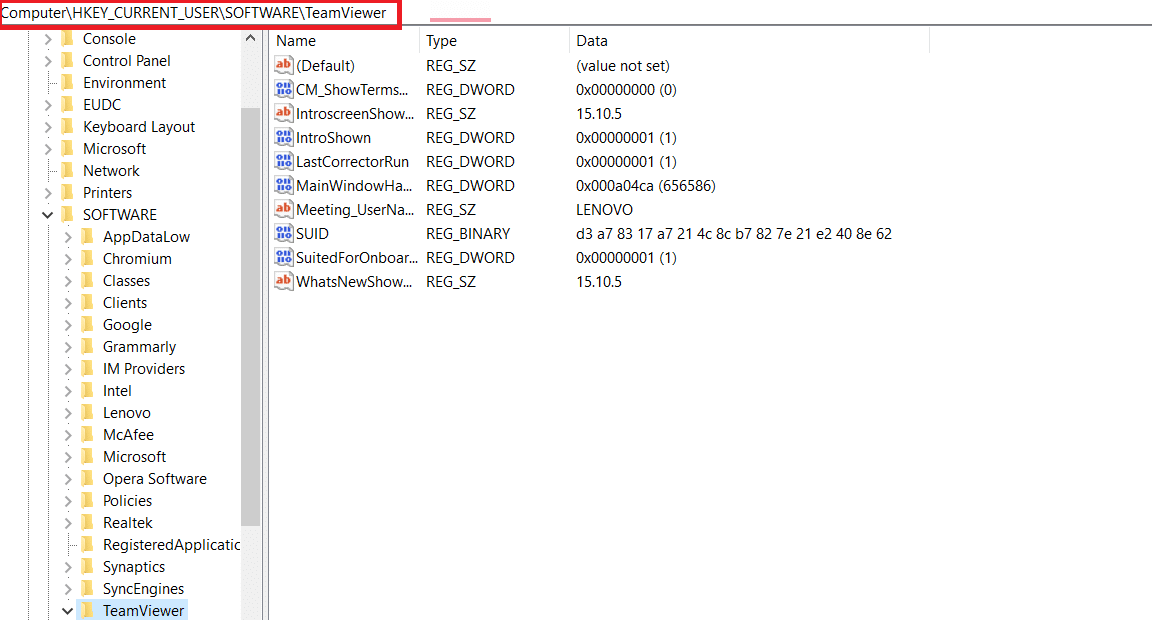
7. Teamviewer를 마우스 오른쪽 버튼으로 클릭하고 삭제를 선택합니다.
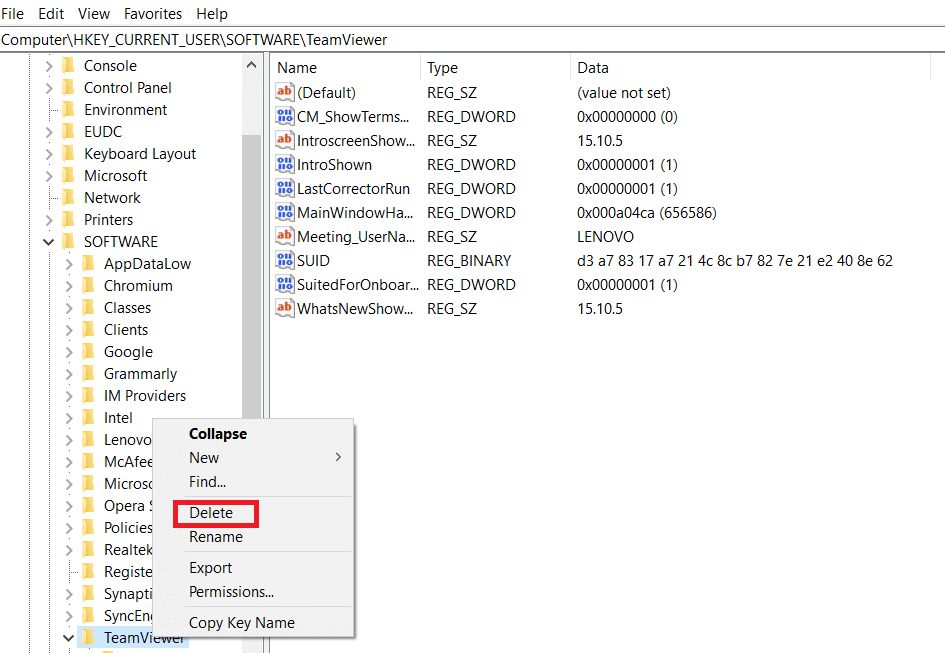
8. 그런 다음 레지스트리 편집기에서 다음 경로로 이동합니다.
HKEY_LOCAL_MACHINESOFTWARETeamViewer
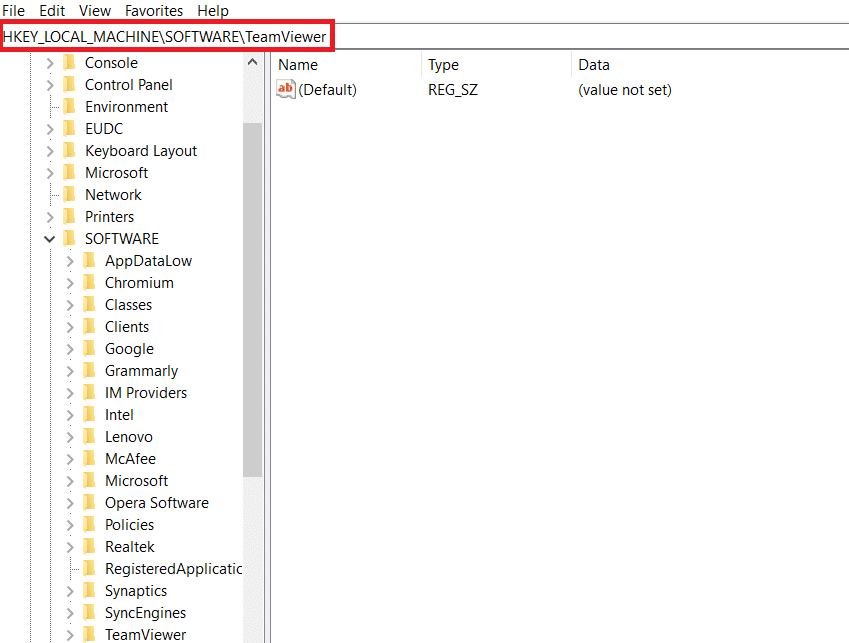
9. TeamViewer 키를 마우스 오른쪽 버튼으로 클릭하면 상황에 맞는 메뉴에서 삭제를 선택합니다.
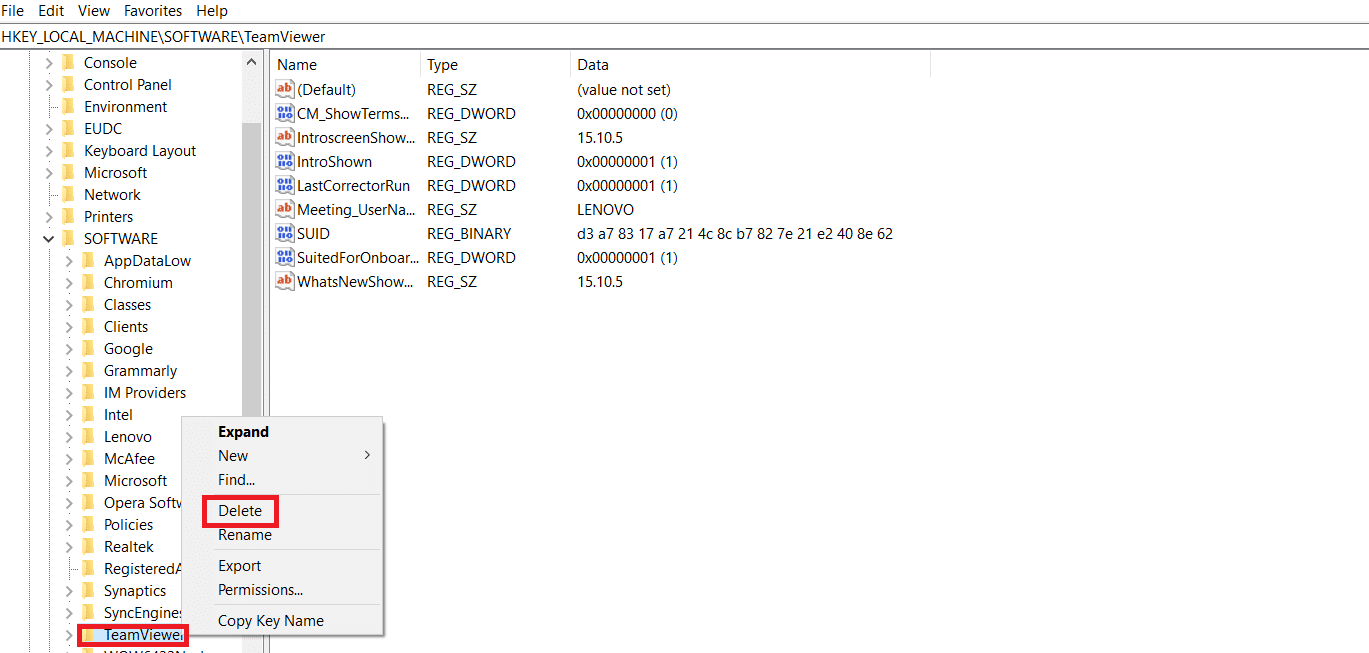
10. Windows + R 키를 함께 눌러 실행 대화 상자를 시작합니다.
11. %appdata%를 입력하고 Enter 키를 누릅니다.
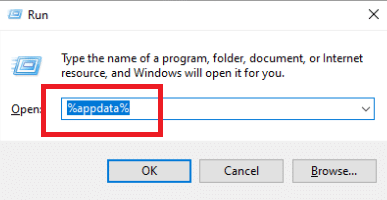
12. TeamViewer 폴더를 마우스 오른쪽 버튼으로 클릭하면 상황에 맞는 메뉴에서 삭제를 선택합니다.
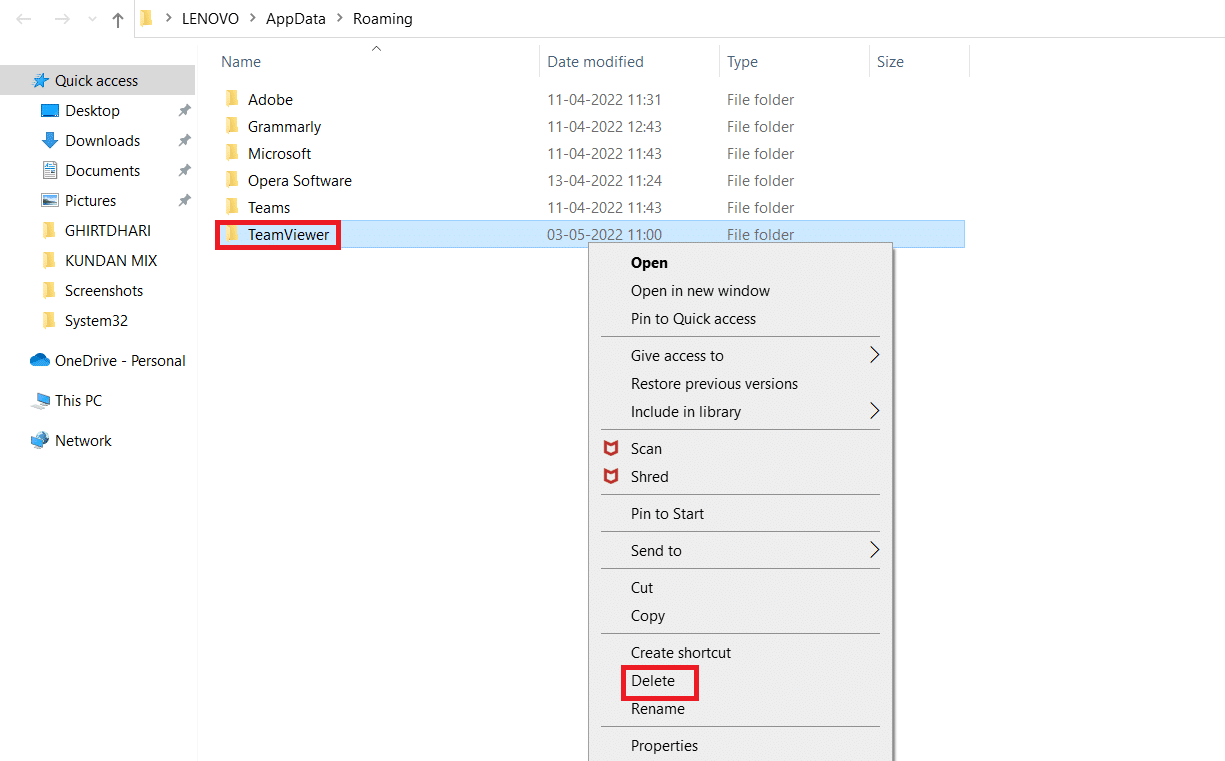
13. 실행 대화 상자를 엽니다.
14. %temp%를 입력하고 Enter 키를 누릅니다.
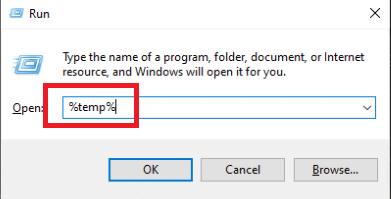
15. Teamviewer를 마우스 오른쪽 버튼으로 클릭하고 삭제를 선택하여 Teamviewer 폴더를 삭제합니다.
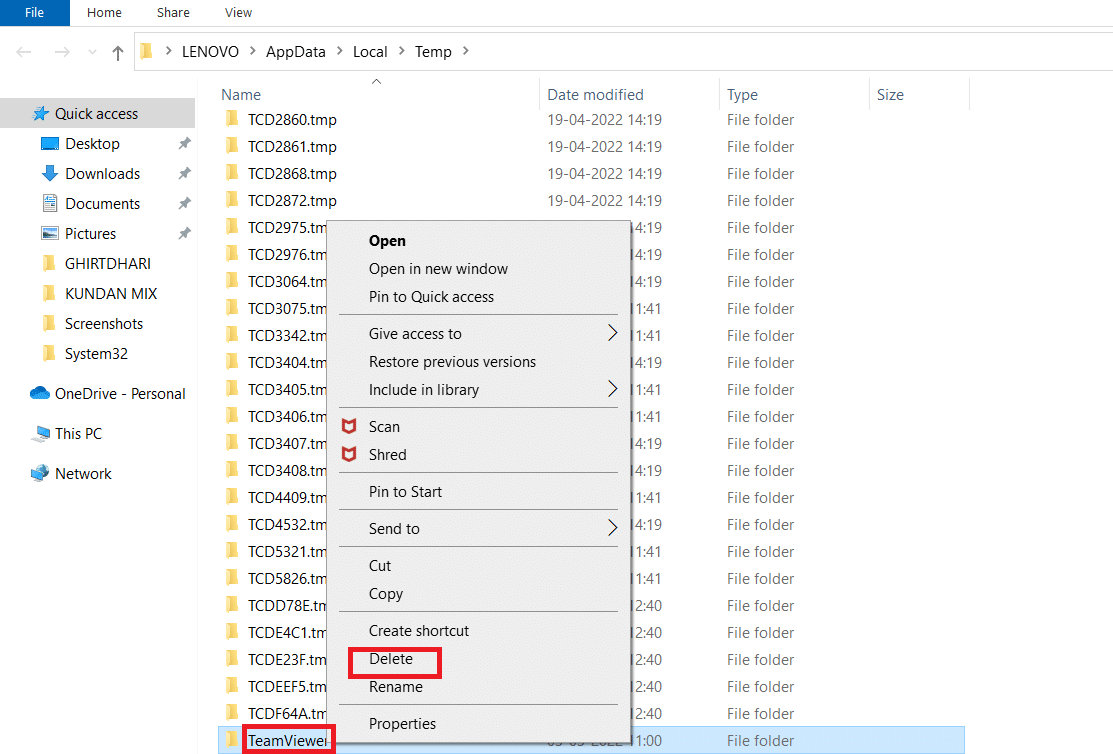
16. 마지막으로 절차가 완료되면 PC를 다시 시작합니다.
17. 공식 사이트에서 TeamViewer 앱을 다운로드합니다.
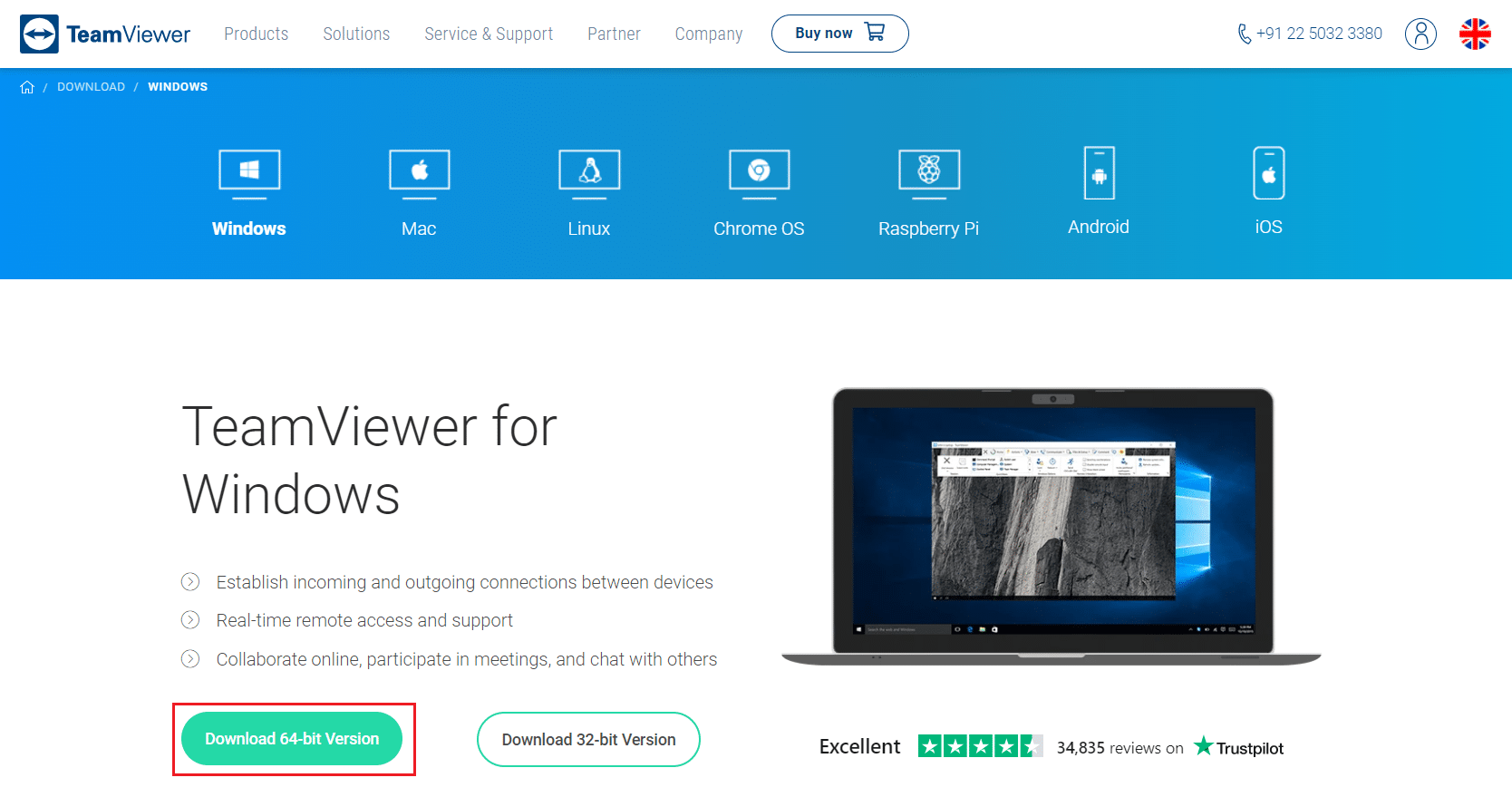
18. 기본 설치를 선택하고 다음을 클릭합니다.
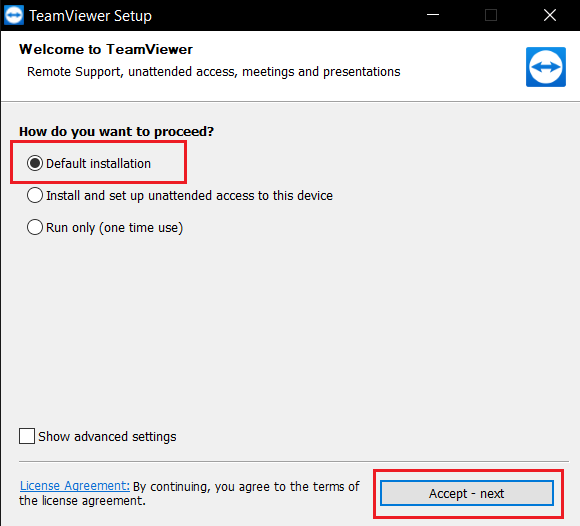
19. TeamViewer 설정에서 파일이 추출될 때까지 기다리십시오.
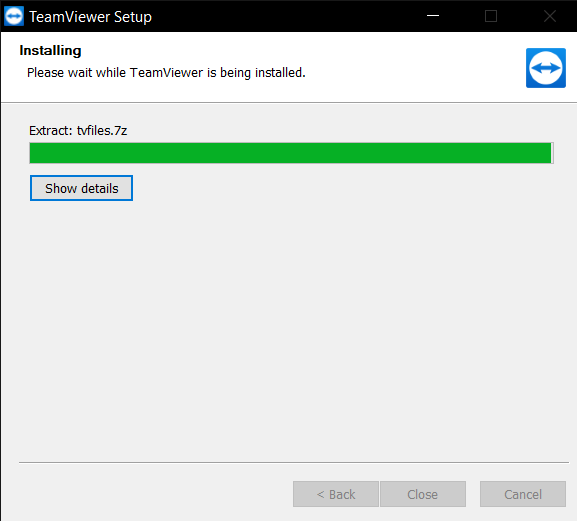
20. 마지막으로 TeamViewer 라이선스 계약에 동의하고 계속을 클릭하여 앱을 실행하십시오.
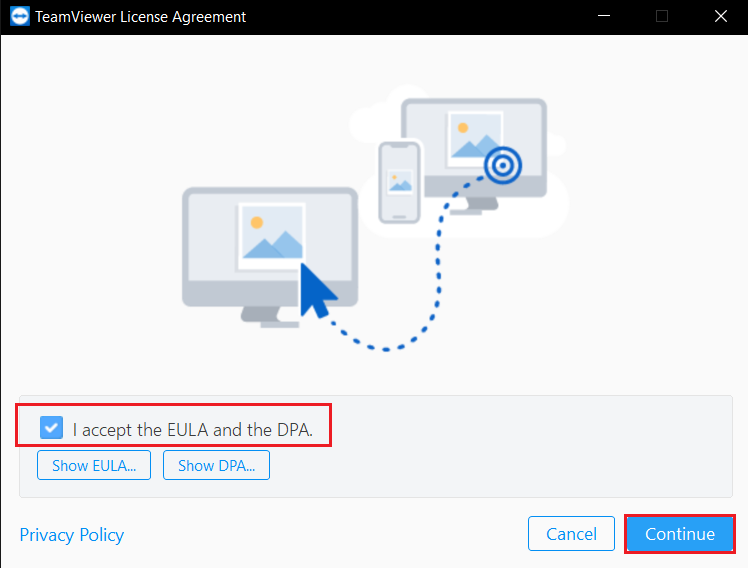
방법 3: TeamViewer 지원에 문의
TeamViewer 계정이 여러 개 있거나 동일한 시스템에서 무료 계정과 상용 계정을 모두 사용한 경우 시스템에 상용 계정이 표시되었을 수 있습니다. TeamViewer ID가 상업용으로 잘못 표시되었다고 생각되면 개발자에게 문의하십시오. 그들은 당신이 당신의 ID를 되찾도록 도울 수 있습니다. TeamViewer 멤버십이 최신 상태인지, 미납된 회비가 있는지 확인하십시오. TeamViewer 지원 페이지로 이동하여 지원 팀에 연락하여 상업적 사용 감지 TeamViewer 문제를 해결할 수 있습니다.
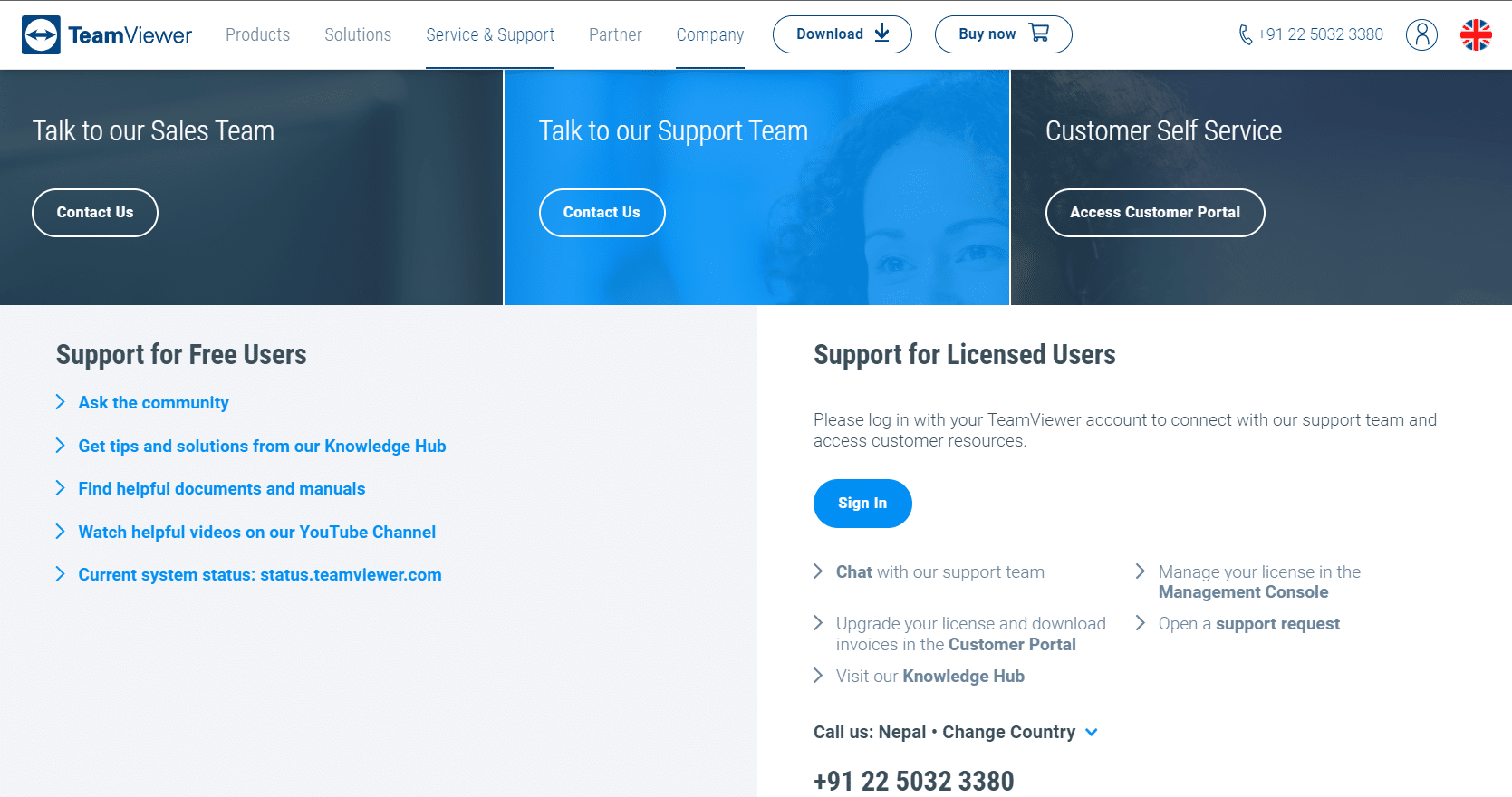
방법 4: 대체 원격 데스크톱 소프트웨어 사용
TeamViewer는 뛰어난 원격 데스크톱 프로그램이지만 많은 사람들이 상업적 사용에 대한 지속적인 오탐지를 짜증스럽게 생각합니다. 다른 기업은 TeamViewer와 비슷하거나 더 나은 대안을 제공합니다. 의심할 여지 없이 특정 파일에 액세스하거나 도움을 원하는 다른 사람과 데이터를 교환하는 데 탁월한 기능을 제공하는 많은 원격 제어 기술을 사용할 수 있습니다. 결과적으로 TeamViewer를 대체하고 동일하거나 더 나은 결과를 얻을 수 있는 최고의 원격 제어 소프트웨어를 선택할 수 있습니다. 그 중 일부는 다음과 같습니다.
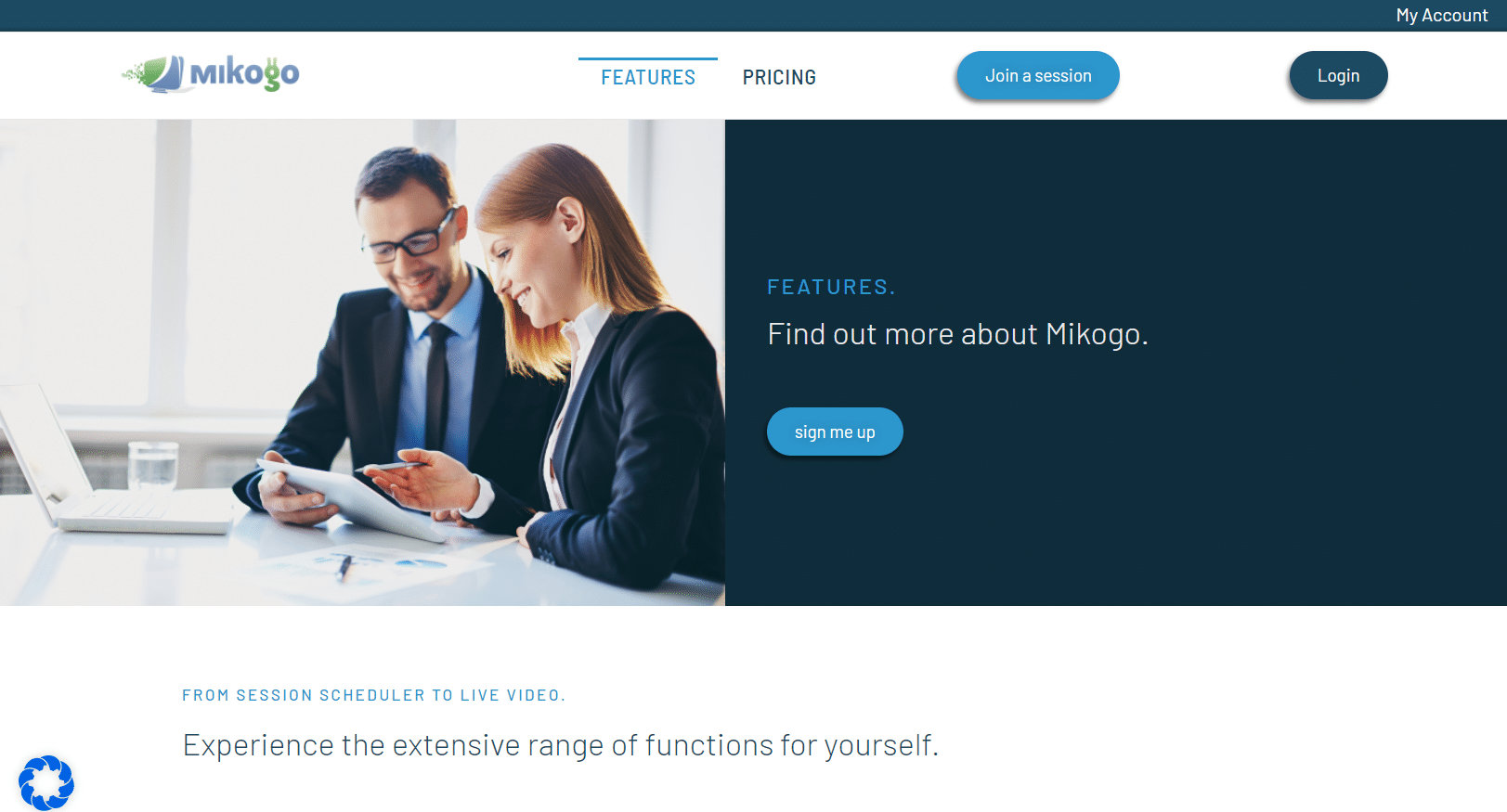
***
이 정보가 유용하고 상업적 사용 감지 TeamViewer 문제를 해결하는 방법을 해결할 수 있기를 바랍니다. 어떤 기술이 귀하에게 가장 도움이 되었는지 알려주십시오. 질문이나 의견이 있으면 아래 의견 섹션에 알려주십시오.