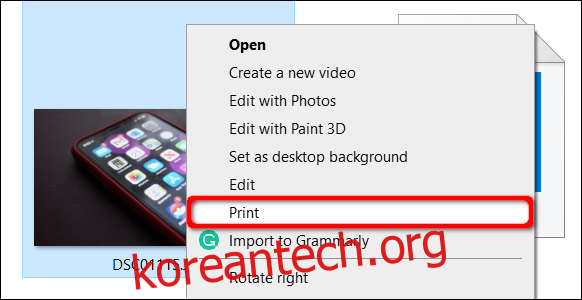우리는 대부분의 사진을 모바일 장치, SD 카드 및 PC에 디지털 방식으로 저장하고 온라인에서 쉽게 액세스할 수 있습니다. 그러나 구식 실제 사본을 프레임에 넣고 싶다면 어떻게 해야 할까요? 이 가이드는 Windows 10에서 사진을 인쇄하는 방법을 보여줍니다.
프린터 소프트웨어는 제조업체마다 다를 수 있으므로 이 가이드에서는 Windows 10에서 제공되는 기본 제공 도구에 대해 설명합니다. 첫 번째 방법은 프린터 드라이버 외부에 추가 소프트웨어가 필요하지 않습니다. 두 번째 방법은 프린터 드라이버가 필요한 Microsoft의 사진 앱을 사용하는 것입니다. 이 가이드에서는 세 가지 인기 있는 브라우저에서 인쇄하는 방법도 보여줍니다.
인쇄하기 전에 프린터 드라이버가 최신 버전인지 확인하고 가급적이면 프린터와 함께 제공된 소프트웨어 업데이트 프로그램을 사용하십시오. 예를 들어, Epson은 제품 업데이트를 확인하고 다른 “유용한” 소프트웨어를 제안하는 Epson Software Updater를 설치합니다. 제조업체의 웹 사이트에서 새 드라이버를 다운로드할 수도 있습니다.
타사 드라이버 업데이트 프로그램을 다운로드하여 설치하지 마십시오!
목차
오른쪽 클릭 방법 사용
Windows 10의 파일 탐색기를 사용하여 인쇄할 사진을 찾은 다음 파일을 마우스 오른쪽 버튼으로 클릭합니다. 팝업 메뉴에 나열된 “인쇄” 옵션을 선택합니다.
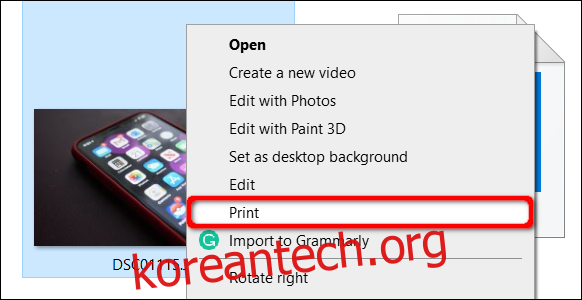
화면에 그림 인쇄 창이 나타납니다. 먼저 “프린터” 아래에 나열된 대상을 확인합니다. 그런 다음 용지 크기, 품질, 용지 종류, 원하는 레이아웃 및 복사 매수를 선택합니다. 필요한 경우 “Fit Picture to Frame” 옆에 있는 상자를 선택하십시오.
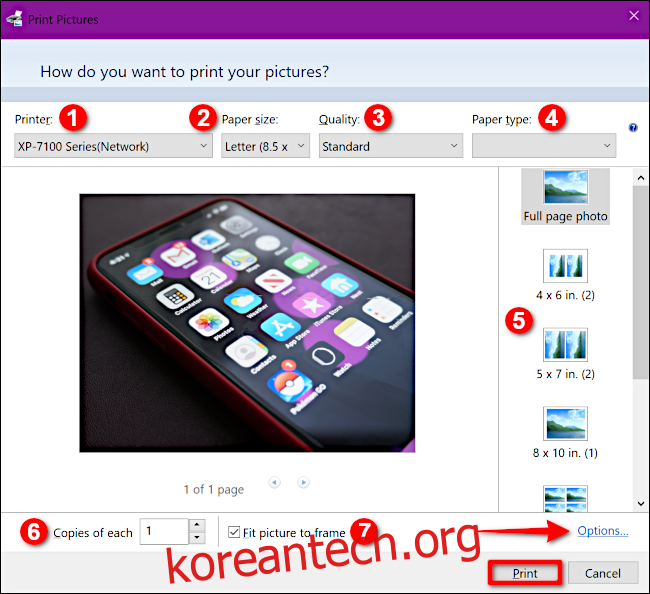
추가 사용자 지정을 위해 오른쪽 하단 모서리에 있는 “옵션” 링크를 클릭한 다음 팝업 창에서 “프린터 속성”을 클릭합니다. 프린터와 관련된 설정을 제공하는 또 다른 팝업 창이 나타납니다. 아래 예는 Epson XP-7100 프린터를 기준으로 합니다.
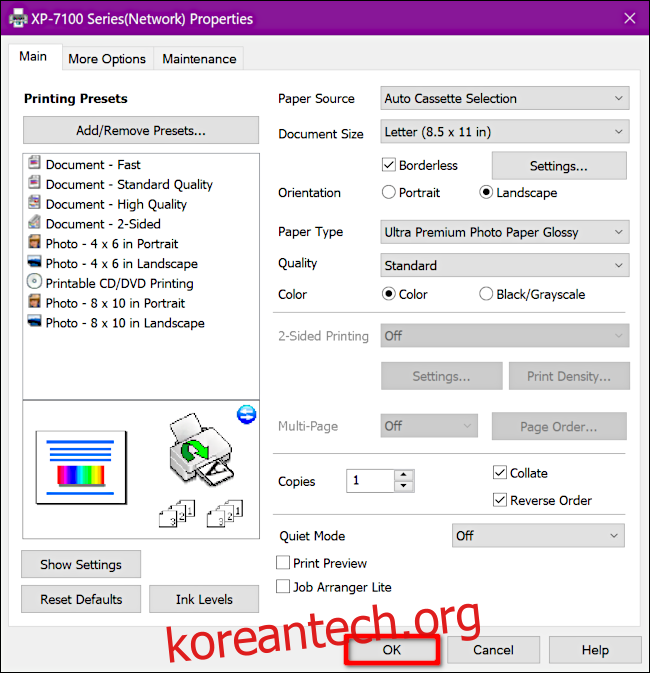
완료되면 “확인” 버튼을 클릭하면 그림 인쇄 패널로 돌아갑니다. “인쇄” 버튼을 클릭하여 인쇄 프로세스를 완료합니다.
사진 앱 사용
이 앱은 이미 Windows 10 PC에 설치되어 있으므로 새로 다운로드하여 설치할 필요가 없습니다. 일반적으로 기본 사진 뷰어로 설정됩니다.
인쇄할 사진을 찾아 파일을 두 번 클릭하거나 오른쪽 클릭 방법을 사용합니다. 마우스 오른쪽 버튼을 클릭하고 사진 앱이 기본 뷰어인 경우 팝업 메뉴에서 “열기”를 클릭합니다. 그렇지 않으면 메뉴 아래에 있는 “연결 프로그램”을 강조 표시하여 다른 롤아웃 메뉴를 확장한 다음 “사진” 옵션을 선택합니다.
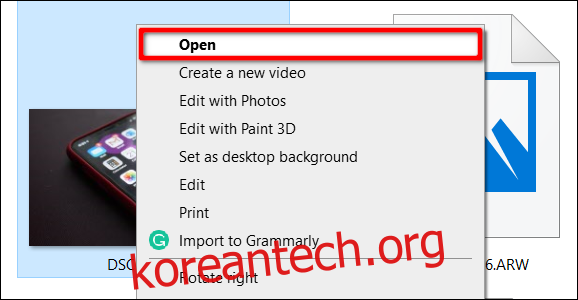
오른쪽 상단 모서리에 있는 프린터 아이콘을 클릭하거나 키보드에서 Ctrl+P를 누릅니다.
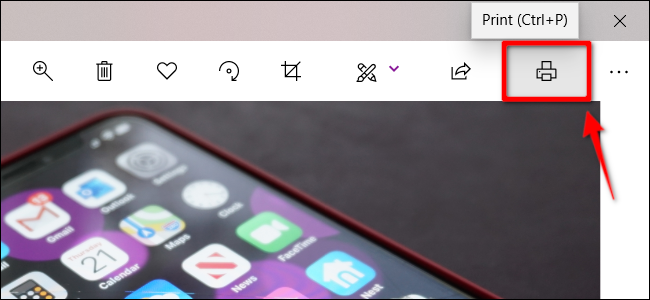
팝업 창에서 프린터 설정은 왼쪽 메뉴에 있습니다. 프린터가 기본 대상인지 확인하십시오. 필요한 경우 방향, 복사 매수, 용지 크기, 용지 종류, 사진 크기 및 페이지 여백을 조정합니다. 페이지를 채우거나 크기에 맞게 사진을 축소할 수도 있습니다.
추가 옵션을 보려면 메뉴를 아래로 스크롤하고 “추가 설정” 링크를 클릭하십시오. 여기에서 한 부씩 인쇄, 출력 품질 및 색상 모드를 설정할 수 있습니다. 문서 바인딩을 왼쪽, 오른쪽 또는 위쪽 가장자리로 설정할 수도 있습니다. 경계선 없는 인쇄 옵션도 있습니다(켜기 또는 끄기).
“확인” 버튼을 클릭하여 완료합니다.
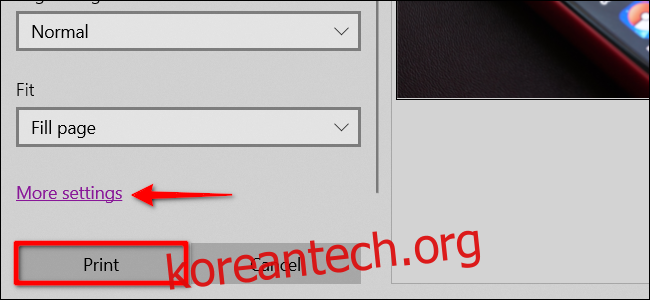
기본 창으로 돌아가면 “인쇄” 버튼을 클릭하여 인쇄 프로세스를 완료합니다.
브라우저 사용 1부: Chrome
인쇄하려는 사진이 온라인에 있는 경우 웹 사이트에서 직접 인쇄하거나 파일을 Windows PC로 다운로드할 수 있습니다. 다음 예에서는 Google 포토에 온라인으로 저장된 사진을 인쇄합니다.
먼저 사진을 마우스 오른쪽 버튼으로 클릭하고 팝업 메뉴에 나열된 “새 탭에서 이미지 열기” 옵션을 선택합니다.
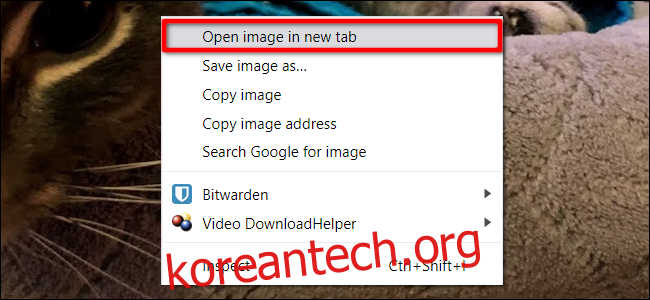
새 탭에서 오른쪽 상단의 점 3개 버튼을 클릭하고 드롭다운 메뉴에서 “인쇄”를 선택합니다.
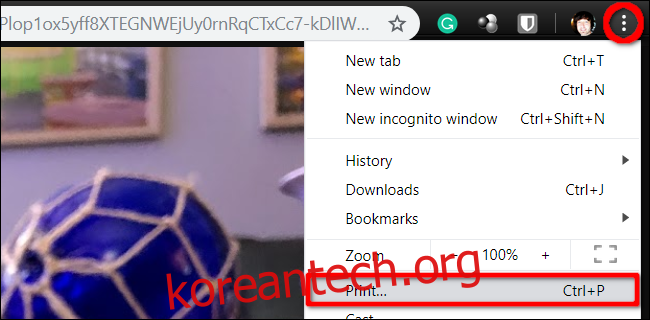
또는 사진 앱, Windows 인쇄 도구 또는 프린터의 사용자 정의 소프트웨어를 사용하여 사진을 다운로드하고 인쇄할 수 있습니다. 이 경우 이미지를 마우스 오른쪽 버튼으로 클릭하고 팝업 메뉴에 나열된 “다른 이름으로 이미지 저장” 옵션을 선택합니다.
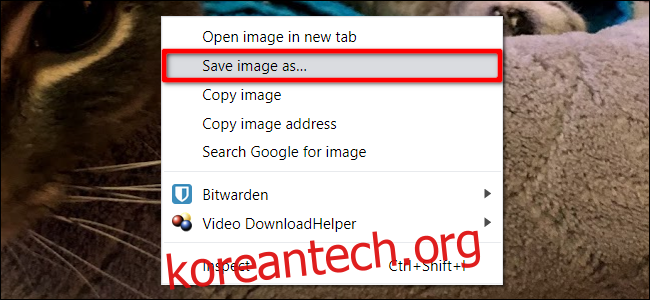
PC에서 대상을 선택합니다. 다운로드가 완료되면 파일을 찾아 두 번 클릭하거나 마우스 오른쪽 버튼으로 클릭합니다. 마우스 오른쪽 버튼을 클릭한 경우 “열기”를 선택하여 사진 앱(기본값으로 설정된 경우)을 시작하거나 “인쇄”를 선택합니다.
브라우저 사용 2부: Firefox
이미지를 마우스 오른쪽 버튼으로 클릭하고 팝업 메뉴에 나열된 “이미지 보기” 옵션을 선택합니다.
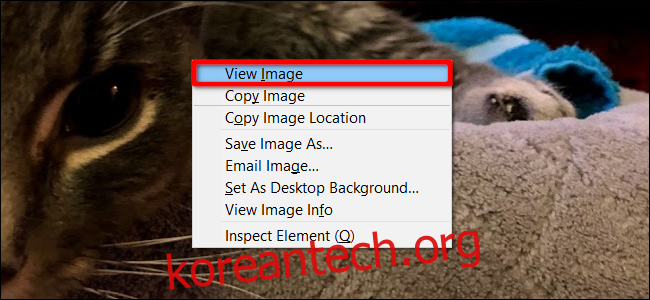
이미지가 확대된 상태에서 오른쪽 상단의 햄버거 스타일 메뉴 버튼을 클릭하고 드롭다운 메뉴에서 “인쇄”를 선택합니다.
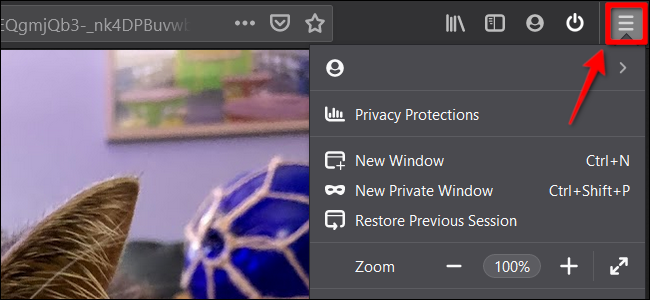
또는 사진 앱, Windows 인쇄 도구 또는 프린터의 사용자 정의 소프트웨어를 사용하여 사진을 다운로드하고 인쇄할 수 있습니다. 이 경우 이미지를 마우스 오른쪽 버튼으로 클릭하고 팝업 메뉴에서 “다른 이름으로 이미지 저장” 옵션을 선택합니다.
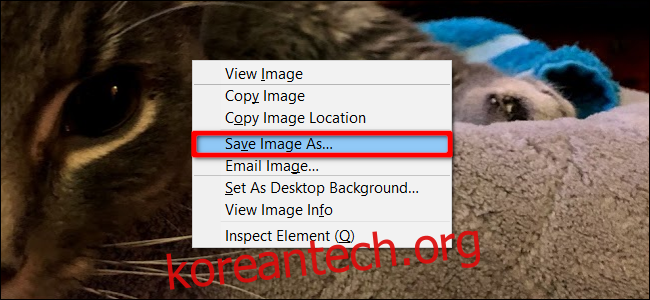
PC에서 대상을 선택합니다. 다운로드가 완료되면 파일을 찾아 두 번 클릭하거나 마우스 오른쪽 버튼으로 클릭합니다. 마우스 오른쪽 버튼을 클릭한 경우 “열기”를 선택하여 사진 앱(기본값으로 설정된 경우)을 시작하거나 “인쇄”를 선택합니다.
브라우저 사용 3부: Microsoft Edge
이미지를 선택하거나 확대한 상태에서 주소 표시줄 근처의 오른쪽 상단 모서리에 있는 가로 점 3개 아이콘을 클릭합니다. 드롭다운 메뉴에서 “인쇄” 옵션을 클릭합니다.
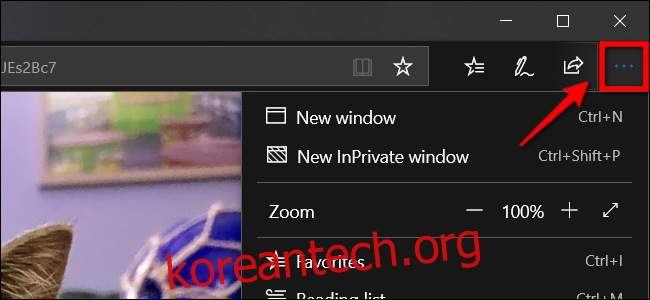
또는 사진 앱, Windows 인쇄 도구 또는 프린터의 사용자 정의 소프트웨어를 사용하여 사진을 다운로드하고 인쇄할 수 있습니다. 이 경우 이미지를 마우스 오른쪽 버튼으로 클릭하고 팝업 메뉴에서 “다른 이름으로 사진 저장” 옵션을 선택합니다.
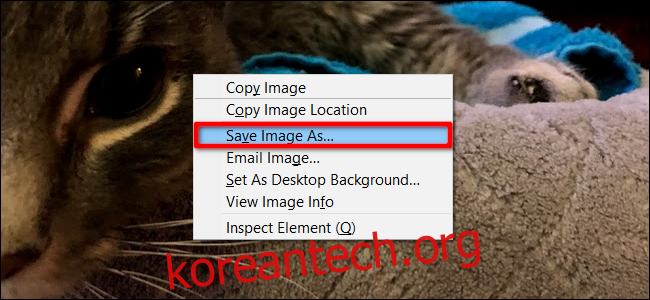
PC에서 대상을 선택합니다. 다운로드가 완료되면 파일을 찾아 두 번 클릭하거나 마우스 오른쪽 버튼으로 클릭합니다. 마우스 오른쪽 버튼을 클릭한 경우 “열기”를 선택하여 사진 앱(기본값으로 설정된 경우)을 시작하거나 “인쇄”를 선택합니다.