Steam은 비디오 게임을 구매, 내려받기, 설치하고 플레이할 수 있도록 제공하는 플랫폼입니다. 전 세계적으로 수많은 사용자를 보유하고 있으며 주요 게임 배포 채널 중 하나로 자리매김했습니다. 그럼에도 불구하고, ‘Steam 앱 설정 사용 불가’, ‘Steam 오류 코드 80’, 혹은 ‘Steam DLC 다운로드 실패’와 같은 다양한 문제들이 발생하기도 합니다. 이 글에서는 특히 ‘Steam 앱 설정 누락’ 오류에 직면했을 때 해결할 수 있는 구체적인 방법들을 안내해 드립니다.
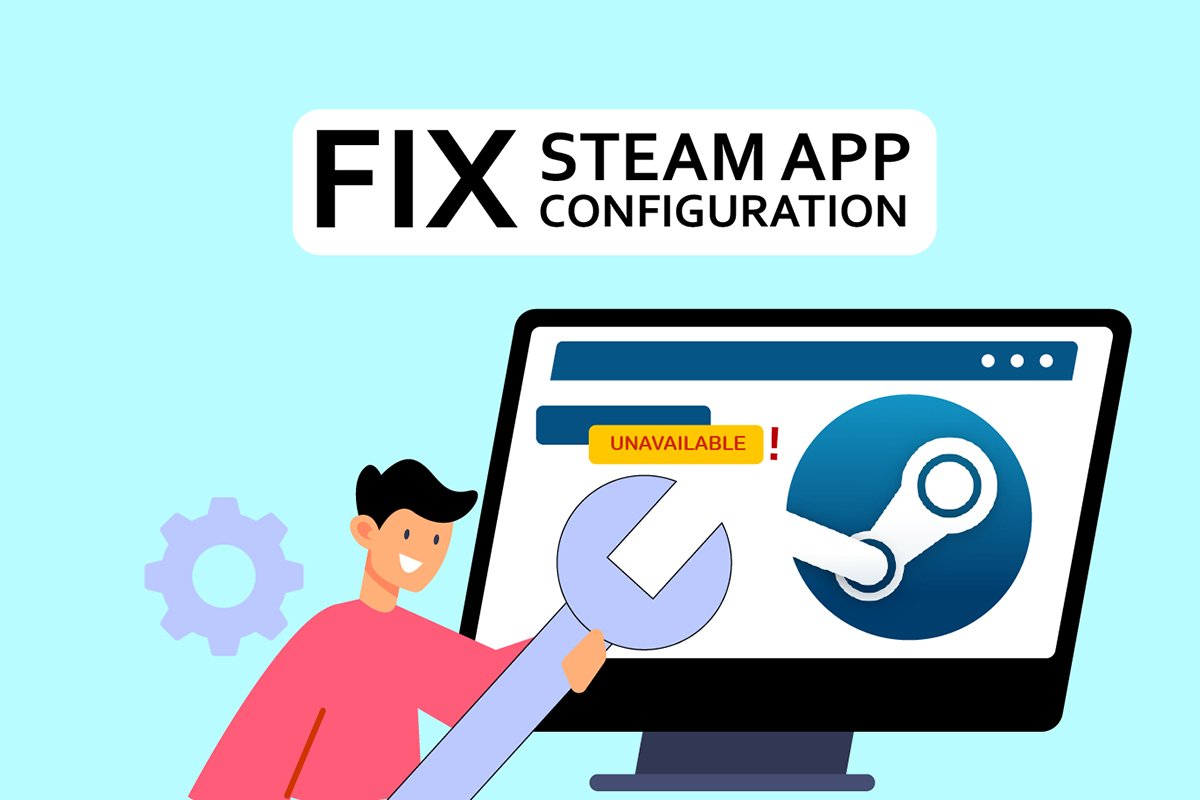
윈도우 10에서 Steam 앱 설정 사용 불가 문제 해결 방법
최근 다수의 사용자들이 게임 설치 과정에서 Steam 앱 설정에 접근할 수 없다는 문제를 호소하고 있습니다. 이는 게임 서비스에 대한 부정적인 경험으로 이어지고 있으며, 특히 게임 설치 중에 발생하는 경우가 많고 특정 게임에 한정되는 경향이 있습니다. 이 문제로 인해 사용자들은 게임 설치 자체가 불가능해지는 상황에 직면하게 됩니다. 또한, 일부 사용자들은 게임 콘텐츠인 DLC를 다운로드하고 설치하는 과정에서도 동일한 문제를 겪고 있다고 보고합니다. 이 문제의 원인이 될 수 있는 다양한 요소들은 다음과 같습니다.
- 가장 흔한 원인 중 하나는 Steam 클라이언트 자체의 버그일 수 있습니다. 업데이트 과정에서 발생하는 버그로 인해 예상치 못한 문제들이 발생할 수 있습니다.
- Steam의 ‘appinfo.vdf’ 파일 역시 문제를 일으킬 수 있습니다. 이 파일은 다운로드한 게임에 대한 상세 정보 (예: 전체 게임 제목 등)를 담고 있습니다. 따라서 이 파일이 손상되거나 오작동하는 경우, 설치 오류를 유발할 수 있습니다.
- Razer SDK 애플리케이션이 설치 과정을 방해할 가능성도 있습니다.
- 게임 파일 자체의 무결성이 손상되었을 경우에도 문제가 발생할 수 있습니다.
- 제품 키를 사용하여 게임을 구매하는 경우에도 이러한 문제에 직면할 수 있습니다. 게임이 제대로 등록되지 않았거나 라이브러리에서 완전히 사용 가능하지 않기 때문입니다.
다음은 Steam 앱 설정 누락 오류를 해결하는 방법들입니다.
방법 1: Steam을 관리자 권한으로 실행하기
‘appinfo.vdf’ 파일을 삭제한 후에도 문제가 지속된다면, Steam을 관리자 권한으로 실행해 보십시오. 이 방법이 문제 해결에 도움을 줄 수 있습니다.
1. 윈도우 키와 D 키를 동시에 눌러 바탕 화면으로 이동합니다.
2. 바탕 화면에서 Steam 클라이언트 바로 가기 아이콘을 마우스 오른쪽 버튼으로 클릭합니다.
3. 나타나는 메뉴에서 ‘속성’을 선택합니다.
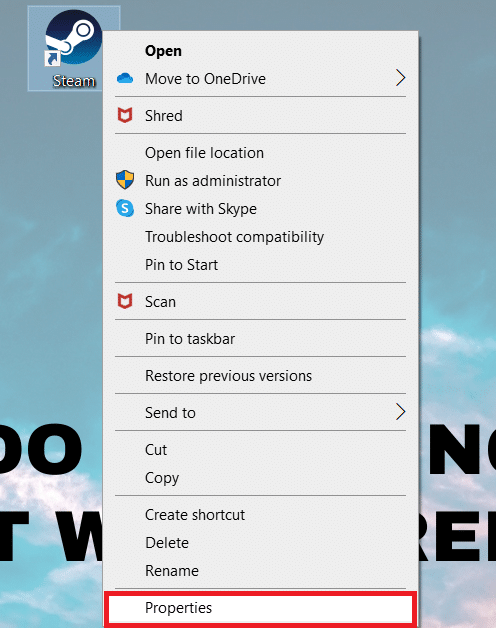
4. ‘속성’ 창에서 ‘호환성’ 탭으로 이동합니다. ‘이 프로그램을 관리자 권한으로 실행’ 옆의 확인란을 선택합니다.
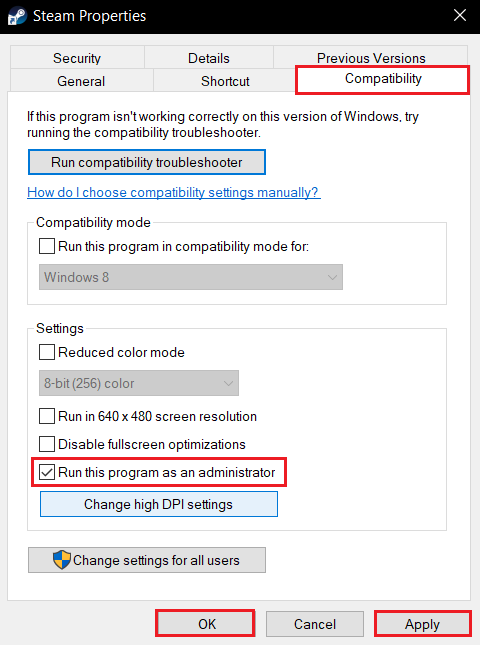
5. 변경 사항을 저장하려면 ‘적용’ 버튼을 클릭한 후 ‘확인’ 버튼을 클릭합니다.
6. Steam을 다시 실행하고 게임을 다시 설치해 보십시오.
방법 2: Steam 업데이트하기
최신 버전으로 업데이트하는 것은 문제를 해결하는 효과적인 방법이 될 수 있습니다. Steam은 최신 업데이트를 자동으로 확인하며, 업데이트가 필요하면 자동으로 설치하거나 사용자에게 알림을 제공합니다. Steam을 업데이트하는 방법은 다음과 같습니다.
1. 윈도우 키를 누르고 ‘Steam’을 입력한 후 Enter 키를 누릅니다.
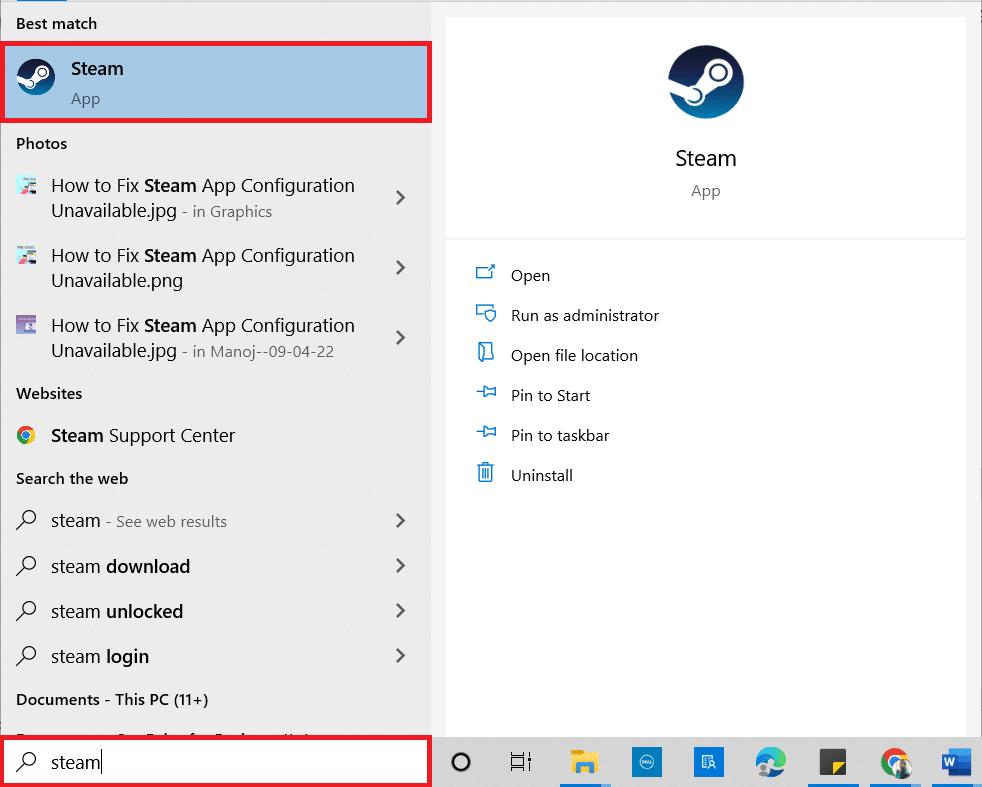
2. 창의 왼쪽 상단 모서리에 있는 ‘Steam’ 메뉴를 클릭합니다.
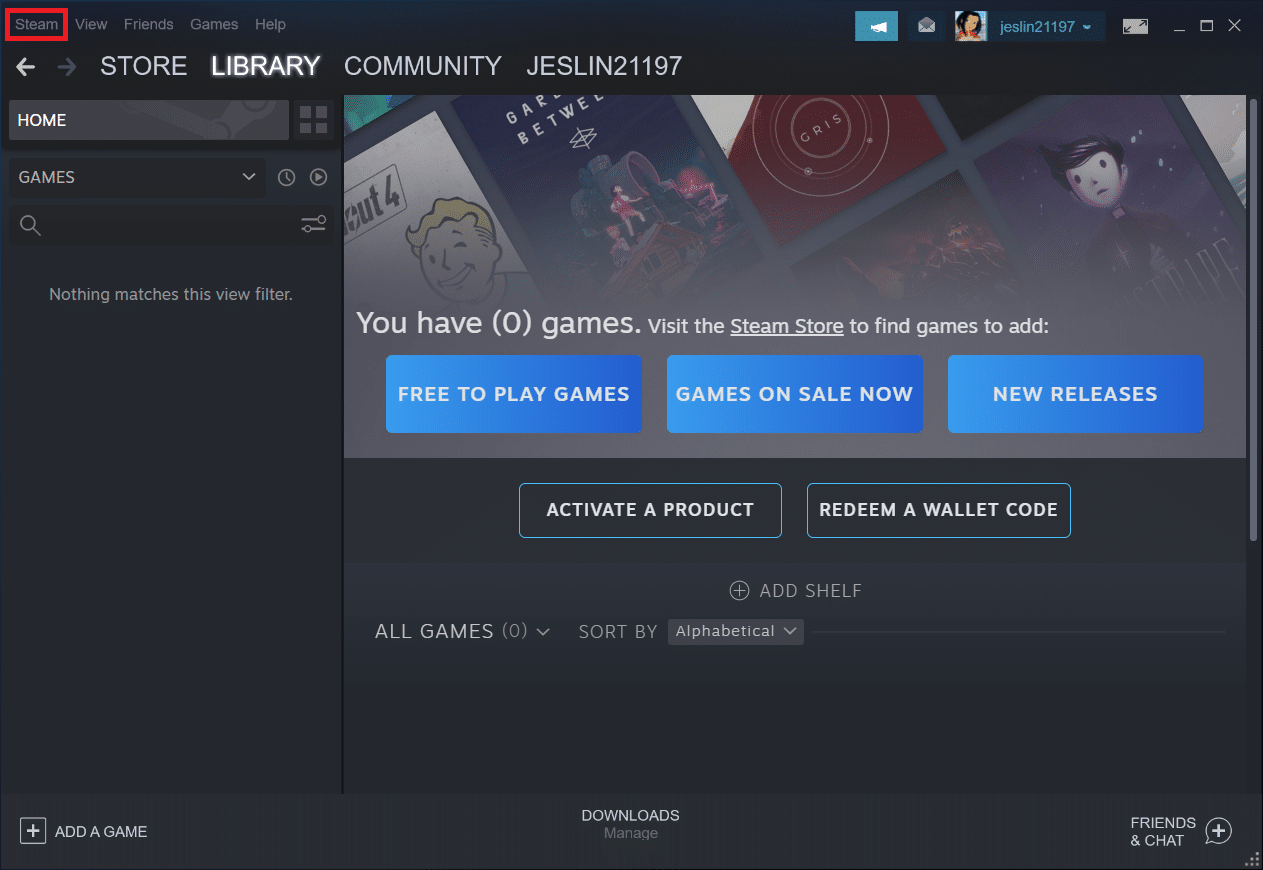
3. 드롭다운 메뉴에서 ‘Steam 클라이언트 업데이트 확인…’을 선택합니다.
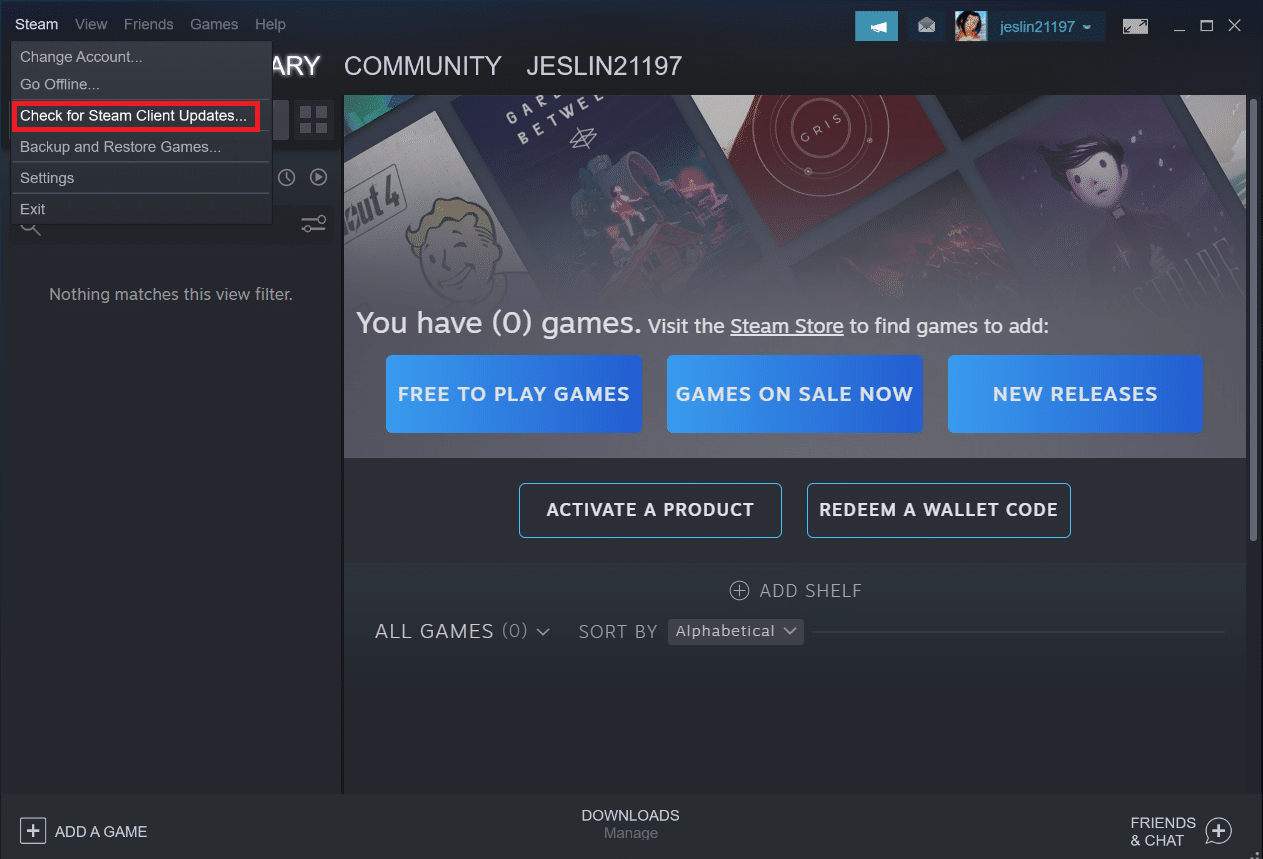
4. 팝업창에서 ‘Steam 다시 시작’을 클릭합니다.
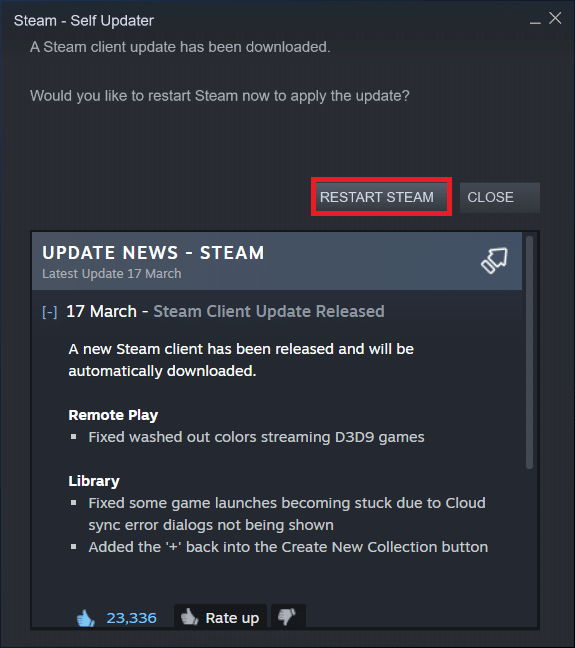
방법 3: ‘appinfo.vdf’ 파일 삭제하기
가끔 ‘appinfo.vdf’ 파일이 Steam 앱 설정 사용 불가능 오류의 원인이 되기도 합니다. Steam은 다음 실행 시 이 파일을 자동으로 다시 생성하므로, 기존 파일의 손상이나 변경으로 인한 문제는 새로 생성된 파일에서는 나타나지 않습니다. 이 문제를 해결하려면 다음 안내에 따라 해당 파일을 삭제하십시오.
1. Steam 애플리케이션을 종료합니다.
2. 윈도우 키와 E 키를 동시에 눌러 파일 탐색기를 실행합니다.
3. 파일 탐색기에서 다음 경로로 이동합니다.
C:Program Files (x86)Steamappcache
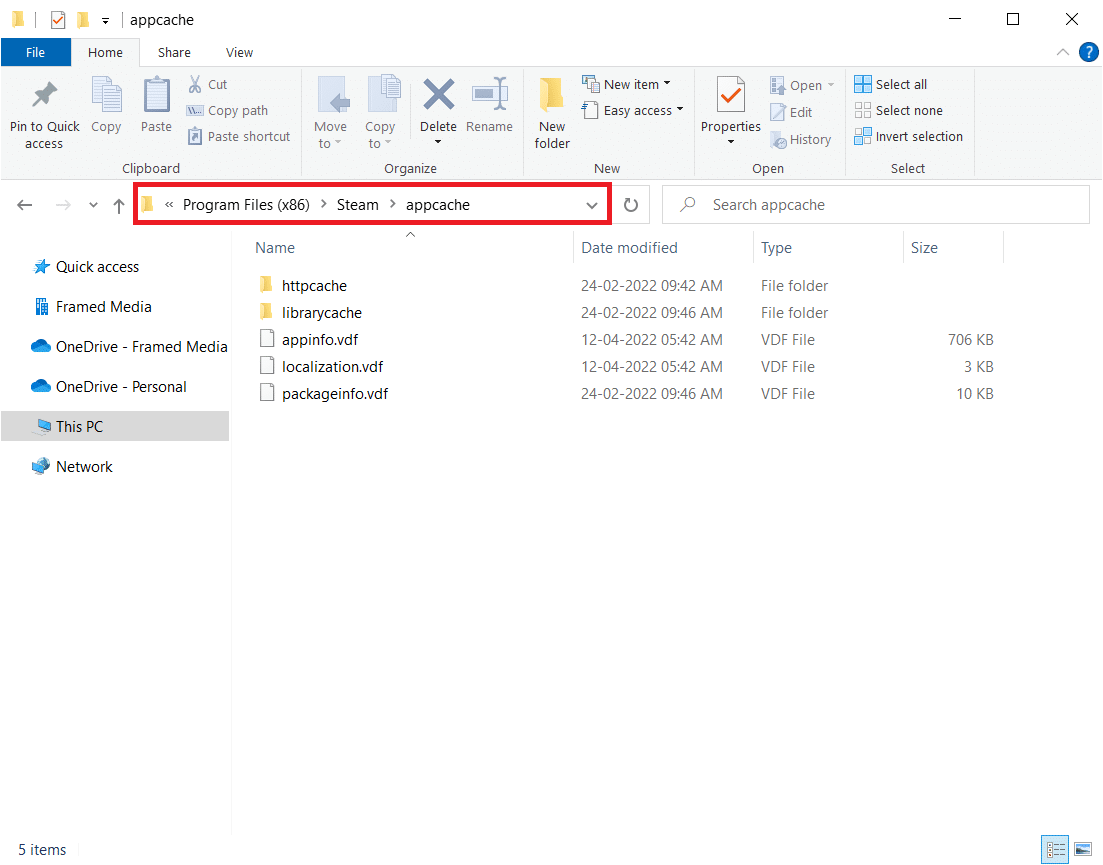
4. ‘appinfo.vdf’ 파일을 찾아 마우스 오른쪽 버튼으로 클릭한 다음 ‘삭제’ 옵션을 선택합니다.
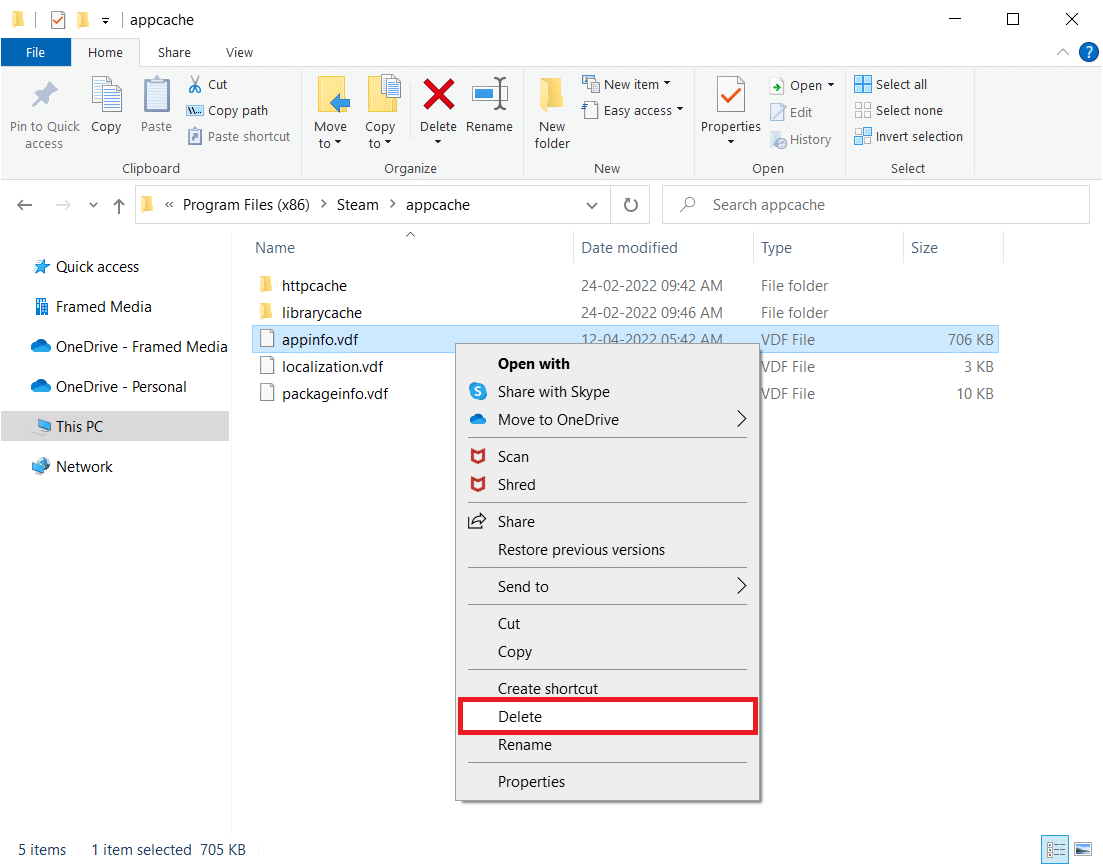
참고: 삭제 확인 메시지가 나타나면 ‘확인’을 클릭합니다.
5. Steam을 다시 실행하고 게임을 다운로드해 보십시오.
방법 4: 게임 캐시 무결성 확인하기
만약 특정 게임에서만 앱 설정 사용 불가능 문제가 발생한다면, 게임 캐시 파일에 오류가 있거나 불완전할 가능성이 있습니다. 이 경우, 게임 캐시의 무결성을 확인해야 합니다. Steam에서 게임 파일의 무결성을 확인하는 방법에 대한 자세한 안내를 참고하십시오.
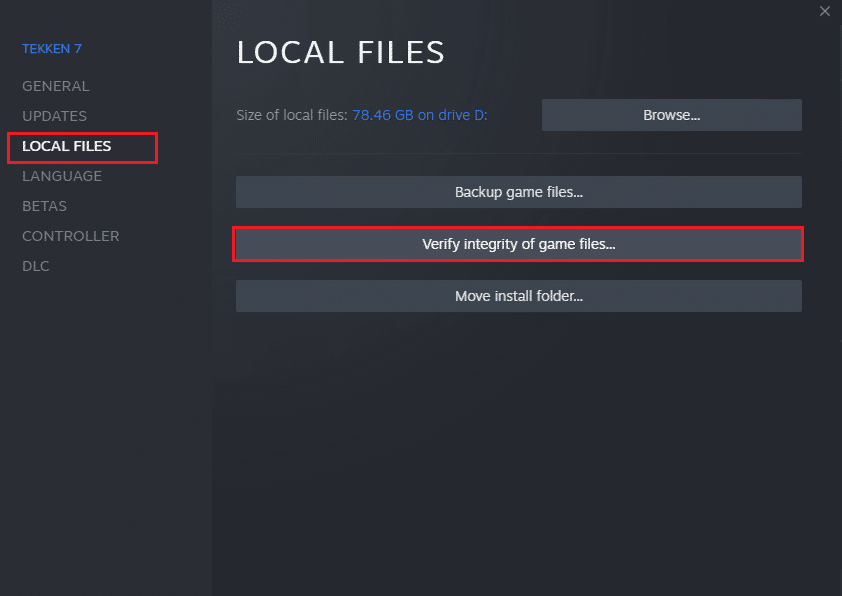
방법 5: Razer 마우스 연결 해제 및 SDK Razer 앱 제거하기
일부 사용자들은 PC에서 Razer 마우스를 사용하는 동안 Steam 앱 설정 사용 불가능 오류가 발생할 수 있다는 것을 발견했습니다. 이 문제를 해결하려면 컴퓨터에서 Razer 마우스를 분리하고 SDK Razer 애플리케이션을 제거해야 합니다. 아래 단계를 따르십시오.
참고: 아래 단계를 수행하기 전에 Razer 마우스를 컴퓨터에서 완전히 분리했는지 확인하십시오.
1. 윈도우 검색창에 ‘제어판’을 입력한 후 검색 결과에서 ‘제어판’ 앱을 선택합니다.
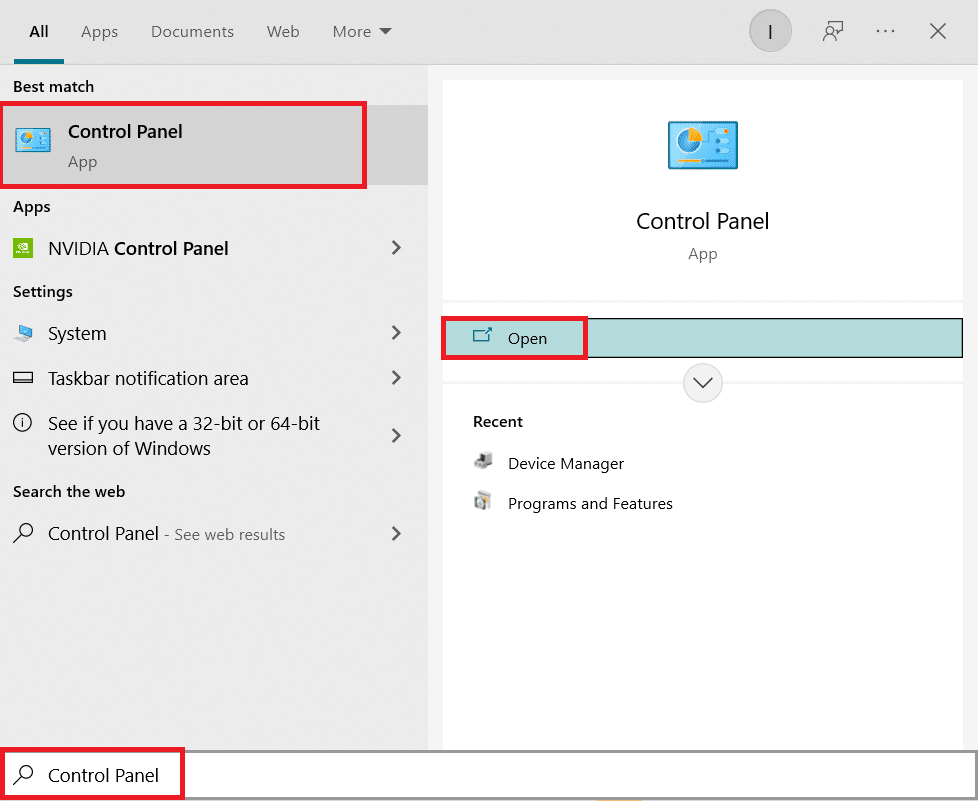
2. ‘보기 기준’을 ‘범주’로 변경합니다. ‘프로그램’ 옵션에서 ‘프로그램 제거’를 클릭합니다.
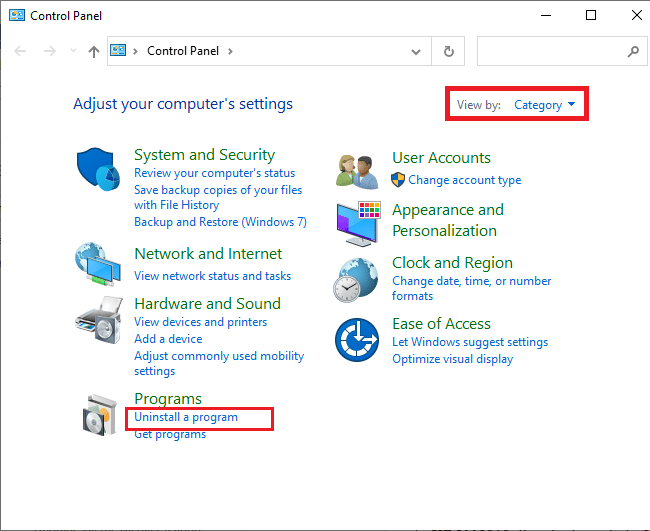
3. 설치된 앱 목록에서 ‘SDK Razer’를 찾아 마우스 오른쪽 버튼으로 클릭한 다음 ‘제거’를 선택합니다.
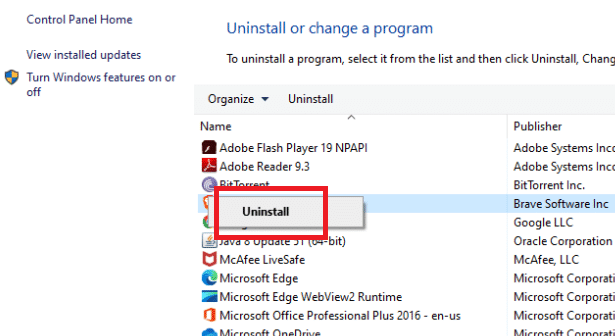
4. 제거를 완료하려면 ‘예’를 클릭하여 확인한 다음 화면에 나타나는 지침을 따릅니다.
방법 6: 제품 키 재활성화하기
앞서 언급했듯이 제품 키 관련 문제가 발생할 수 있습니다. 따라서, 아래 단계를 따라 게임의 제품 키를 다시 활성화함으로써 Steam 앱 설정 누락 문제를 해결해 볼 수 있습니다.
1. Steam 앱을 실행합니다.
2. 상단 메뉴에서 ‘게임’을 클릭합니다.
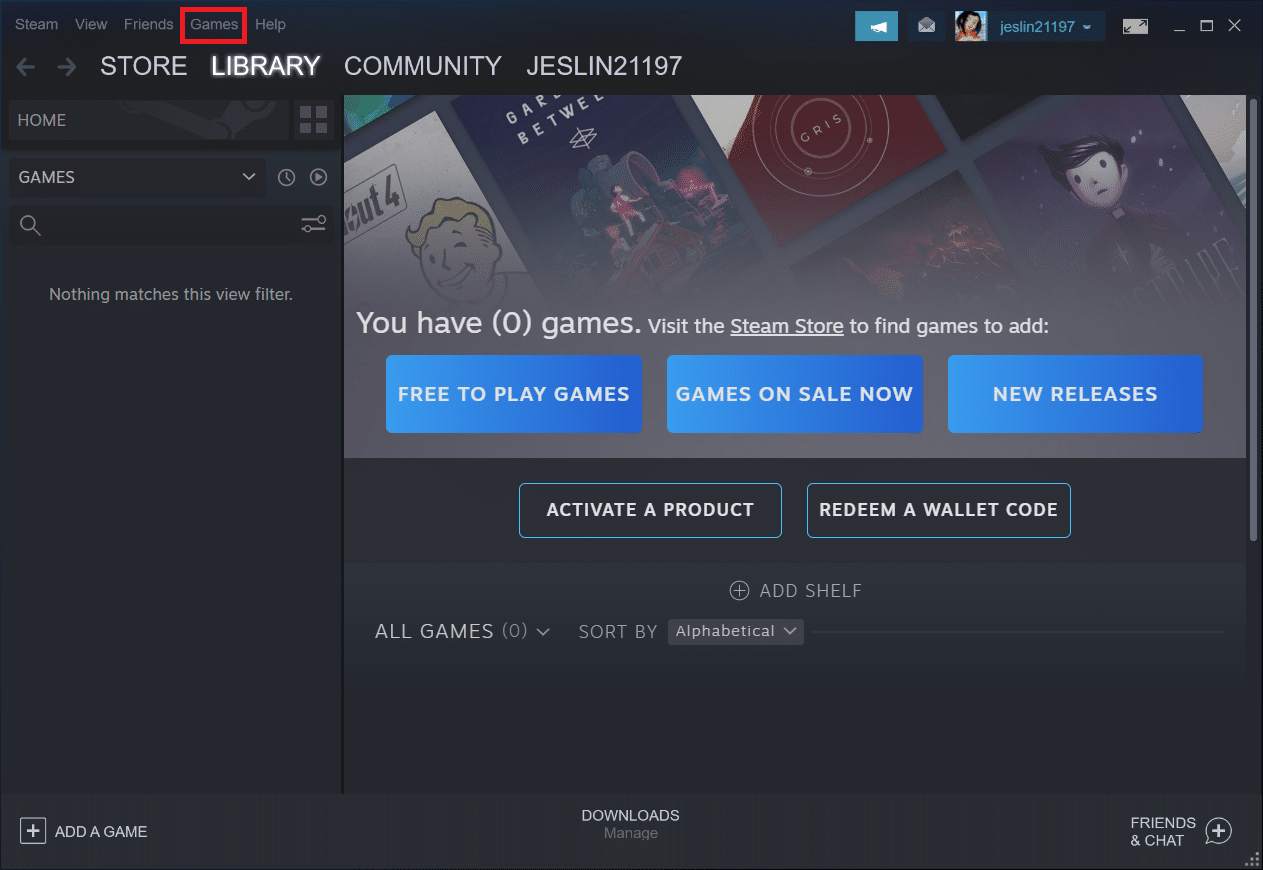
3. 드롭다운 목록에서 ‘Steam에 제품 활성화…’를 선택합니다.
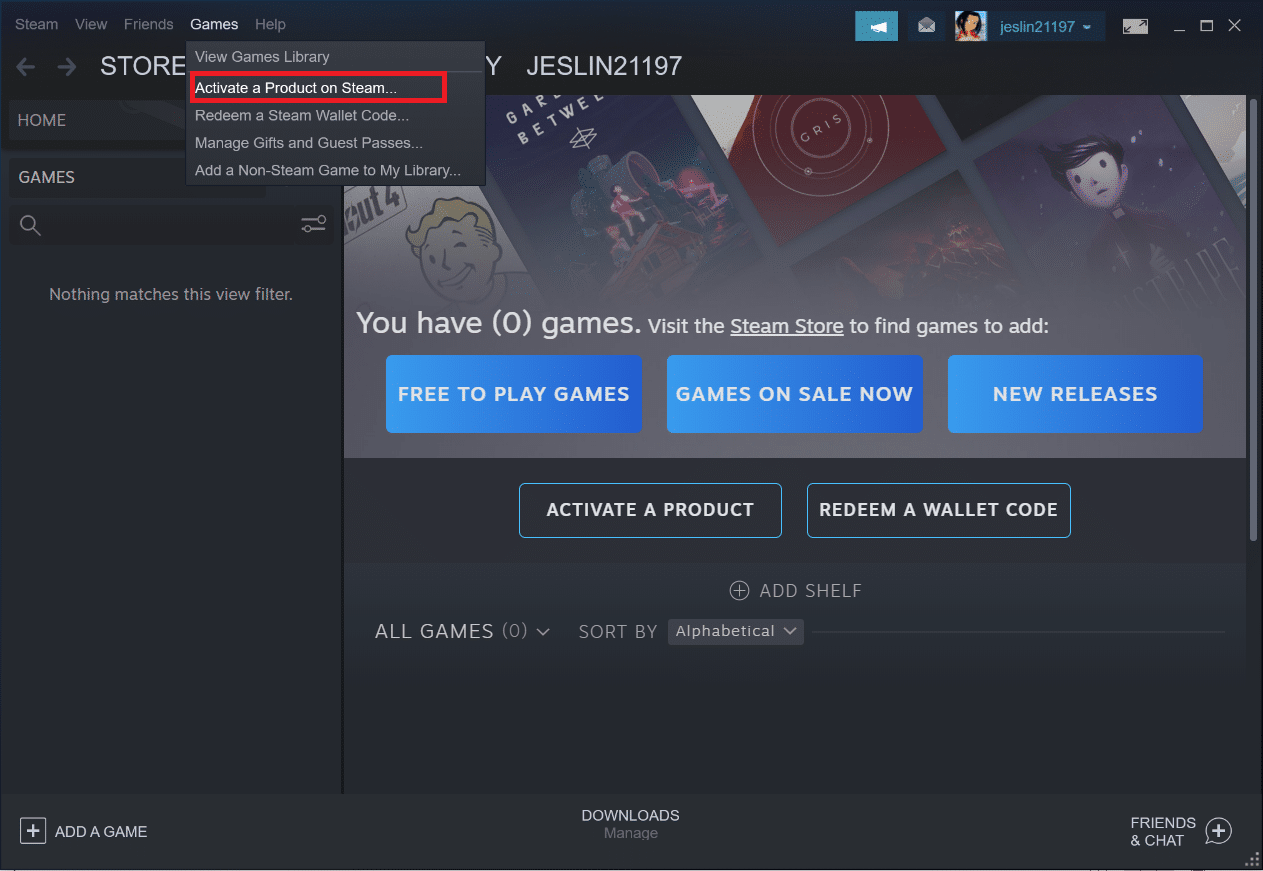
4. 제품 활성화 창에서 ‘다음’을 클릭합니다.
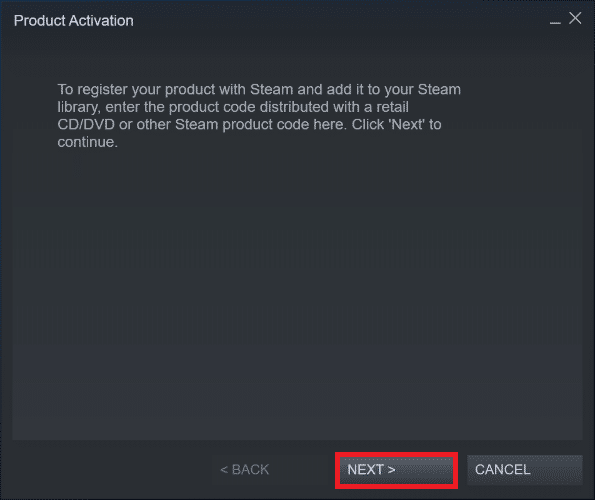
5. 다음 창에서 ‘동의합니다’ 버튼을 클릭합니다.
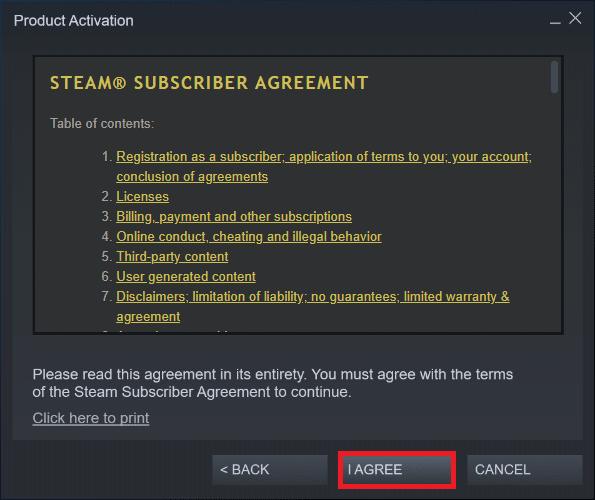
6. 제품 키를 입력하고 ‘다음’을 클릭합니다.
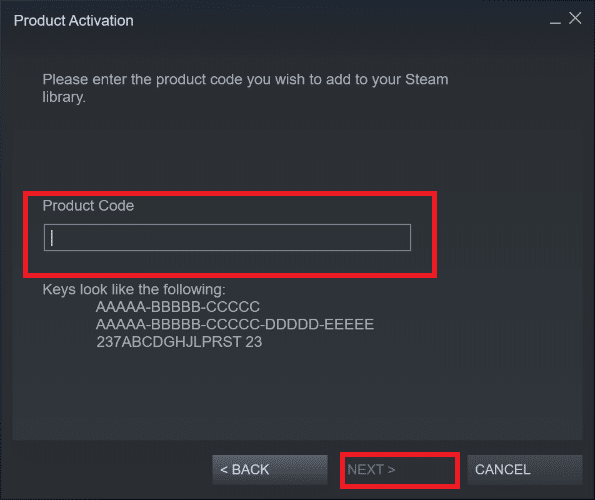
7. 화면에 나타나는 지시에 따라 활성화를 완료합니다.
만약 문제가 여전히 지속된다면, Steam에서 버그를 수정하기 위한 새로운 업데이트가 나올 때까지 기다려야 할 수도 있습니다. 앞서 언급했듯이 Steam은 자동으로 최신 업데이트를 확인합니다. 업데이트가 자동으로 설치되거나 최신 버전을 설치하라는 알림을 받게 됩니다. Steam을 계속 실행하여 업데이트를 확인해 보시기 바랍니다.
자주 묻는 질문 (FAQ)
Q1. Steam을 무료로 이용할 수 있나요?
답변: Steam은 무료로 다운로드하여 사용할 수 있지만, 제공되는 게임 타이틀 대부분은 유료입니다. 일부 게임은 무료로 플레이할 수 있지만, 다른 게임들은 1달러부터 60~70달러까지 비용이 발생할 수 있습니다. 숙련된 플레이어라면 Steam의 다양한 할인 행사를 통해 많은 비용을 절약할 수 있습니다.
Q2. Steam 클라이언트는 어디서 다운로드할 수 있나요?
답변: Steam 앱은 공식 웹사이트에서 다운로드할 수 있습니다. 설치 과정은 매우 간단하며, 다른 애플리케이션과 마찬가지로 화면의 지침에 따라 진행하면 됩니다. 이 소프트웨어는 친구나 그룹과 쉽게 소통할 수 있도록 만들어졌으며, 계정 관리, 쇼핑, 최신 게임 및 커뮤니티 소식을 확인하는 데 유용합니다.
***
이 정보가 여러분에게 유익하고 ‘Steam 앱 설정 사용 불가능’ 오류를 해결하는 데 도움이 되었기를 바랍니다. 어떤 해결 방법이 가장 효과적이었는지 알려주십시오. 질문이나 의견이 있으면 아래 양식을 이용해 주십시오. 또한, 앞으로 배우고 싶은 내용에 대한 의견도 자유롭게 보내주세요.