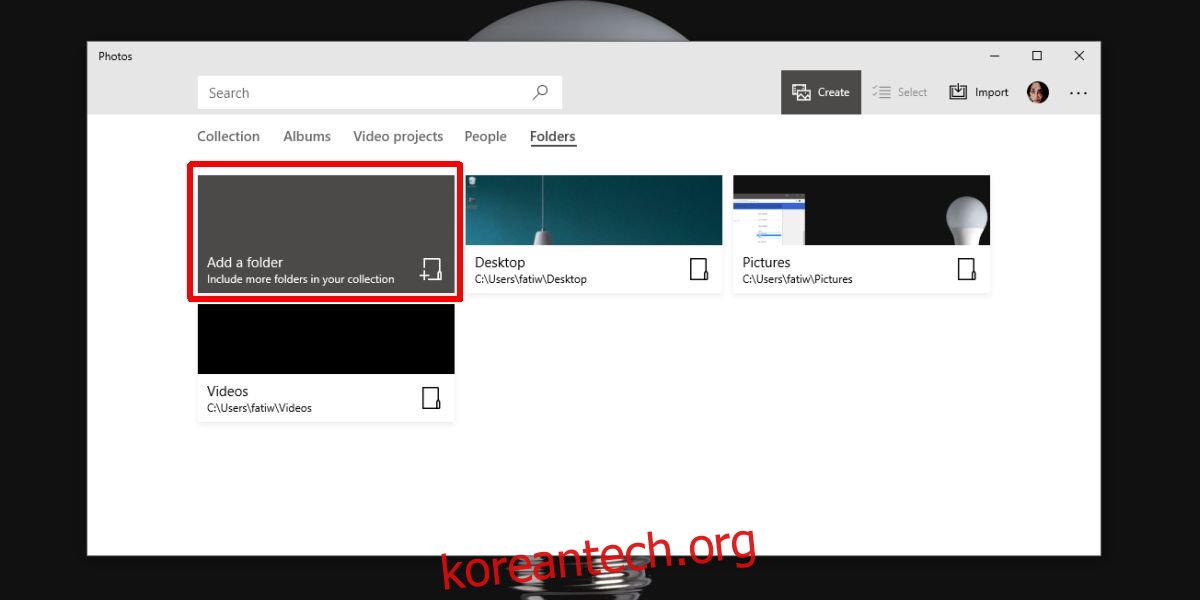무료이고 배우기 쉽고 기능이 풍부한 비디오 편집 도구는 드뭅니다. Adobe Premiere Pro는 기능이 풍부하지만 구독 기반이며 비디오를 병합하고 약간의 배경 음악을 추가하기만 하면 되므로 매우 복잡합니다. 사용이 간편하고 무료이며 상당히 좋은 기능을 갖춘 중단된 Movie Maker 앱을 언제든지 사용할 수 있습니다. 또는 Windows 10에서 비디오를 병합하려는 경우 사진 앱을 사용할 수 있습니다.
스포일러 경고: 아래로 스크롤하여 이 기사 끝에 있는 비디오 자습서를 시청하십시오.
Windows 10의 사진 앱에는 사진을 편집할 수 있는 기본 편집기가 있습니다. 비디오를 편집할 수도 있다는 사실을 아는 사람은 거의 없습니다. 보다 구체적으로 비디오를 병합할 수 있습니다.
사진에서 비디오 병합
먼저 병합하려는 비디오를 폴더에 복사합니다. 이것은 필수는 아니지만 일을 정리하는 좋은 단계입니다.
사진 앱을 열고 폴더 탭으로 이동합니다. 폴더 추가 버튼을 클릭하고 방금 생성하고 동영상을 이동한 폴더를 추가합니다. 폴더에 동영상을 추가하지 않았다면 동영상이 저장되는 위치를 추가하세요. 새 폴더/위치가 표시되는 데 시간이 걸립니다. 버그라서 시간이 좀 걸립니다.
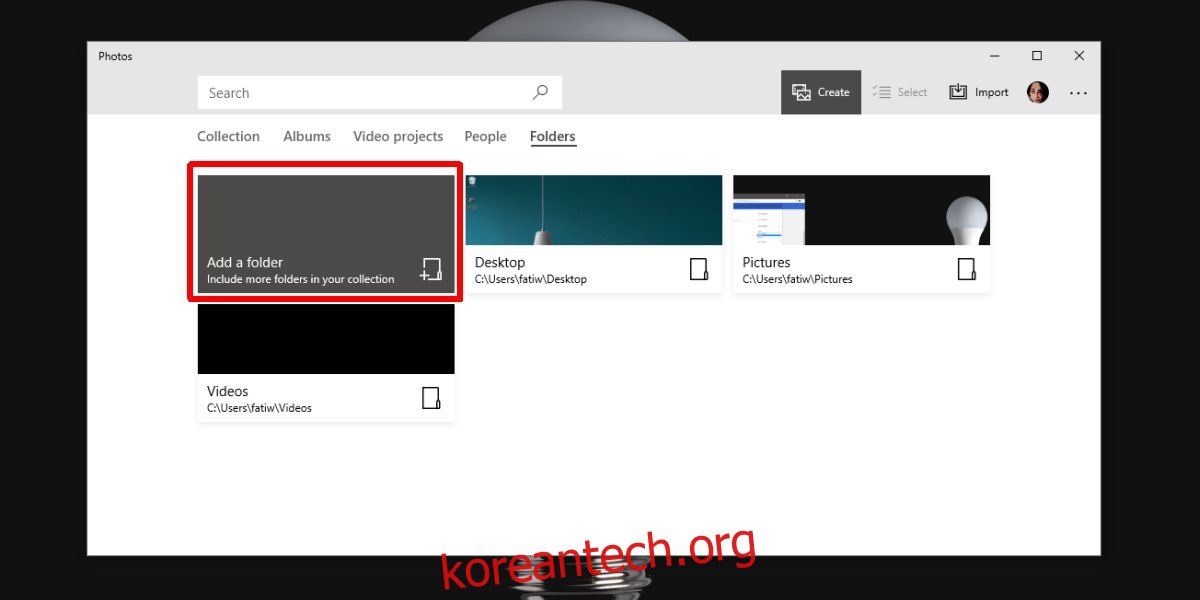
폴더를 추가했으면 만들기 버튼을 클릭하고 ‘음악과 함께 비디오 만들기’를 선택합니다.
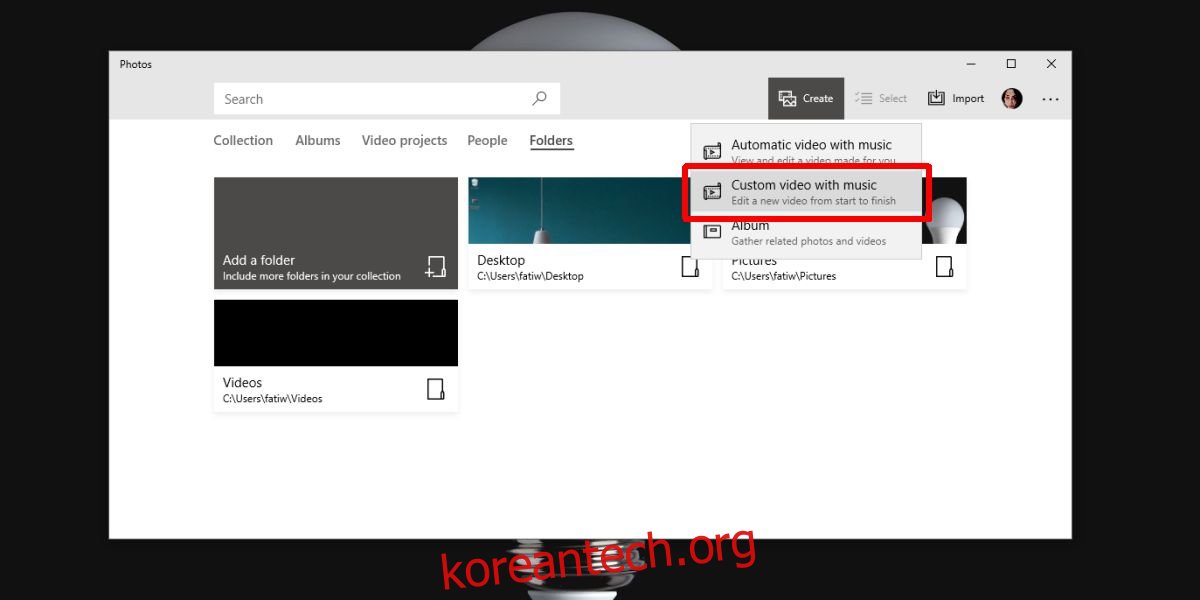
병합하려는 비디오를 선택하십시오.
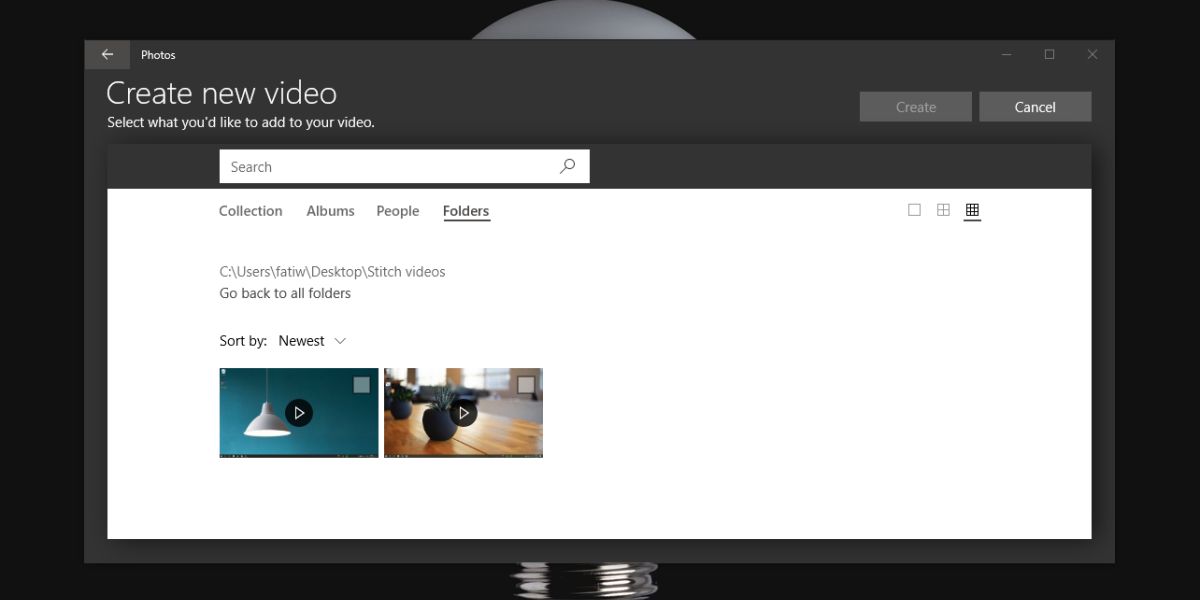
그러면 비디오 편집기에서 비디오가 열립니다. 프로젝트에 이름을 지정합니다. 사진은 자동으로 비디오를 생성하지만 필요하지 않은 소스 비디오를 잘라냅니다. 편집기의 스토리보드 섹션에서 비디오를 삭제한 다음 프로젝트 라이브러리 섹션에서 아래로 끌어 다시 추가합니다.
그런 다음 스피커 버튼을 클릭하고 음악을 음소거합니다. 테마 버튼을 클릭하고 테마 없음을 선택합니다. 변경 사항이 적용되도록 허용합니다. 완료되면 내보내기 버튼을 클릭하여 병합된 비디오를 저장합니다.
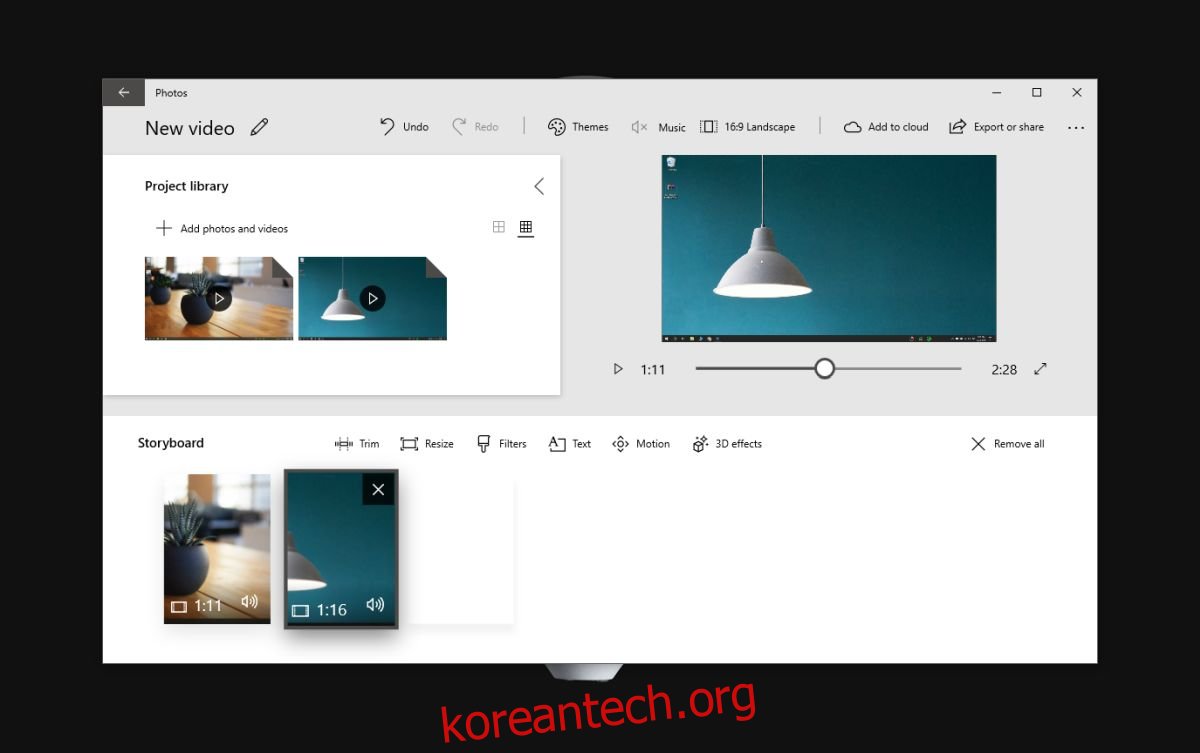
이것이 타사 앱을 사용하지 않고 Windows 10에서 비디오를 병합하기 위해 필요한 모든 것입니다.
비디오 편집기는 기본이지만 비디오를 병합한 후 이를 사용하여 비디오를 다듬고 사용자 정의 음악, 3D 효과, 텍스트를 추가하고 크기를 조정할 수 있습니다. 그것의 능력은 거기에서 멈춥니다. 몇 가지 기본 오디오 편집 도구와 함께 제공되는 도구가 필요한 경우 Movie Maker 또는 사용이 조금 더 복잡할 수 있는 오픈 소스 솔루션을 사용해야 합니다.