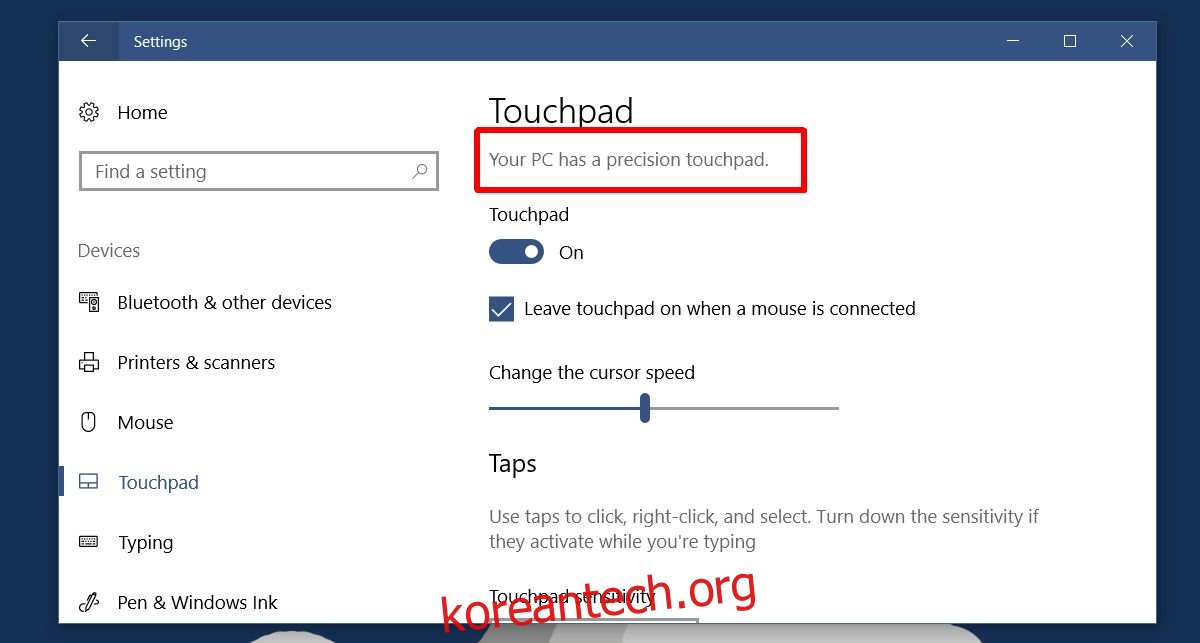스와이프 제스처는 일반 및 터치 스크린 지원 장치에서 매우 인기가 있습니다. Apple은 MacBook의 필수품인 놀라운 트랙패드와 Apple Magic 트랙패드로 인기를 얻었습니다. 그 이후로 정밀 터치패드가 보편화되었습니다. 스와이프 제스처는 더 이상 macOS 데스크탑에 국한된 놀라운 기능이 아닙니다. Windows 10은 기본적으로 정밀 터치패드와 2, 3, 4개의 손가락 스와이프 제스처를 지원합니다. Windows 10은 살짝 밀기 제스처를 미리 구성합니다. 스와이프 제스처를 사용하여 앱과 가상 데스크톱 간에 전환하고, 모든 창을 최소화하고, 작업 보기 모드로 이동하는 등의 작업을 수행할 수 있습니다. 현재 브라우저에서 세 손가락 스와이프를 사용하여 앞뒤로 이동할 수 없습니다. 이것이 불가능하다는 의미는 아닙니다. 브라우저 탐색을 위해 세 손가락으로 스와이프를 구성하는 것은 실제로 매우 쉽습니다.
목차
정밀 터치패드가 있는지 확인
정밀 터치패드가 있는 경우에만 작동합니다. 가지고 있는지 확인하려면 설정 앱을 여세요. 장치 설정 그룹으로 이동하여 ‘터치패드’ 탭을 선택합니다. 정밀 터치패드가 있는 경우 맨 위에 ‘PC에 정밀 터치패드가 있습니다.’라는 메시지가 표시됩니다. 이 메시지가 표시되지 않고 이 설정 탭이 대부분 표시되지 않으면 일반 터치패드가 있는 것입니다. 스크롤 방향을 되돌릴 수도 없습니다.
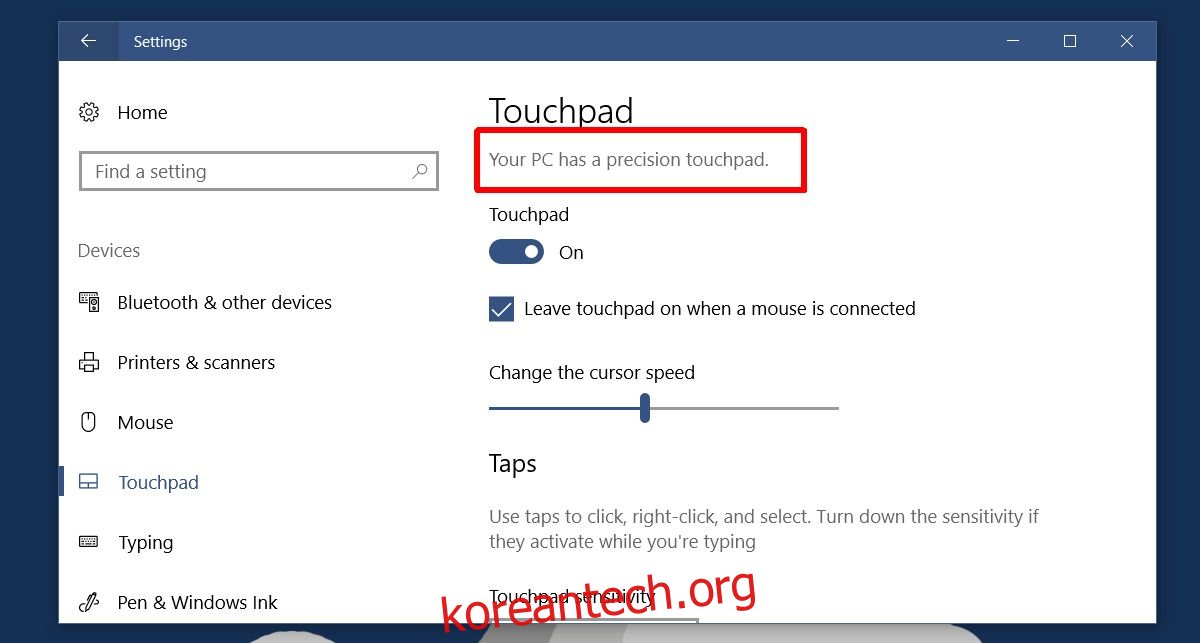
몇 가지 주의사항
정밀 터치패드가 있는 경우 브라우저에서 세 손가락 스와이프를 구성하여 앞뒤로 이동할 수 있습니다. 본론으로 들어가기 전에 알아야 할 몇 가지 사항이 있습니다.
이 제스처는 브라우저에 앞뒤로 이동할 수 있는 키보드 단축키가 있는 경우에만 작동합니다. 여러 브라우저가 설치되어 있고 모두 동일한 키보드 단축키를 사용하여 앞뒤로 이동하는 경우 이 제스처가 모든 브라우저에서 작동합니다. 브라우저에 뒤로 또는 앞으로 가기 위한 고유한 키보드 단축키가 있는 경우 이 제스처는 해당 브라우저에서만 작동하도록 제한됩니다. 제스처 구성을 변경하면 시스템 전체 기능이 제거되고 브라우저에서만 작동하도록 제한됩니다.
브라우저 탐색을 위한 세 손가락 스와이프
설정 앱을 엽니다. 장치 설정 그룹으로 이동하여 ‘터치패드’ 탭을 선택합니다. 오른쪽에 ‘고급 제스처 구성’ 옵션이 표시됩니다. 클릭하세요.
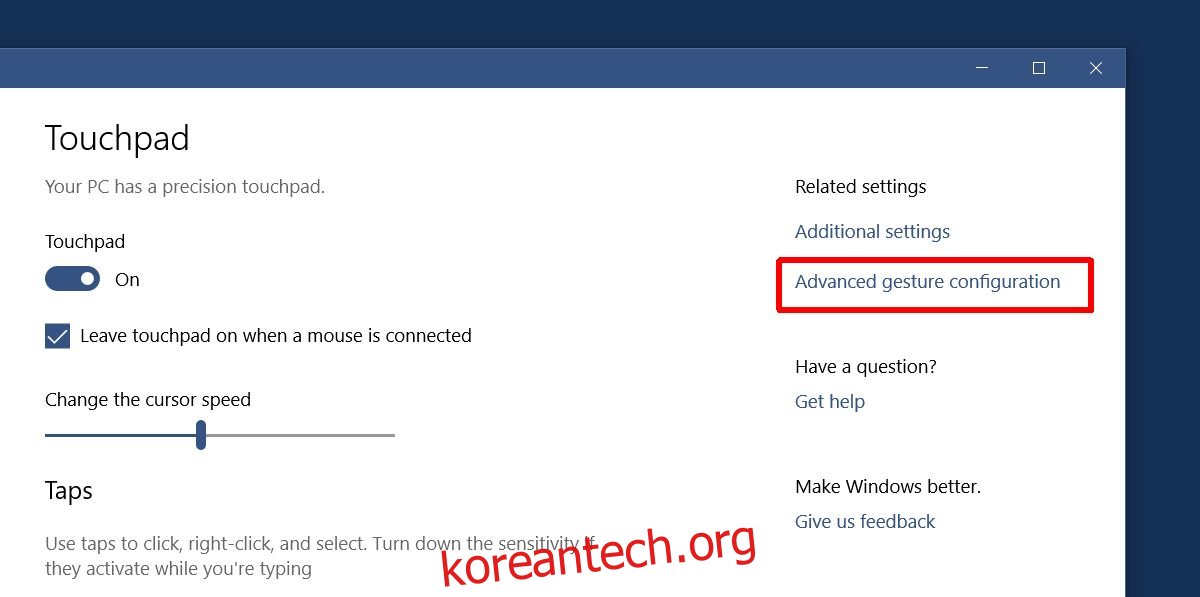
고급 제스처 구성 화면에서 세 손가락 및 네 손가락 제스처를 사용자 지정할 수 있습니다. ‘세 손가락 제스처 구성’ 섹션에서 ‘왼쪽’ 옵션을 찾습니다.
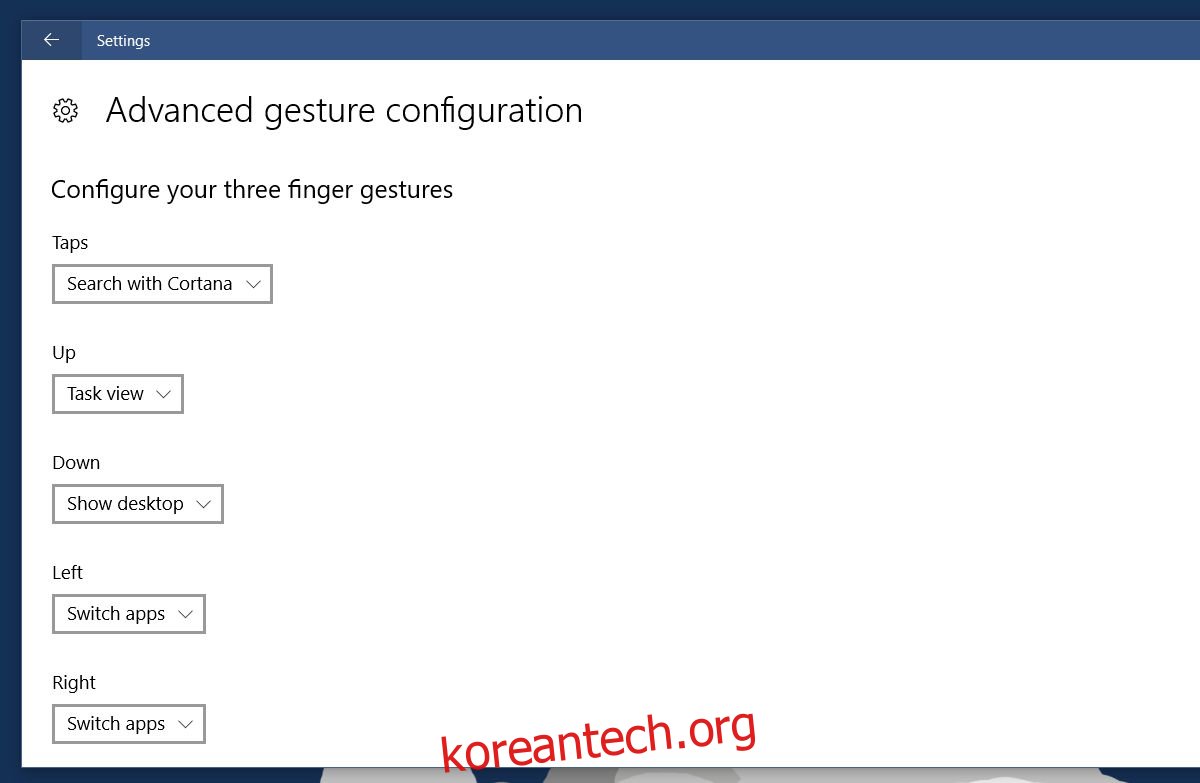
다른 모든 옵션 아래에 있는 것처럼 ‘왼쪽’ 옵션 아래에 드롭다운이 있습니다. 기본적으로 ‘앱 전환’으로 설정되어 있습니다. 드롭다운을 열고 옵션에서 ‘사용자 지정 바로 가기’를 선택합니다.
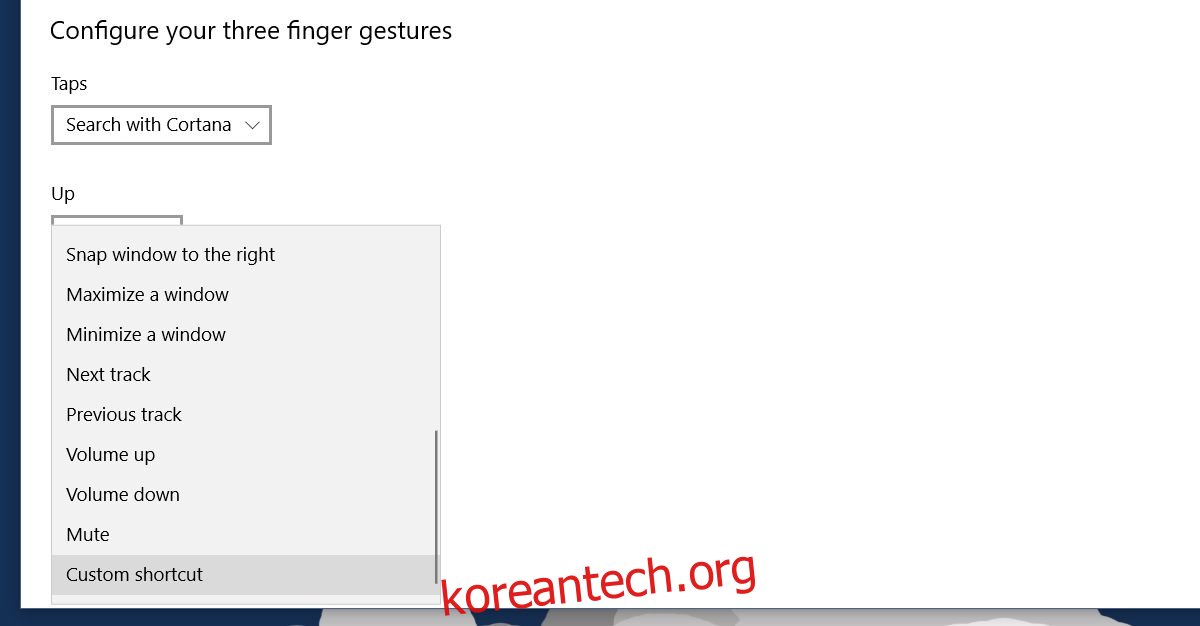
이제 세 손가락으로 왼쪽으로 스와이프하는 작업을 변경할 준비가 되었습니다. ‘사용자 지정 바로 가기’ 옵션을 선택하면 바로 가기 키를 녹음할 수 있는 옵션이 표시됩니다. 이 바로 가기는 세 손가락 왼쪽 스와이프 제스처에 매핑됩니다. ‘녹화 시작’ 버튼을 클릭합니다. 돌아가려면 브라우저의 키보드 단축키를 입력하십시오.
우리는 Chrome을 위해 이것을 했습니다. Chrome에서 ‘뒤로’ 키보드 단축키는 Alt+왼쪽 화살표 키입니다. 키보드 단축키를 입력한 후 ‘녹화 중지’ 버튼을 클릭합니다.
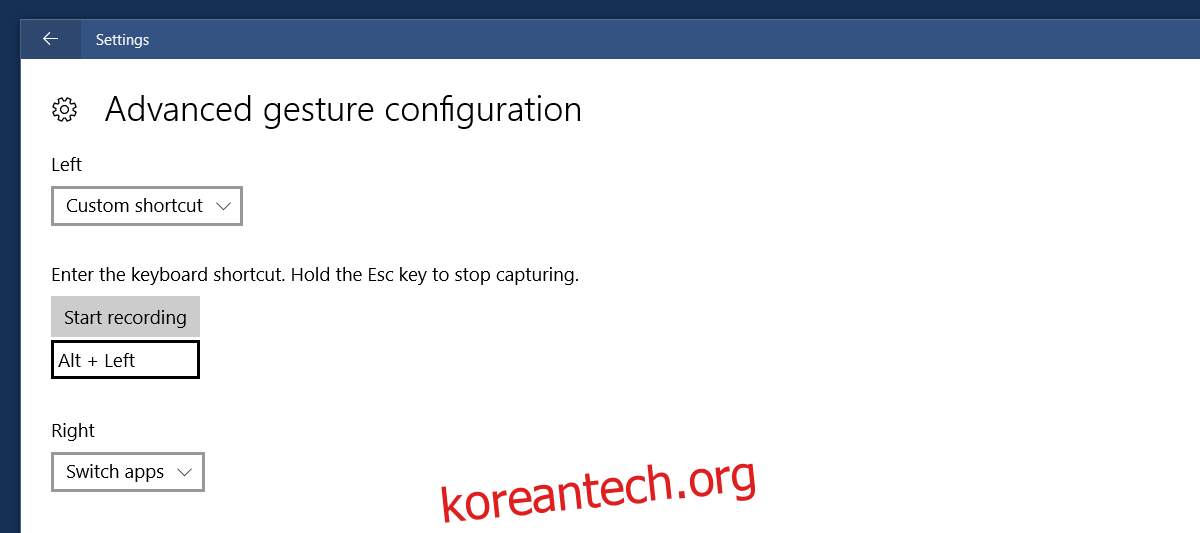
‘오른쪽’ 제스처에 대해서도 이 작업을 반복합니다. Chrome의 경우 기록하려는 단축키는 ‘Alt+오른쪽 화살표 키’입니다.
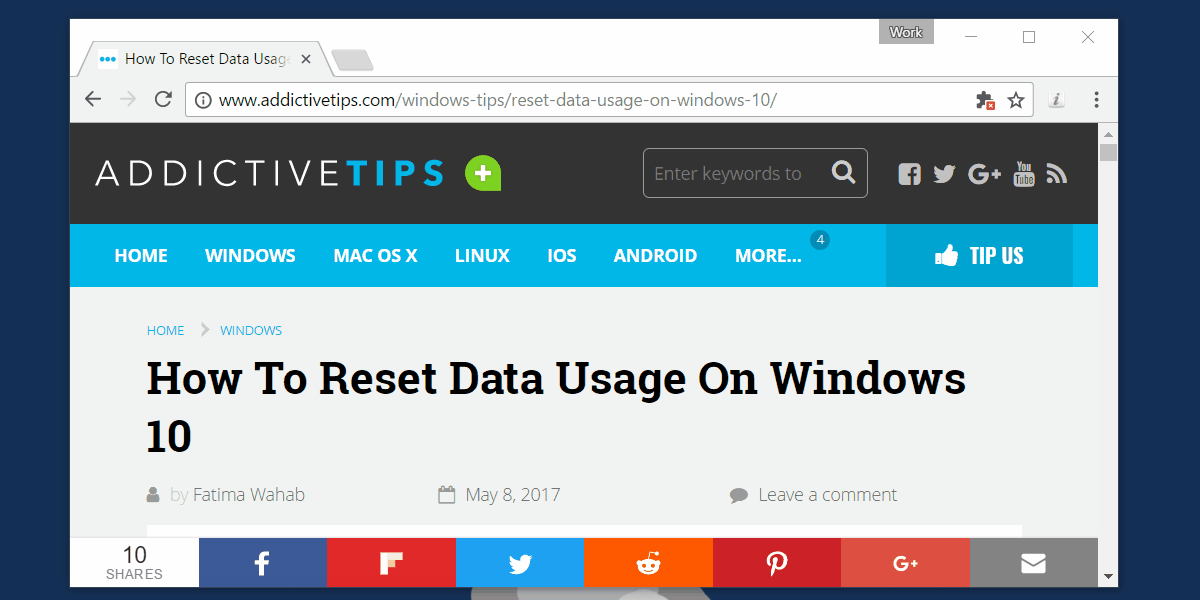
스와이프 제스처 재설정
작동 방식이 마음에 들지 않으면 터치패드 탭의 맨 끝까지 스크롤하고 ‘재설정’을 클릭하여 모든 스와이프 제스처를 기본값으로 재설정할 수 있습니다. 세 손가락의 왼쪽 및 오른쪽 스와이프 동작을 변경하면 시스템 전체에서 변경됩니다. 대부분의 경우 이 제스처는 브라우저에서만 작동합니다. 세 손가락으로 위아래로 스와이프하고 세 손가락으로 탭하는 제스처는 항상 그렇듯이 계속 작동합니다.