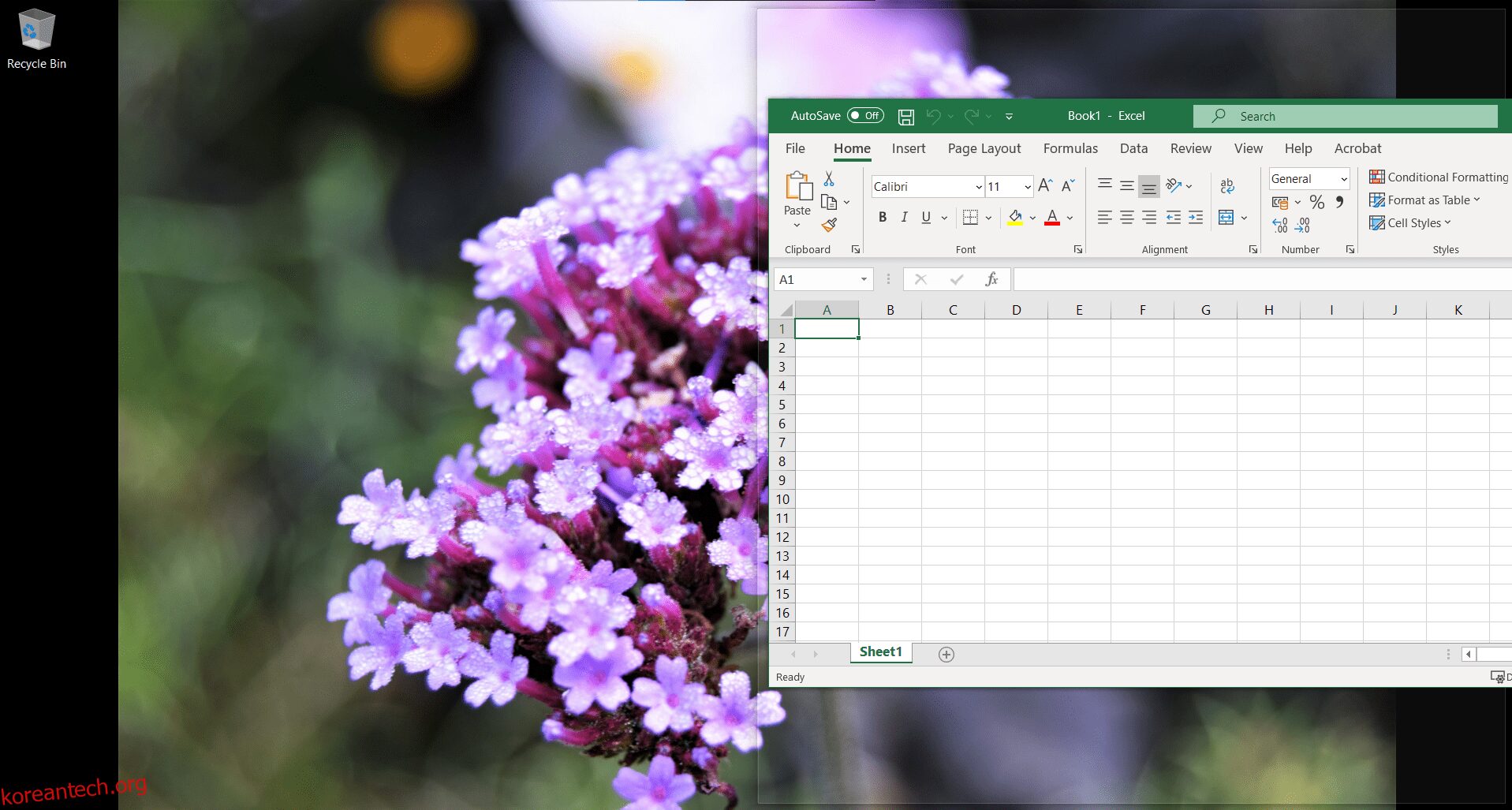목차
주요 시사점
- Windows 10에서 화면 분할은 마우스나 키보드 단축키를 사용하여 수행할 수 있습니다.
- 마우스를 사용하여 화면을 수동으로 분할하려면 두 개 이상의 창을 열어 놓고 그 중 하나를 화면 가장자리로 끌어서 해당 공간을 채울 때까지 옮깁니다. Snap Assist는 화면의 나머지 부분에 대한 옵션을 제공합니다.
- 각 창을 화면 모서리로 끌어 최대 4개의 창으로 화면을 분할할 수 있습니다. Snap Assist는 창을 배치하는 데 도움이 되며 분할 화면에 추가할 창을 선택할 수 있습니다.
Windows 10에서 화면을 분할하는 방법에는 수동(마우스 사용)과 키보드 단축키를 사용하는 두 가지 방법이 있습니다. 수동 방법은 더 많은 옵션을 제공하지만 각각 장점이 있습니다. 결국 화면을 분할해야 하는 이유가 결정됩니다.
마우스를 사용하여 Windows 10에서 화면을 분할하는 방법
데스크탑에 분할 화면을 설정하려면 최소한 두 개의 창이 열려 있어야 합니다. 스프레드시트 작업을 하면서 중요한 이메일을 기다리고 있다고 가정해 보겠습니다. 주기적으로 애플리케이션을 전환하는 대신 두 창을 나란히 열 수 있습니다. 이렇게 하면 이메일을 받는 즉시 알 수 있습니다.
Windows 10 화면을 두 개로 나누기
첫 번째 단계는 최소한 하나의 창을 이동할 수 있는 크기로 줄이는 것입니다. 제목 표시줄을 클릭하고 마우스 커서가 사라질 때까지 화면의 오른쪽이나 왼쪽 가장자리로 이동합니다.
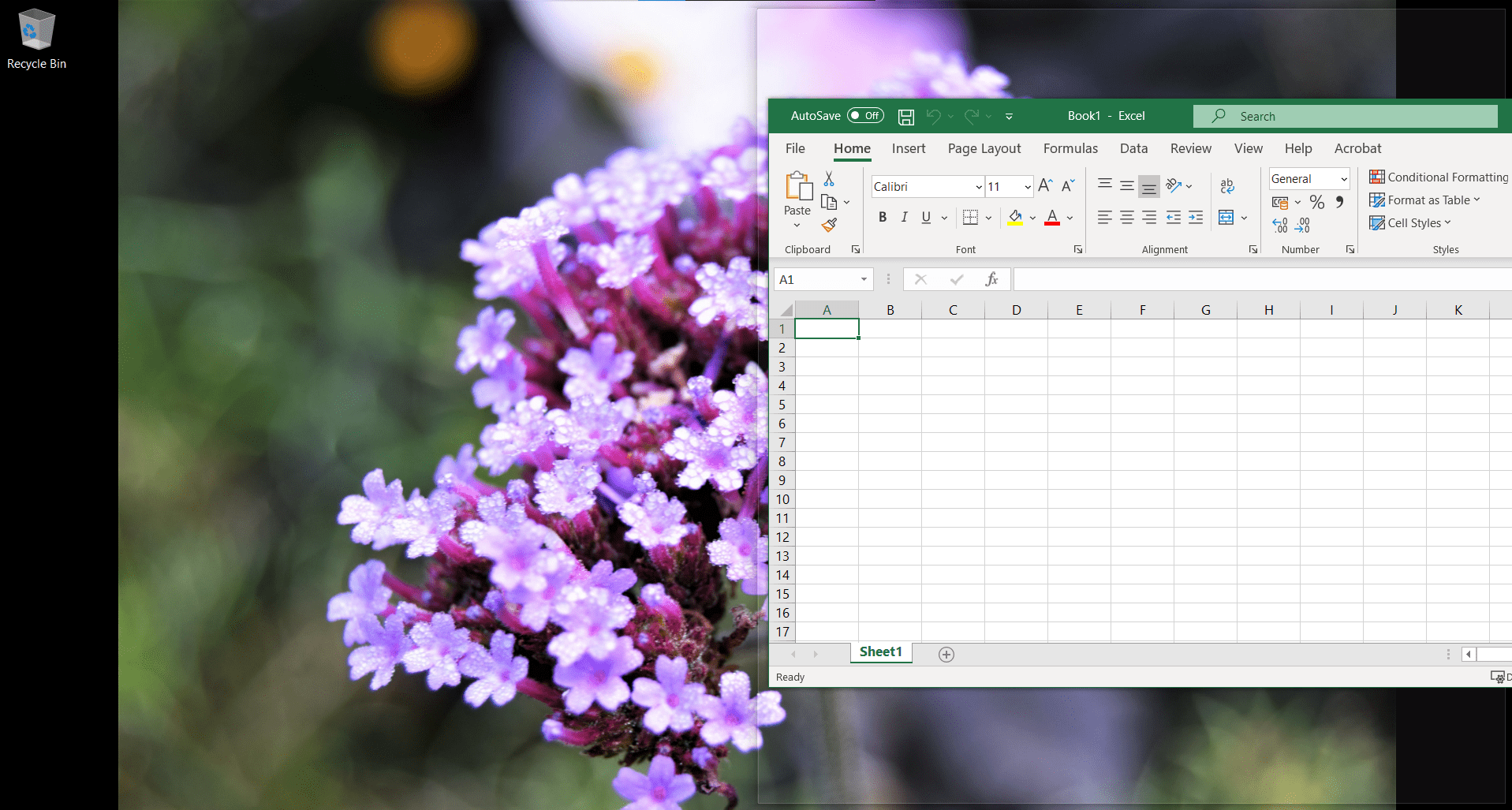
커서를 놓으면 이 창이 어디로 이동하는지 보여주는 윤곽선이 깜박입니다. 그렇게 하면 그 공간이 채워질 것입니다.
Windows 10 Snap Assist 기능은 화면의 나머지 부분에 배치할 항목(프로세스를 시작할 때 이미 열려 있던 앱)을 즉시 제공합니다. 첫 번째 창 옆에 원하는 창을 클릭하면 남은 공간이 채워집니다.
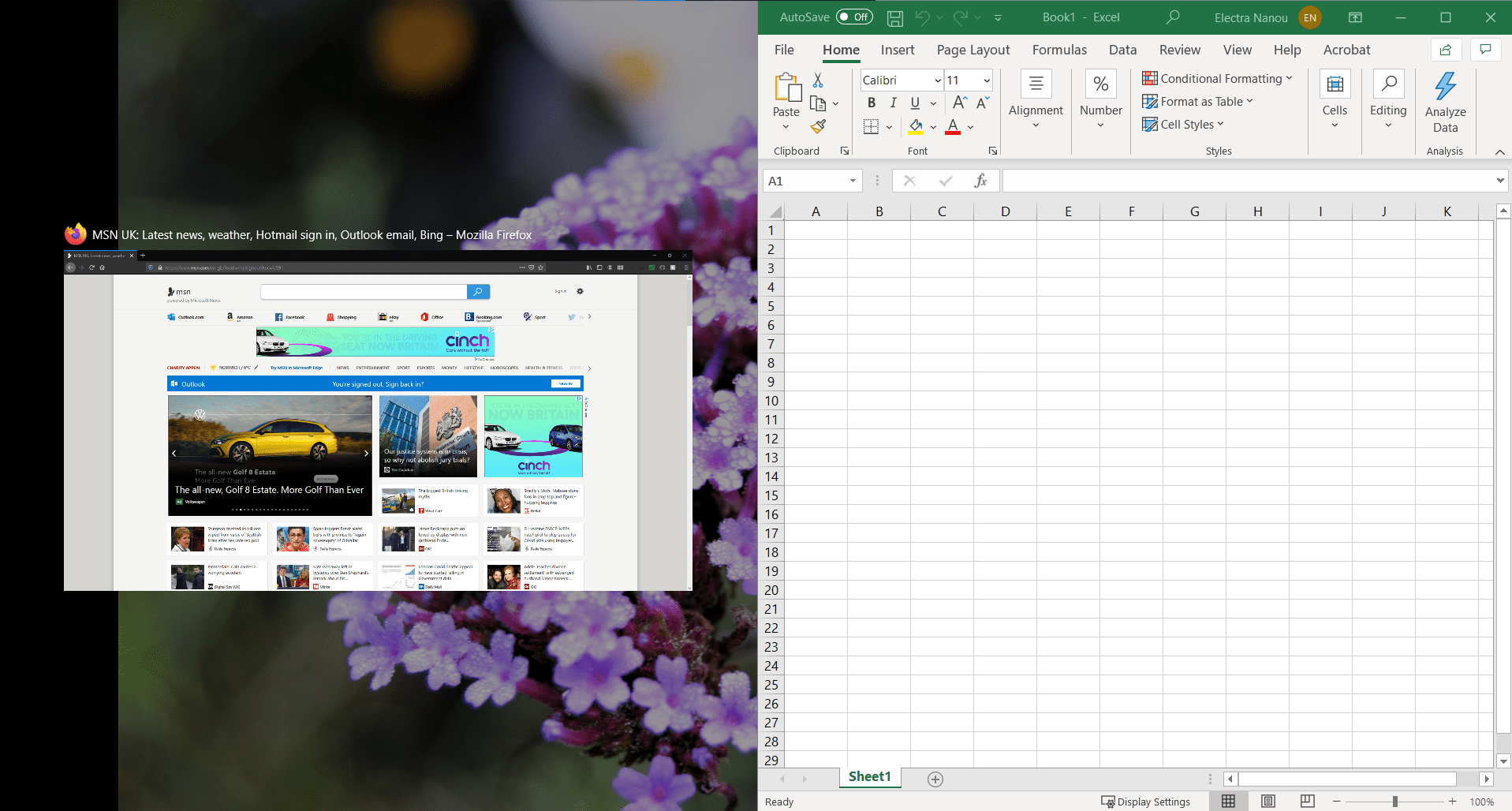
분할 화면에서 다른 창을 선택하려면 아무것도 닫을 필요가 없습니다. 맞추려는 새 창을 불러오고 교체하려는 창 위로 이동합니다.
두 가지 이상의 방법으로 화면을 분할할 수 있습니다
Windows 10에서는 화면을 최대 4개의 창으로 분할할 수 있습니다. 물론, 화면이 더 크면 이 방법이 더 좋습니다. 화면 크기와 해상도를 자세히 확인해야 하는 경우 혼란스러운 모니터 사양에 대한 가이드를 검토하세요.
각 창을 화면 측면이 아닌 모서리로 드래그한다는 점을 제외하면 방법은 동일합니다. 개요가 다시 나타나 각 창이 차지하는 화면 부분을 보여줍니다.
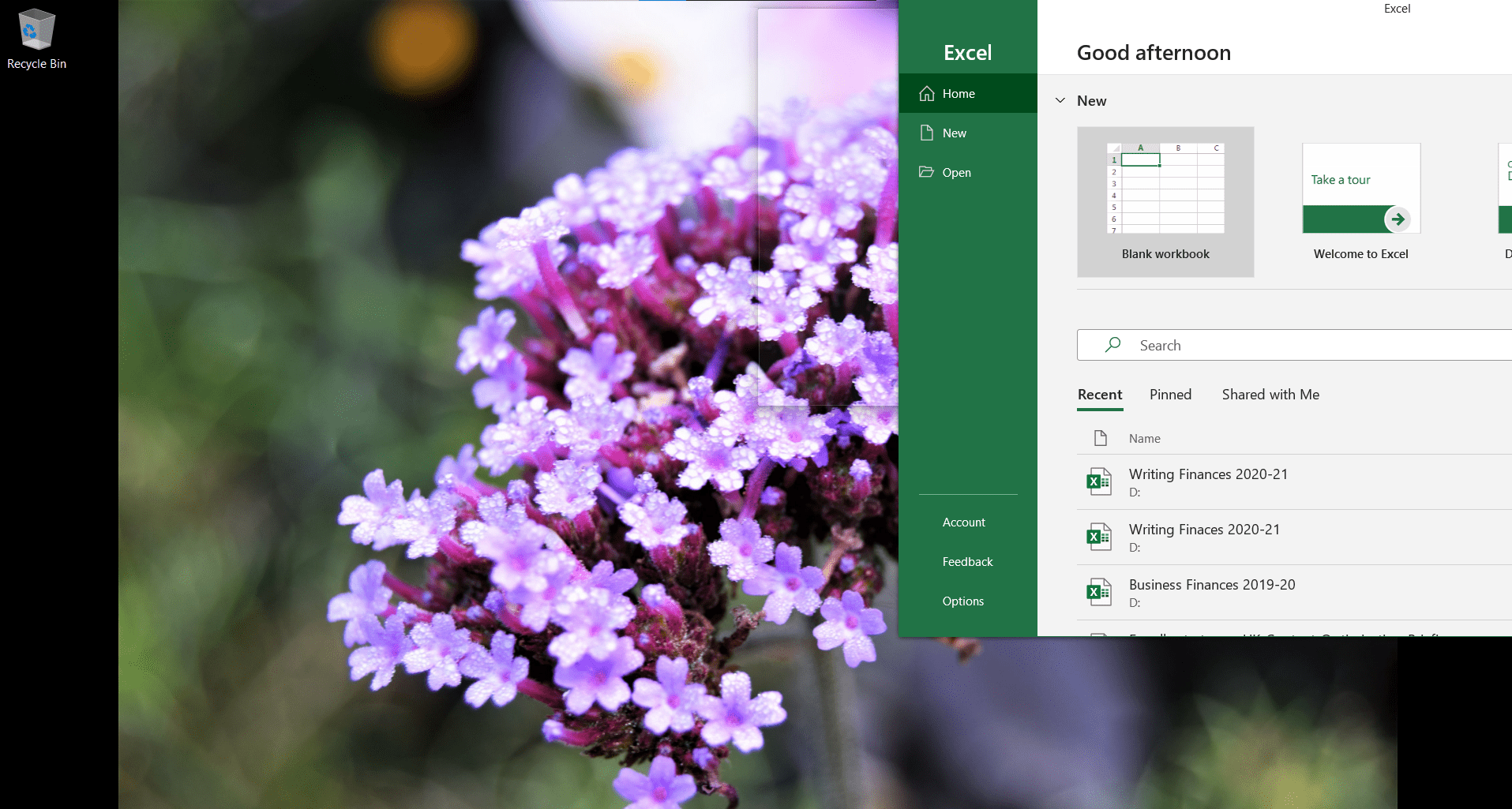
Snap Assist는 다음 두 가지 경우 중 하나에서 시작됩니다.
- 처음 두 창은 화면의 오른쪽이나 왼쪽을 덮습니다. Snap Assist는 화면의 나머지 절반을 하나의 창으로 채우며 화면에는 세 개의 창이 표시됩니다.
- 3개의 창(각각 4등분)을 배치했으며 화면의 1/4만 비어 있습니다. Snap Assist는 분할 화면에 추가할 네 번째 창을 선택하는 데 도움을 줍니다.
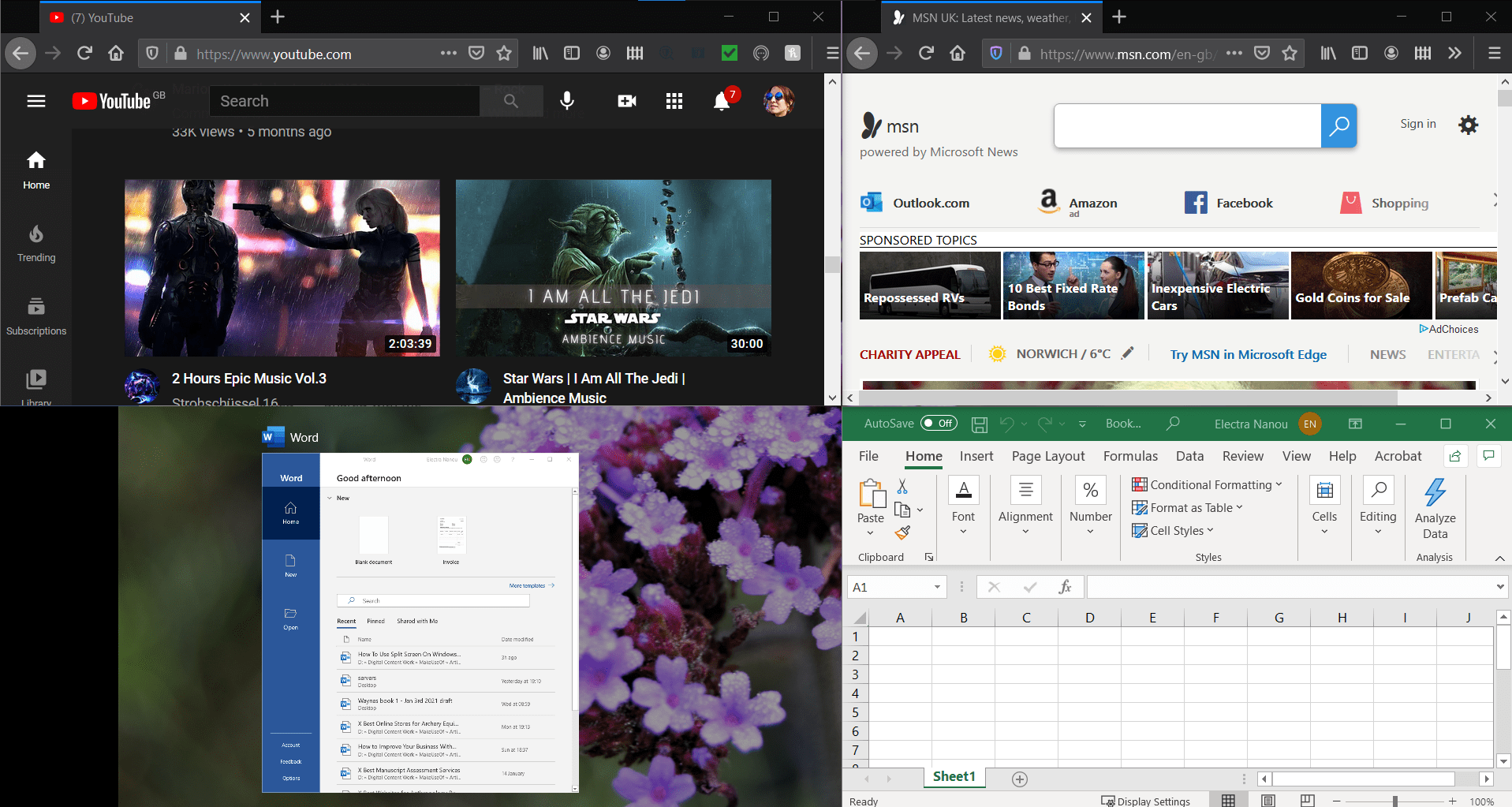
3개 창 화면에는 나머지 프로그램보다 큰 프로그램 하나가 표시되지만 4개 창 배열에서는 모든 부분의 크기가 동일하게 작다는 점을 명심하세요. 창문과 배치를 신중하게 선택하세요.
키보드를 사용하여 Windows 10에서 화면을 분할하는 방법
Windows에는 여러분이 발견할 수 있는 멋진 키보드 트릭이 많이 있습니다. 이 단축키는 화면을 좀 더 빠르게 분할합니다.
화면을 두 부분으로 빠르게 분할
이전과 마찬가지로 창을 두 개 이상 열어 두세요. 먼저 이동하려는 항목을 선택하여 활성화하세요. 그런 다음 Windows 키 + 왼쪽/오른쪽 화살표를 누릅니다.
기본 창이 제자리로 이동하면 Snap Assist가 시작되어 화면의 나머지 절반을 채울 수 있는 옵션을 제공합니다. 화살표 키를 사용하여 선택하고 Enter를 눌러 확인하여 원하는 창을 선택할 수 있습니다.
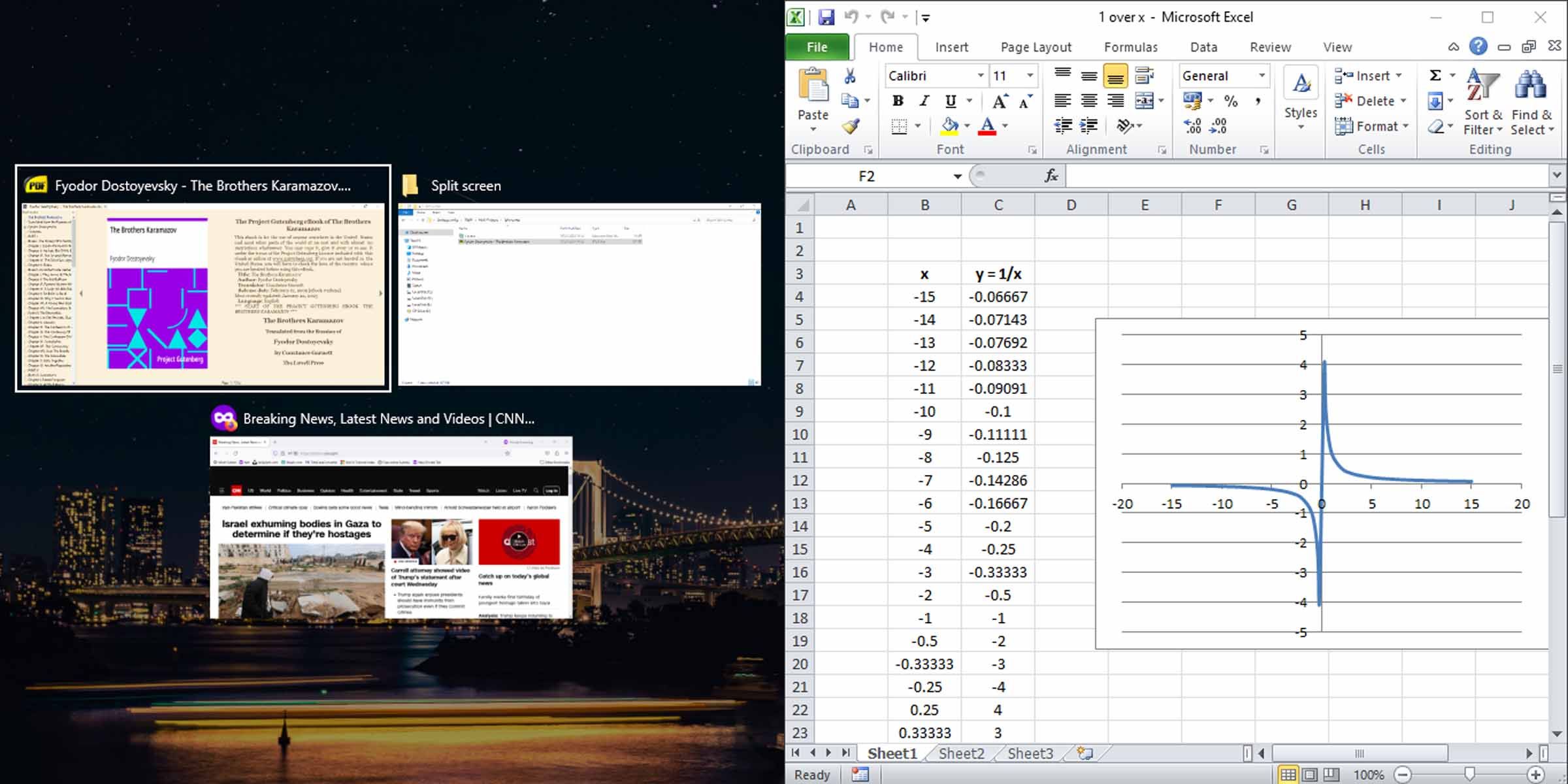
키보드를 사용하여 3개 또는 4개 창 분할 화면 만들기
여기에는 화살표 키를 사용하는 몇 가지 추가 단계가 포함됩니다. 예를 들어, Windows 키 + 위쪽 및 오른쪽 화살표 키를 누르거나 Windows 키 + 위쪽, Windows 키 + 오른쪽을 눌러 화면 오른쪽 상단에 창을 배치할 수 있습니다. Windows 10 디스플레이의 다른 사분면에서도 마찬가지입니다.
Snap Assist가 아직 실행되지 않았으므로 이 창은 그대로 유지됩니다. 다른 창으로 전환하고 화살표 키 대각선 방법을 사용하여 화면의 나머지 절반(왼쪽 또는 오른쪽)을 채우도록 다른 창을 배치합니다.
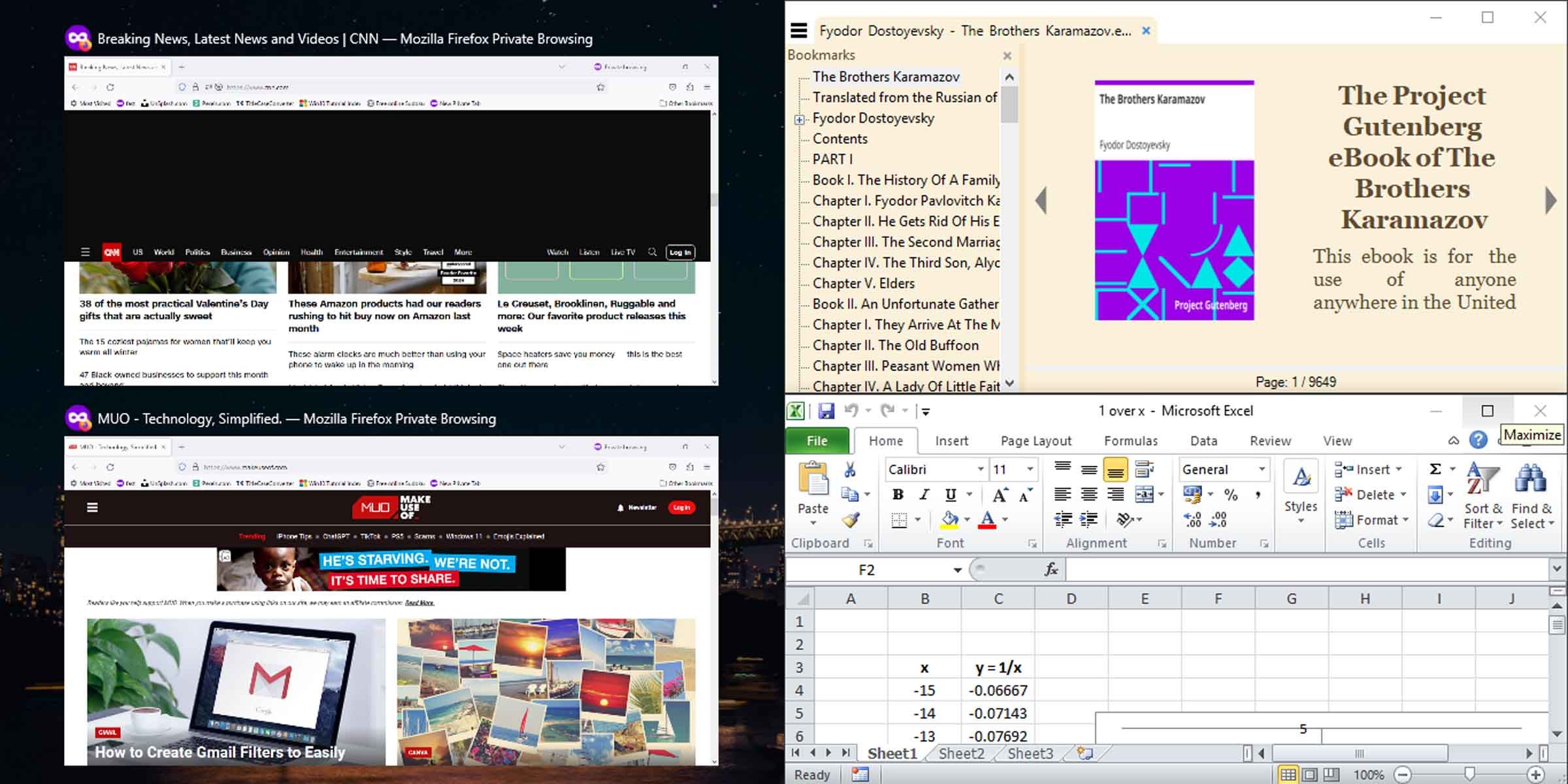
이제 Snap Assist가 켜지고 화면의 나머지 절반을 채울 수 있는 옵션이 제공됩니다. 제공된 옵션 중에서 선택하여 3개의 창 분할 화면을 사용하거나 화살표 키 대각선 방법을 계속 사용하여 화면을 4개의 창으로 채울 수 있습니다.
필요하지 않은 경우 Windows Snap Assist 비활성화
Windows Snap Assist 기능은 유용할 수 있지만 사용자의 목적에 적합하지 않을 수 있습니다. 방해가 되는 경우 Windows 스냅 기능을 비활성화하는 간단한 방법이 있습니다. 간단히 Windows 키 + I를 눌러 설정을 열고 멀티태스킹을 입력한 다음 스냅 창을 비활성화하세요.
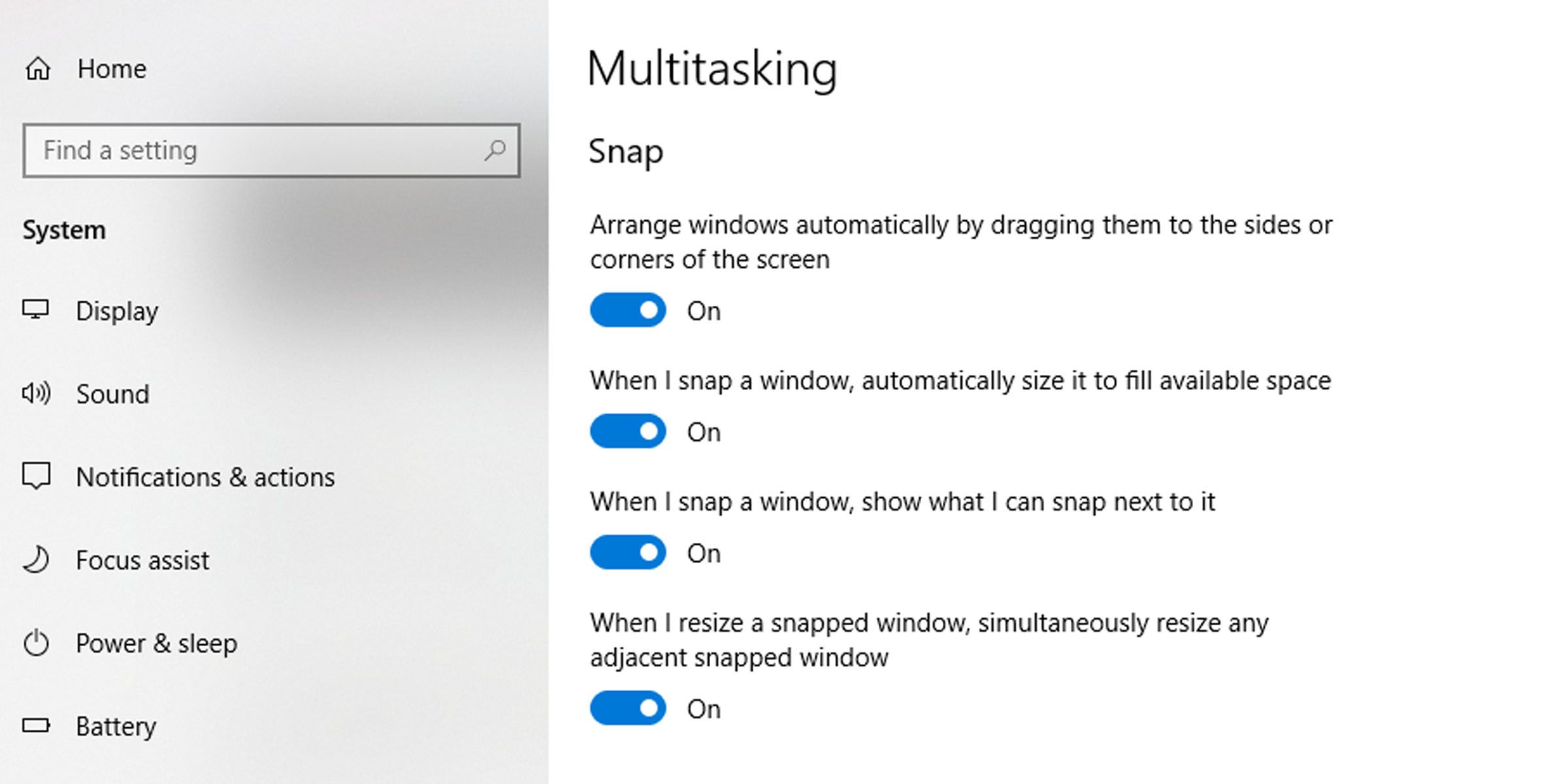
이 편리한 도구의 목적은 한 창에서 다른 창으로 최대한 쉽게 이동하는 것입니다. 또한 Windows 분할 화면 기능은 하나 이상의 연결된 모니터로 확장됩니다. 위에 나열된 방법 중 하나를 사용하여 모든 모니터에서 분할 화면 창을 이동할 수 있습니다.