바탕 화면 아이콘은 Windows 10에서 자주 재정렬되며 아무도 좋아하지 않습니다. 이것은 무작위로 발생하는 경향이 있지만 다중 모니터 설정이 있는 경우 단일 화면을 사용하는 사용자보다 가장 자주 경험할 것입니다. 계속 실행하면 아이콘이 재정렬되는 것을 방지할 수 있지만 시스템을 끌 수 있는 앱이 있습니다. 또 다른 대안은 ReIcon으로 할 수 있는 바탕 화면 아이콘 레이아웃을 저장하는 것입니다.
바탕 화면 아이콘 레이아웃 저장
아이콘 다운로드 그런 다음 화면의 아이콘을 원하는 방식으로 정렬합니다. 완료되면 앱을 실행하고 저장 아이콘을 클릭합니다. 새로운 ‘프로필’이 앱에 생성되며 기본적으로 저장된 아이콘 레이아웃입니다. 앱을 닫고 Windows 10이 레이아웃을 엉망으로 만들 때까지 기다릴 수 있습니다.
레이아웃에는 이름, 시간 및 날짜 스탬프, 아이콘 수, 즉 레이아웃이 백업되었을 때 바탕 화면에 있던 아이콘 수 및 ID가 있습니다. 레이아웃의 이름을 바꾸려면 이름 필드 내부를 클릭하면 편집할 수 있게 됩니다. 원하는 이름을 입력하고 Enter를 눌러 이름을 저장합니다.
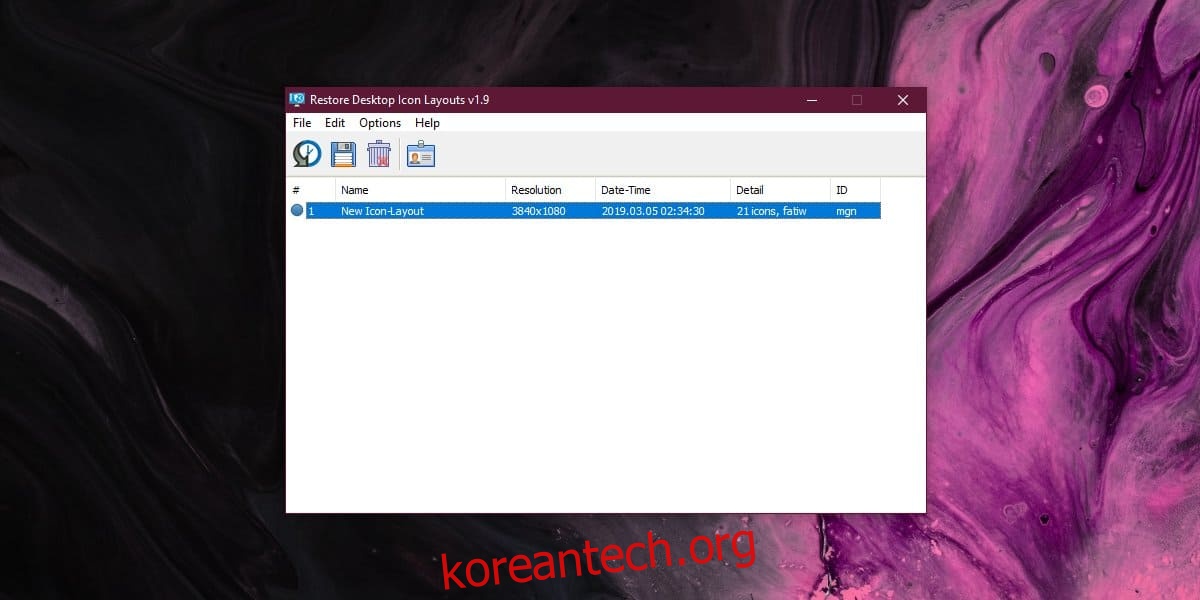
복원하려면 앱을 실행하고 프로필을 선택하세요. 편집> 아이콘 레이아웃 복원으로 이동하면 레이아웃이 즉시 복원됩니다. 원하는 만큼 아이콘 레이아웃을 만들고 저장할 수 있으며 가장 적합한 레이아웃을 복원할 수 있습니다. 이 앱은 다중 모니터 설정에서 꽤 잘 작동합니다.
그러나 몇 가지 예외가 있습니다. 예를 들어 데스크탑에서 항목을 삭제한 경우 앱에서 해당 항목을 복원할 수 없습니다. 그리드에 자동으로 스냅되도록 설정한 경우 아이콘 배열에 영향을 줄 수 있습니다. 아이콘 레이아웃을 저장할 때 표시되었던 항목을 바탕 화면에서 제거했다는 것을 알고 있다면 격자에 맞추기를 끈 다음 아이콘 레이아웃을 복원해야 합니다.
ReIcon은 설치할 필요가 없으므로 앱이 실행되는 동일한 폴더에 프로필을 저장하므로 실수로 삭제할 수 있는 위치에 앱을 두지 않도록 하십시오. 아이콘 레이아웃을 저장하고 복원하는 데 사용하기 전에 안전한 위치로 이동하십시오.
이 앱은 데스크탑 아이콘 레이아웃에서만 작동하며 폴더의 파일에는 작동하지 않습니다. 폴더의 파일에는 ‘레이아웃’이 없습니다. 앱이 작동하지 않도록 다양한 정렬 기준으로 정렬됩니다.
원하는 경우 시작 메뉴 레이아웃을 백업할 수도 있습니다.
