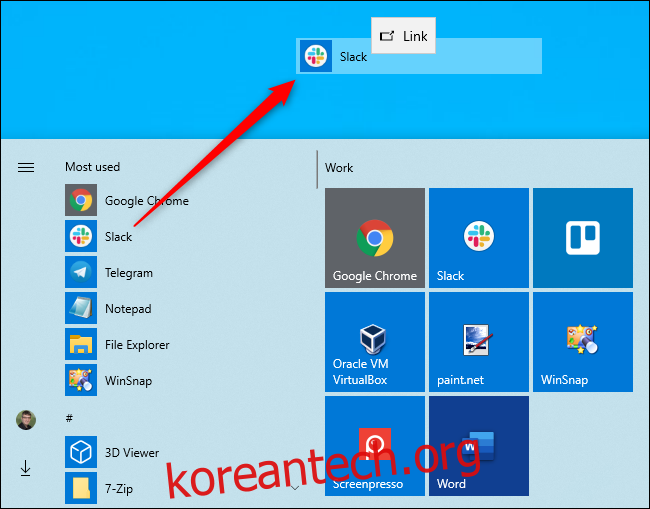Windows 10에서는 여전히 응용 프로그램, 파일, 폴더 및 웹 사이트에 대한 바탕 화면 바로 가기를 만들 수 있습니다. 바탕 화면 아이콘은 유행에 뒤떨어질 수 있지만 잘 정리된 바탕 화면의 일부로 여전히 유용합니다.
목차
응용 프로그램에 대한 바로 가기를 만드는 방법
이 작업을 쉽게 수행하려면 Windows 10의 시작 메뉴를 엽니다. 메뉴 왼쪽에 있는 앱 목록을 스크롤하여 사용하려는 애플리케이션을 찾습니다. 메뉴 오른쪽에 있는 타일 목록에 있는 경우 거기에서 드래그할 수도 있습니다.
찾았으면 시작 메뉴에서 바탕 화면으로 응용 프로그램의 바로 가기를 끌어다 놓습니다. 바탕 화면 위로 마우스를 가져가면 “링크”라는 단어가 표시됩니다. 마우스 버튼을 놓아 바탕 화면 바로 가기라고도 하는 프로그램에 대한 링크를 만듭니다.
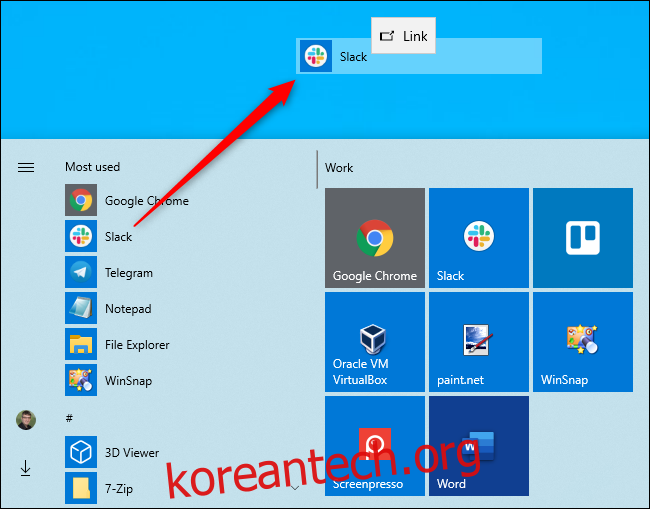
시작 메뉴에서 이름으로 응용 프로그램을 검색할 수 없습니다. Windows 10에서는 검색 결과에서 아무 것도 끌어다 놓을 수 없습니다. 그래야 하지만 그렇지 않습니다.
파일 또는 폴더에 대한 바로 가기를 만드는 방법
파일에 대한 바탕 화면 바로 가기를 만들려면 먼저 파일 탐색기에서 파일을 찾습니다. 키보드의 Alt 키를 누른 상태에서 파일이나 폴더를 바탕 화면으로 끌어다 놓습니다. “Desktop에서 링크 만들기”라는 단어가 나타납니다. 링크를 생성하려면 마우스 버튼을 놓습니다.
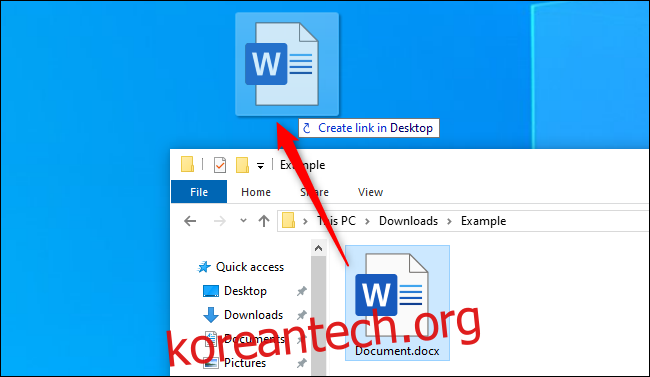
Alt를 누르고 있어야 합니다. Alt 키를 누르지 않으면 Windows에 “바탕 화면으로 이동”이라는 단어가 표시되고 단순히 링크를 만드는 것이 아니라 폴더나 파일을 바탕 화면으로 이동합니다.
웹 사이트에 대한 바로 가기를 만드는 방법
Google Chrome 또는 Mozilla Firefox에서 웹 사이트에 대한 바탕 화면 바로 가기를 빠르게 만들 수 있습니다. 웹 페이지가 열린 상태에서 주소 표시줄 왼쪽의 아이콘(일반적으로 자물쇠 또는 원 안의 “i”)을 바탕 화면으로 끌어다 놓습니다.
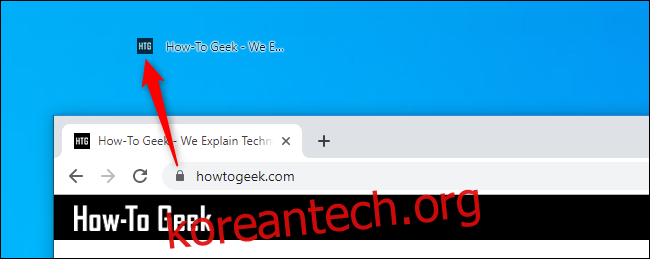
이것은 어떤 이유로 Microsoft Edge에서 작동하지 않습니다. Edge에서는 바탕 화면 바로 가기를 직접 만들 수 없습니다. 그러나 Chrome 또는 Firefox에서 만들 수 있으며 기본 웹 브라우저에서 자동으로 열립니다. 기본 웹 브라우저가 Microsoft Edge인 경우에도 마찬가지입니다.
바로 가기 작업
생성한 바로 가기 유형이 무엇이든 나중에 마우스 오른쪽 버튼을 클릭하고 “이름 바꾸기”를 선택한 다음 이름을 원하는 대로 변경할 수 있습니다.
위의 모든 방법을 사용하여 다른 폴더에도 바로 가기를 만들 수 있습니다. 다운로드 폴더에 웹 사이트 또는 애플리케이션에 대한 바로 가기를 만들고 싶습니까? 바로 가세요! 바탕 화면 대신 원하는 위치로 끌어다 놓기만 하면 됩니다.
바탕 화면에 바로 가기가 표시되지 않으면 숨겨져 있을 수 있습니다. 바탕 화면을 마우스 오른쪽 버튼으로 클릭하고 보기 > 바탕 화면 아이콘 표시를 선택하여 숨기기를 해제합니다.
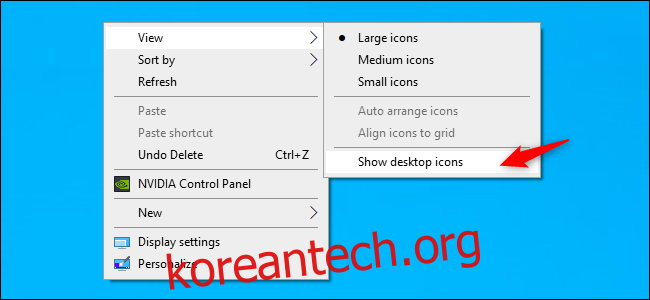
여기에서 바탕 화면 아이콘의 크기를 크게, 중간 또는 작게 선택할 수도 있습니다. 더 많은 크기 옵션을 보려면 바탕 화면 위에 마우스 커서를 놓고 Ctrl 키를 누른 상태에서 마우스 휠로 위아래로 스크롤합니다.