키보드의 전용 볼륨 및 밝기 키를 사용하여 이 두 가지 중 하나를 변경하면 변경 사항을 나타내는 화면 디스플레이가 표시됩니다. 이 OSD는 많은 사용자가 좋아하지 않습니다. 그것의 가장 큰 문제는 그것이 너무 오래 붙어 있다는 것입니다. 기각할 방법이 없습니다. 볼륨 OSD만 비활성화하거나 원하는 경우 HideVolumeOSD라는 앱으로 모든 OSD를 숨길 수 있습니다.
이름만으로 앱을 판단하면 볼륨 OSD만 숨길 것 같지만 Windows 10에서 추가하는 OSD는 모두 숨깁니다. 여기에는 밝기 OSD와 비행기 모드 OSD가 포함됩니다.
모든 OSD 숨기기
다운로드 그리고 HideVolumeOSD를 설치합니다. 앱을 실행하기만 하면 Windows 10에 있는 모든 단일 OSD가 숨겨집니다.
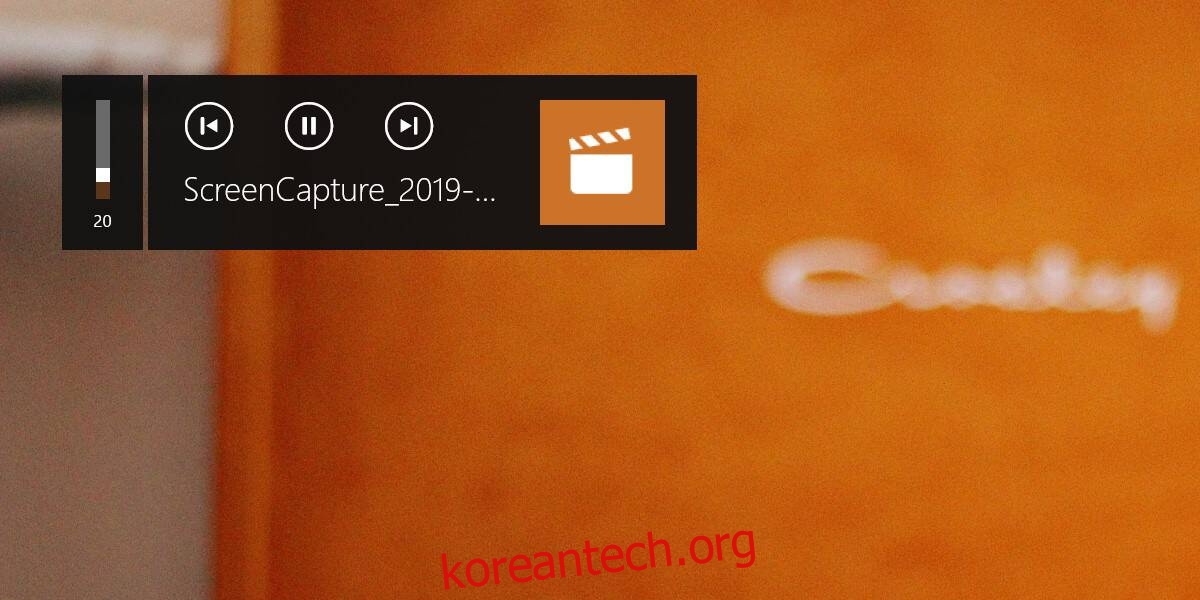
이것은 아무 것도 재생되지 않을 때 볼륨 업/다운 키를 사용하거나 밝기 업/다운 키를 사용할 때 볼 수 있는 간단한 막대 컨트롤에 적용됩니다. 또한 무언가가 재생 중일 때 얻는 더 큰 OSD를 숨기고 볼륨 업/다운 컨트롤을 사용하여 볼륨을 변경합니다.
Windows 10은 이 OSD를 사용자가 설정할 수 있는 알림 지연으로 그룹화합니다. 알림 지연은 토스트 알림이 자동으로 해제되기 전에 화면에 남아 있는 시간을 결정합니다. 5초 미만으로 설정할 수 없으며 알림에 적합합니다. OSD의 경우 타사 앱에 의존하지 않고도 OSD를 비활성화할 수 있는 방법이 있어야 합니다. 다른 것이 없다면 Escape 키 또는 다른 키 조합으로 해제할 수 있어야 합니다.
키보드 컨트롤은 모두 이 앱이 실행 중인 상태에서 계속 작동합니다. 현재 볼륨이 얼마인지 확인하려면 시스템 트레이의 스피커 아이콘을 자세히 보면 됩니다. 볼륨 레벨을 반영하도록 변경됩니다. 레벨이 4개뿐이므로 정확하게 전달하지는 않지만 힌트를 줍니다. 마찬가지로 비행기 모드를 활성화하면 WiFi 아이콘이 비행기 아이콘으로 바뀝니다. 얻을 수 없는 유일한 시각적 표시는 밝기입니다.
이 앱은 매우 간단하며 추가 설정이 없습니다. 어떤 OSD가 숨겨져 있고 어떤 것이 숨겨져 있는지 선택할 수 없습니다. 원래 볼륨 OSD를 숨기도록 만들어졌기 때문에 의미가 있습니다. 이 앱이 대상이 아닌 OSD를 숨길 수 있다는 점을 고려하면 Windows 10이 모든 OSD를 동일한 방식으로 취급하므로 실제로 구분할 수 없습니다.
