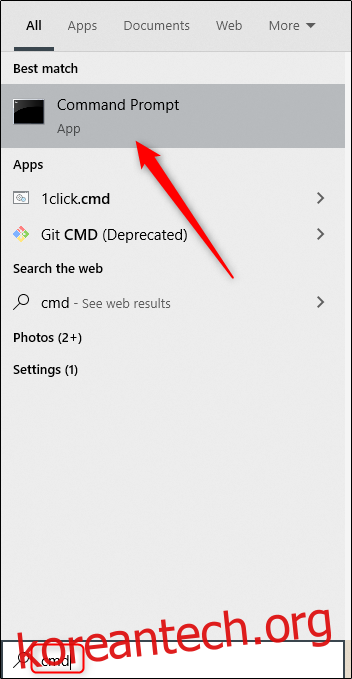키보드 단축키를 사용하는 것과 같이 파일 탐색기를 여는 더 빠른 방법이 있지만 명령 프롬프트를 사용하여 Windows 10의 현재 디렉터리(또는 다른 디렉터리)에서 파일 관리자를 열 수 있습니다. 방법은 다음과 같습니다.
명령 프롬프트를 사용하여 파일 탐색기 열기
먼저 “시작” 메뉴를 열고 Windows 검색 창에 “cmd”를 입력한 다음 검색 결과에서 “명령 프롬프트”를 선택하여 PC에서 명령 프롬프트를 엽니다.

이제 명령 프롬프트가 열립니다. 여기에서 다음 명령을 실행하여 파일 탐색기를 엽니다.
start .

. 명령에서 명령 프롬프트의 현재 디렉토리를 나타냅니다. 이 명령은 파일 탐색기에서 해당 디렉토리를 반영하는 폴더를 엽니다.
현재 디렉토리의 상위 폴더를 열려면 다음 명령을 대신 실행하십시오.
start ..

현재 디렉토리의 상위 폴더가 이제 파일 탐색기에서 열립니다.
백슬래시와 두 개의 마침표를 추가하여 디렉토리로 계속 돌아갈 수 있습니다. 예를 들어, 우리는 현재 명령 프롬프트의 “2020년 9월 25일” 폴더에 있습니다. 런닝 스타트 …. 파일 탐색기에서 “Documents” 폴더가 열립니다. 이 폴더는 명령 프롬프트의 현재 디렉토리에서 두 단계 위입니다.

명령 프롬프트를 사용하여 파일 탐색기에서 특정 폴더 열기
cd 명령을 사용하고 start 를 실행하여 명령 프롬프트에서 디렉토리를 변경할 수 있습니다. 파일 탐색기에서 해당 폴더를 열려면 원하는 디렉토리에서 명령을 한 번 실행하십시오. 그러나 시작 명령을 실행한 다음 열려는 폴더의 경로를 실행하여 파일 탐색기에서 모든 폴더를 열 수도 있습니다.
예를 들어, 현재 디렉토리인 C:Usersmarsh에서 한 수준 아래인 파일 탐색기에서 Documents 폴더를 열려고 합니다. 그렇게 하려면 다음 명령을 실행합니다.
start Documents

같은 디렉토리에서 Documents 폴더 안에 있는 Invoices 폴더를 열고 싶다고 가정해 보겠습니다. 다음 명령을 실행합니다.
start DocumentsInvoices

이제 “Invoices” 폴더가 파일 탐색기에서 열립니다.