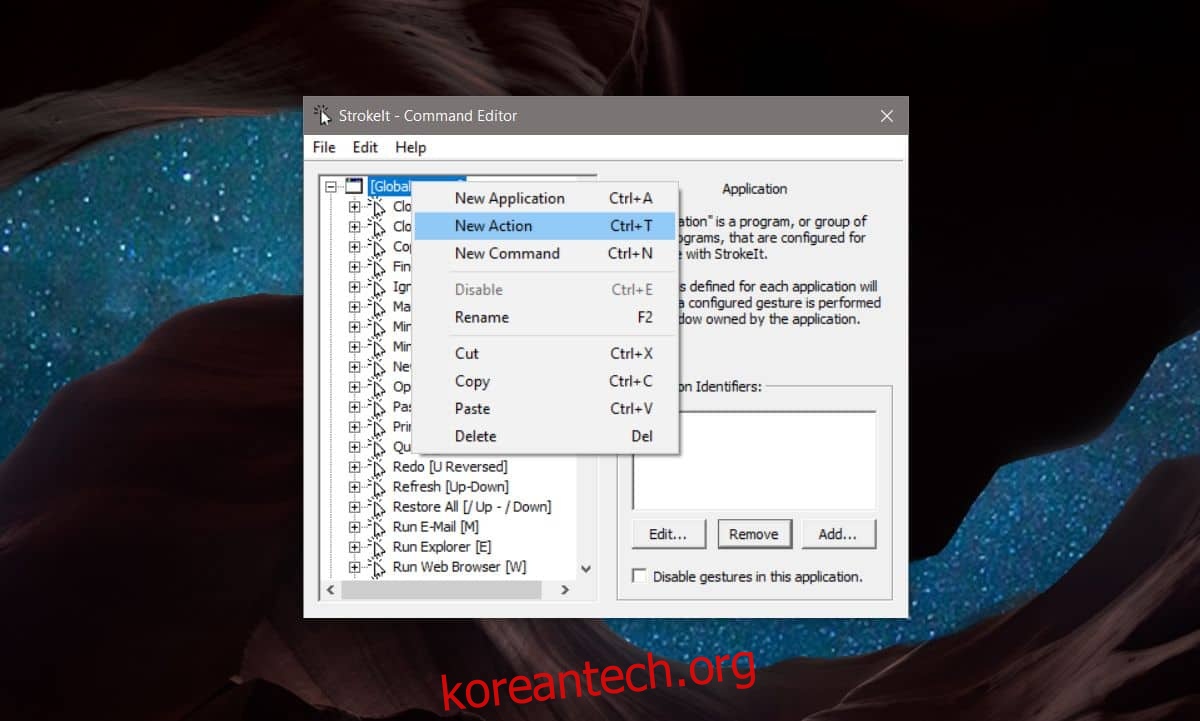정밀한 터치패드가 있는 경우 Windows 10에는 훌륭한 터치패드 제스처가 있습니다. 제스처가 수행하는 작업을 사용자 지정할 수 있으며 터치패드 드라이버에 문제가 없는 한 꽤 좋습니다. 제스처 중 하나를 사용하여 가상 데스크톱 간에 전환할 수 있습니다. 터치패드 대신 마우스를 사용하고 마우스 제스처로 가상 데스크탑을 전환하려면 StrokeIt이라는 무료 앱이 필요합니다.
StrokeIt은 가정/개인용으로 무료입니다.
마우스 제스처로 가상 데스크톱 전환
마우스 제스처를 설정하기 전에 하나의 데스크톱만 갖도록 모든 가상 데스크톱을 닫아야 합니다. 이것은 제스처가 실행할 핫키를 기록할 수 있도록 하기 위해 필요합니다.
다운로드, 앱을 설치하고 실행합니다. 미리 추가된 제스처의 긴 목록이 표시됩니다. 제스처의 전역 작업 그룹을 마우스 오른쪽 버튼으로 클릭하고 상황에 맞는 메뉴에서 ‘새 작업’을 선택합니다. 새로 추가된 작업을 마우스 오른쪽 버튼으로 클릭하고 상황에 맞는 메뉴에서 이름 바꾸기를 선택합니다. 무엇을 위한 것인지 알 수 있는 이름을 작업에 지정하십시오.
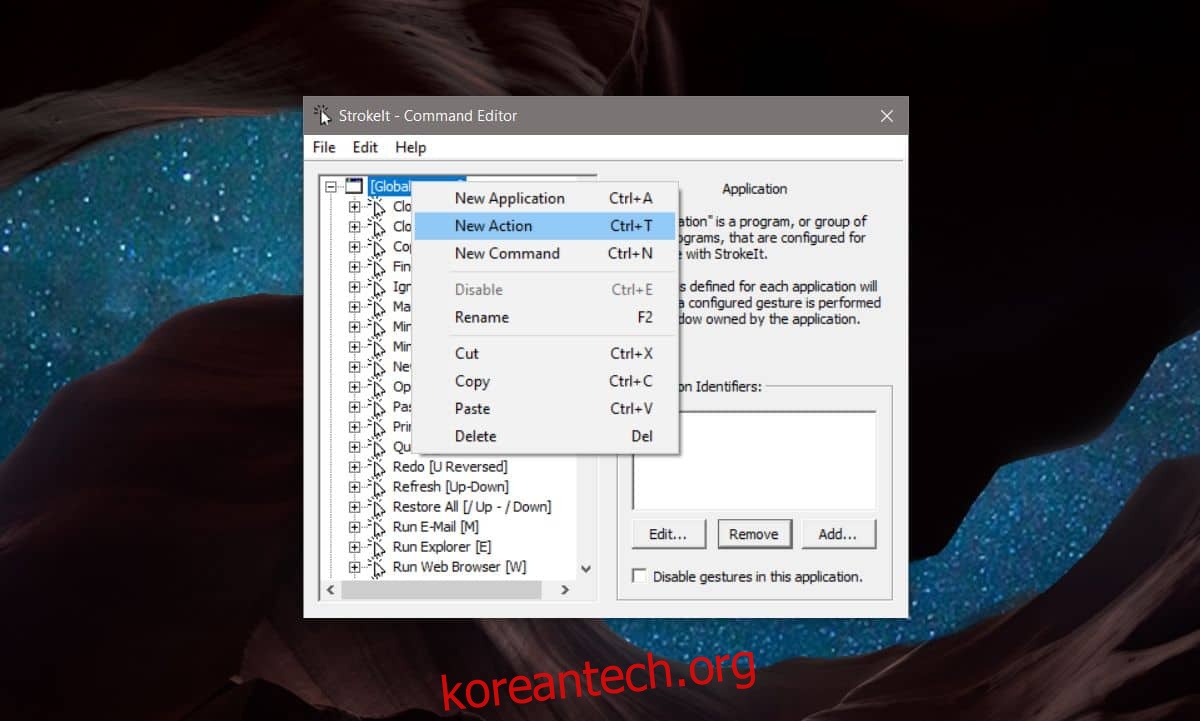
두 가지 다른 작업을 추가해야 합니다. 하나는 왼쪽 바탕 화면으로 전환하기 위한 것이고 다른 하나는 오른쪽 바탕 화면으로 전환하기 위한 것입니다. 첫 번째 작업의 이름을 왼쪽 바탕 화면 또는 이와 유사한 이름으로 지정합니다.
이 새 작업을 선택하면 오른쪽에 제스처 섹션이 표시됩니다. 드롭다운을 열고 왼쪽 바탕 화면으로 전환하는 데 사용할 제스처를 선택합니다. 왼쪽 제스처를 사용했습니다. 제스처 추가를 클릭합니다.
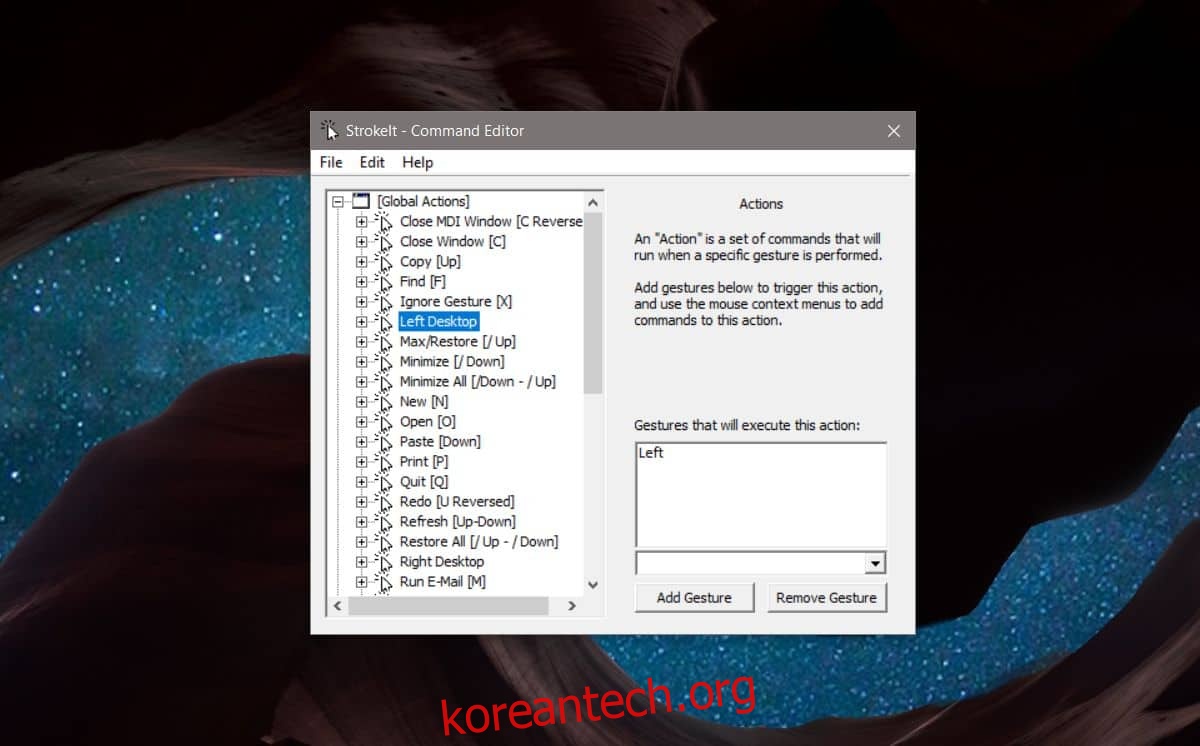
그런 다음 작업을 마우스 오른쪽 버튼으로 클릭하고 상황에 맞는 메뉴에서 ‘새 명령’을 선택합니다. 오른쪽의 드롭다운을 열고 ‘키 – 핫키’를 선택합니다. 단축키 필드 내부를 클릭하고 왼쪽 바탕 화면으로 전환하는 키보드 단축키인 Win+Ctrl+왼쪽 화살표를 실행합니다.
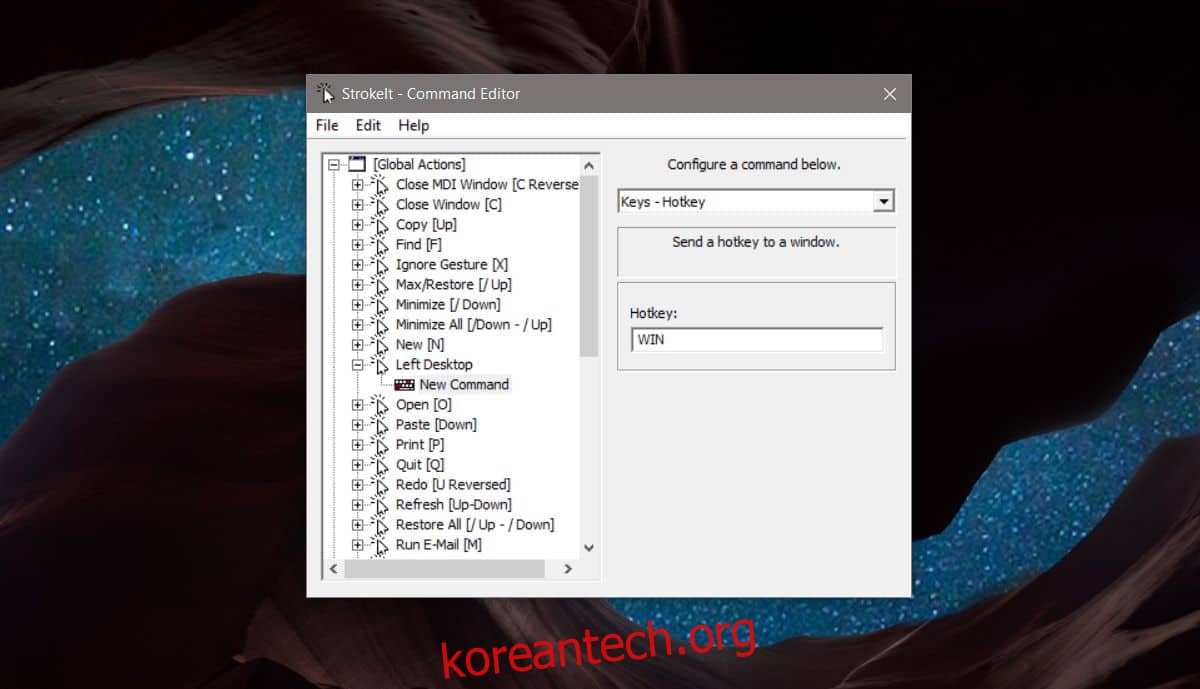
완료되면 위의 작업을 반복하고 오른쪽의 바탕 화면으로 전환하기 위한 새 작업을 만듭니다. 예를 들어 Right Desktop과 같이 다른 이름을 지정해야 합니다. 제스처 아래에서 오른쪽 제스처를 선택하고 단축키에서 Win+Ctrl+오른쪽 화살표 바로 가기를 실행합니다.
창을 닫으면 앱이 시스템 트레이로 최소화됩니다.
마우스 제스처 실행
왼쪽 마우스 제스처를 실행하고 왼쪽의 가상 데스크탑으로 이동하려면 오른쪽 마우스 버튼을 누른 상태에서 왼쪽을 향한 수평선을 그립니다. 가상 데스크톱이 있는 경우 왼쪽에 가상 데스크톱으로 전환됩니다.
오른쪽 마우스 제스처를 실행하고 오른쪽의 가상 데스크탑으로 이동하려면 오른쪽 마우스 버튼을 누른 상태에서 오른쪽을 향해 수평선을 그립니다. 오른쪽의 가상 데스크톱으로 이동합니다.
이 두 가지가 가장 기억하기 쉽고 직관적으로 실행되지만 이 앱이 지원하는 다른 제스처 중 하나를 선택할 수 있습니다.