Windows 10의 파일 관리자에는 키보드 단축키가 포함되어 있습니다. 파일 탐색기를 실행하고 마우스를 건드리지 않고도 키보드로 완전히 사용할 수 있습니다. Norton Commander는 아니지만 키보드 친화적입니다.
목차
파일 탐색기 실행
Windows 시스템의 어디에서나 파일 탐색기를 시작하려면 Windows+E를 누르십시오.
다른 키보드 단축키를 사용할 수도 있습니다. 예를 들어 파일 탐색기가 Windows 10 작업 표시줄의 왼쪽에서 첫 번째 아이콘인 경우 Windows+1을 눌러 해당 작업 표시줄 버튼을 활성화할 수 있습니다. 작업 표시줄의 세 번째 아이콘인 경우 Windows+3을 눌러 활성화할 수 있습니다.
폴더 탐색
파일 탐색기를 실행하면 빠른 액세스 보기가 열립니다. 화살표 키를 사용하여 파일과 폴더를 선택하고 Enter 키를 눌러 폴더를 입력하거나 파일을 엽니다. 축소된 섹션(예: “이 PC” 아래의 “장치 및 드라이브”)을 확장하려면 해당 섹션을 선택하고 오른쪽 화살표 키를 누릅니다.
디렉토리에서 파일이나 폴더를 선택하려면 이름을 입력하기 시작합니다. 예를 들어, C: 디렉토리에 있고 “Win”을 입력하면 파일 탐색기가 “Windows” 디렉토리를 선택합니다.
디렉토리의 첫 번째 또는 마지막 파일로 이동하려면 Home 또는 End 키를 누릅니다.
“위로” 디렉토리로 이동하려면 Alt+위쪽 화살표를 누르십시오. 뒤로 및 앞으로 이동하려면 Alt+왼쪽 화살표 및 Alt+오른쪽 화살표를 누릅니다.
폴더를 새로 고치고 업데이트된 내용을 확인해야 하는 경우 F5 키를 누릅니다.
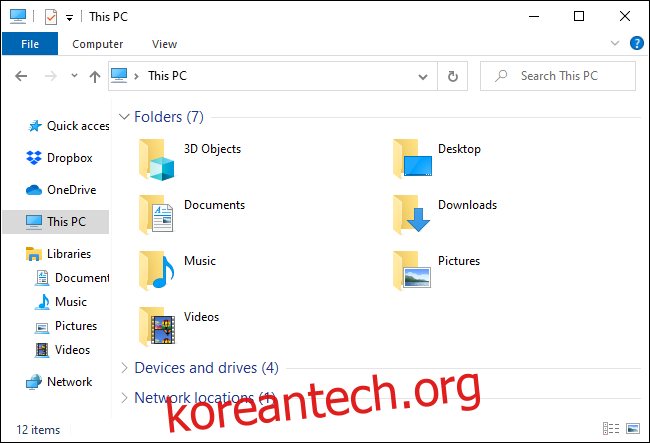
디렉토리 입력 및 검색
창 상단의 위치 표시줄에 초점을 맞추려면 Ctrl+L 또는 Alt+D를 누릅니다. 그런 다음 주소(예: “C:Users”)를 입력하고 Enter 키를 눌러 그곳으로 이동할 수 있습니다.
검색 창에 초점을 맞추려면 Ctrl+F 또는 Ctrl+E를 누릅니다. 그런 다음 검색 구를 입력하고 Enter 키를 누를 수 있습니다.
여러 파일 선택
파일 범위를 선택하려면 Shift 키를 누른 상태에서 화살표 키를 사용합니다. Ctrl+A를 눌러 현재 폴더의 모든 파일을 선택할 수도 있습니다.
여러 파일을 선택하려면 Ctrl 키를 길게 누릅니다. 화살표 키를 사용하여 다른 파일이나 폴더를 강조 표시하고 Space를 눌러 선택 항목에 추가합니다. 완료되면 Ctrl 키를 놓습니다.
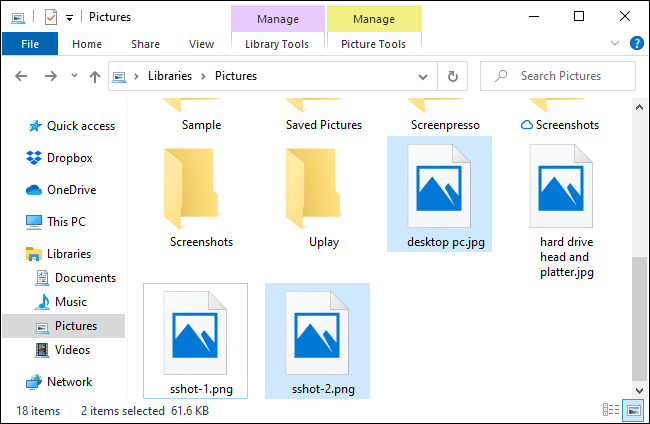
파일 이름 바꾸기
키보드로 파일 이름을 바꾸려면 화살표 키로 파일을 선택하고(또는 파일 이름 입력을 시작하여) F2 키를 누릅니다. 파일 탐색기는 파일 확장자를 제외한 파일 이름을 자동으로 강조 표시합니다. 그런 다음 파일의 새 이름을 입력하고 Enter 키를 누를 수 있습니다. 변경 사항을 저장하지 않고 파일 이름 바꾸기를 취소하려면 Esc 키를 누릅니다.
텍스트 편집을 위한 일반적인 키보드 단축키는 파일 이름을 편집하는 동안 작동하므로 Ctrl+왼쪽 화살표를 눌러 여러 단어가 포함된 파일 이름의 단어 사이를 빠르게 탐색할 수 있습니다.
새 폴더 만들기
현재 디렉터리에 새 폴더를 만들려면 Ctrl+Shift+N을 누릅니다. 디렉토리 이름을 입력하고 Enter를 누르십시오.
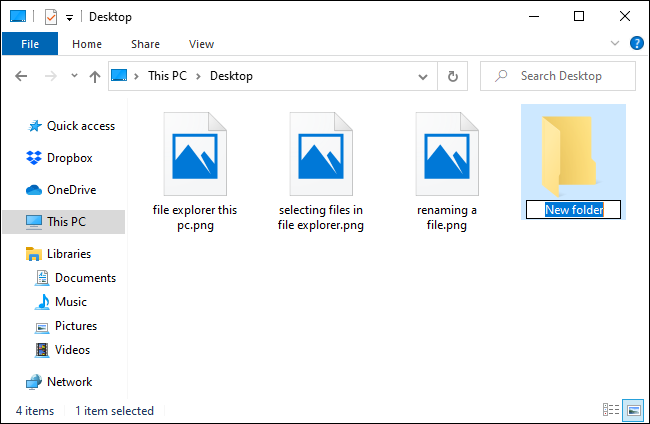
파일 복사, 붙여넣기 및 삭제
평소와 같이 Ctrl+C는 파일을 복사하고, Ctrl+X는 파일을 잘라내고(현재 위치에서 제거), Ctrl+V는 파일을 새 위치에 붙여넣습니다.
작업을 실행 취소하려면 Ctrl+Z를 누릅니다. 방금 취소한 작업을 다시 실행하려면 Ctrl+Y를 누릅니다.
선택한 파일을 삭제하려면 삭제를 누르세요. 파일을 영구적으로 삭제하려면 휴지통을 건너뛰고 Shift+Delete를 누릅니다.
컨텍스트 메뉴 열기
현재 선택한 항목에 대한 컨텍스트 메뉴를 열려면 Shift+F10을 누릅니다. 항목을 마우스 오른쪽 버튼으로 클릭한 것처럼 컨텍스트 메뉴가 열립니다.
위쪽 및 아래쪽 화살표 키를 사용하여 메뉴에서 옵션 사이를 탐색합니다. Enter 키를 눌러 옵션을 선택합니다.
Alt+Enter를 눌러 컨텍스트 메뉴를 건너뛰고 선택한 항목에 대한 속성 창을 열 수도 있습니다. 속성 창을 사용하려면 Tab, 화살표 및 Enter 키를 사용하십시오. 속성 창에 표시된 밑줄이 그어진 문자와 함께 Alt를 눌러 옵션을 활성화할 수도 있습니다.
예를 들어, “고급” 버튼은 “d”에 밑줄이 그어진 “고급…”으로 나타납니다. 즉, Alt+D를 눌러 활성화할 수 있습니다.
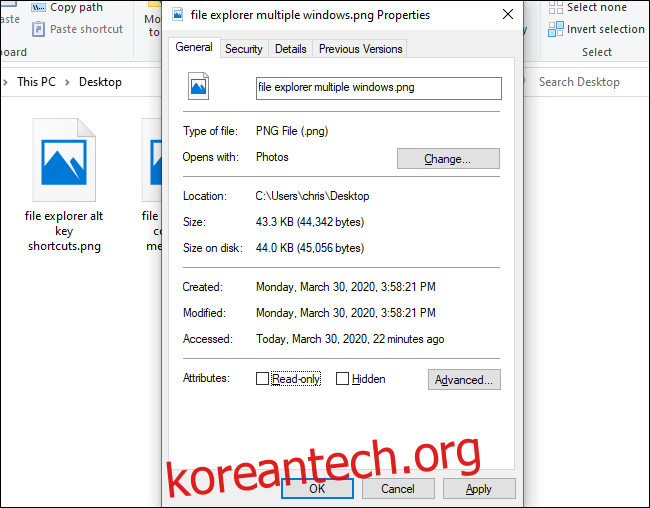
미리보기 및 세부 정보 창 보기
현재 선택한 파일의 미리 보기를 표시하는 미리 보기 창을 열고 닫으려면 Alt+P를 누릅니다.
선택한 파일에 대한 세부 정보를 표시하는 세부 정보 창을 열고 닫으려면 Alt+Shift+P를 누릅니다.
Windows 시작 및 닫기
새 파일 탐색기 창을 열려면 Ctrl+N을 누릅니다. 현재 파일 탐색기 창을 닫으려면 Ctrl+W를 누릅니다.
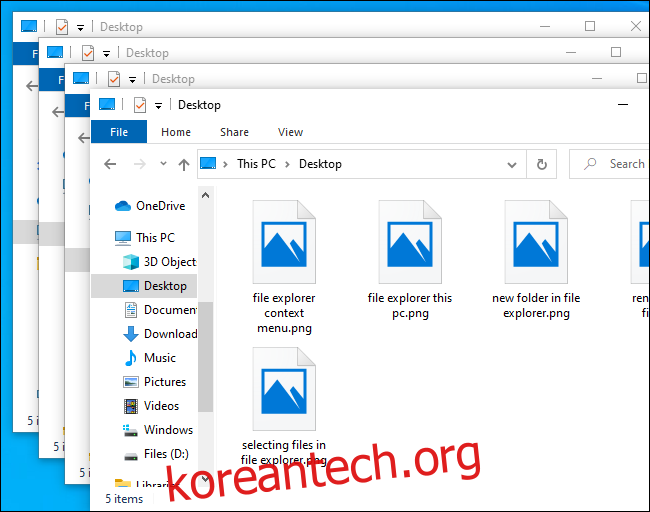
더 많은 키보드 단축키 찾기
더 많은 도움을 받으려면 Alt 키를 눌렀다가 놓으십시오. 리본의 버튼 위에 문자가 표시됩니다. 여기에 표시된 문자와 함께 Alt를 눌러 버튼을 활성화할 수 있습니다. 예를 들어 Alt+F는 파일 메뉴를 엽니다.
Alt+H, Alt+S 또는 Alt+V를 눌러 홈, 공유 또는 보기 탭을 선택하면 리본의 해당 섹션에서 작업에 대한 바로 가기 키 목록이 표시됩니다.
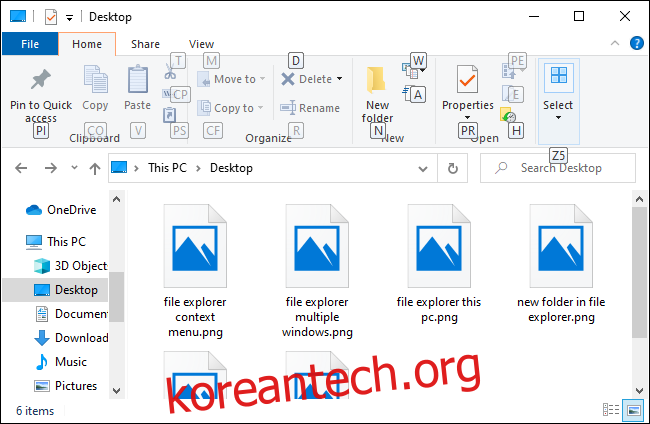
Windows 응용 프로그램에서 평소와 같이 Tab 키를 반복해서 눌러 인터페이스 부분 사이를 순환할 수도 있습니다. 화살표 키와 Enter 키를 사용하여 버튼을 탐색하고 활성화할 수 있습니다. Shift+Tab을 눌러 역순으로 순환합니다. 예를 들어 기본 콘텐츠 창을 선택한 상태에서 Shift+Tab을 눌러 왼쪽 사이드바에 초점을 맞추고 화살표 키를 사용하여 폴더를 선택한 다음 Enter를 눌러 열 수 있습니다.
