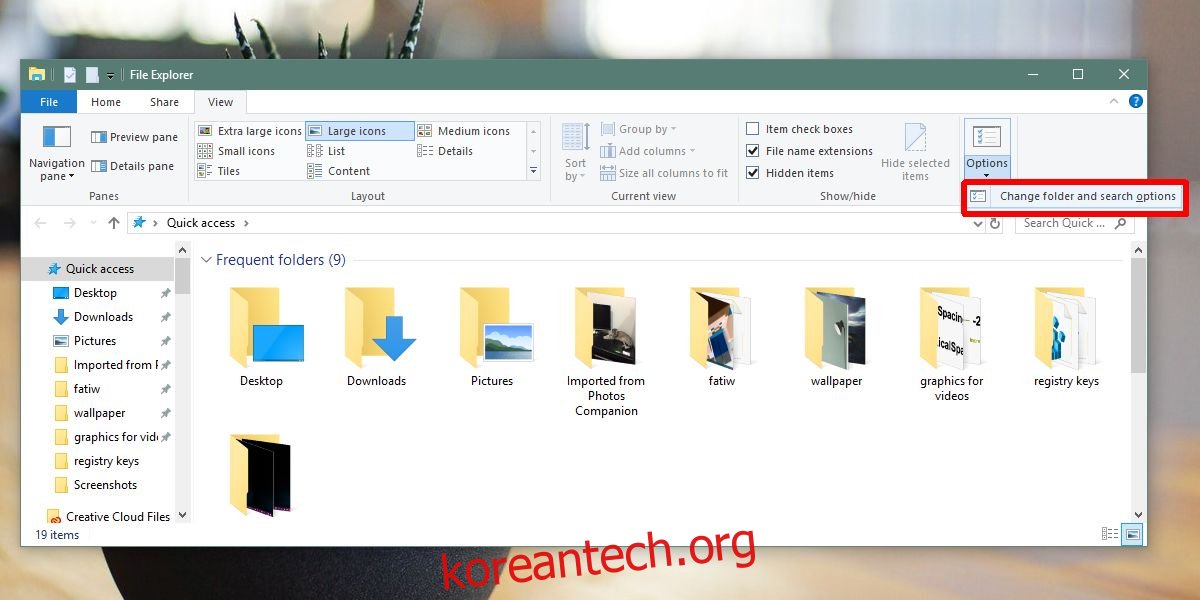Windows 10에는 내가 중단한 부분부터 픽업이라는 기능이 있습니다. Cortana와 통합되어 있으며 시스템을 다시 시작하거나 시스템이 다시 시작한 후(업데이트를 설치한 후) 데스크탑으로 부팅하면 마지막에 열었던 앱이 다시 열립니다. 어떤 이유로 여기에는 폴더가 포함되지 않지만 다시 로그인할 때 이전 세션에서 폴더를 다시 여는 방법이 있습니다. 이 기능은 내가 중단한 곳에서 픽업 기능과 함께 제공되지 않으므로 원하지 않는 경우 강제로 사용하지 않아도 됩니다. 로그인 시 폴더를 다시 여는 방법은 다음과 같습니다.
로그인 시 폴더 다시 열기
파일 탐색기를 열고 리본의 보기 탭으로 이동합니다. 옵션 버튼 아래의 드롭다운 화살표를 클릭하고 ‘폴더 및 검색 옵션 변경’ 옵션을 선택합니다.
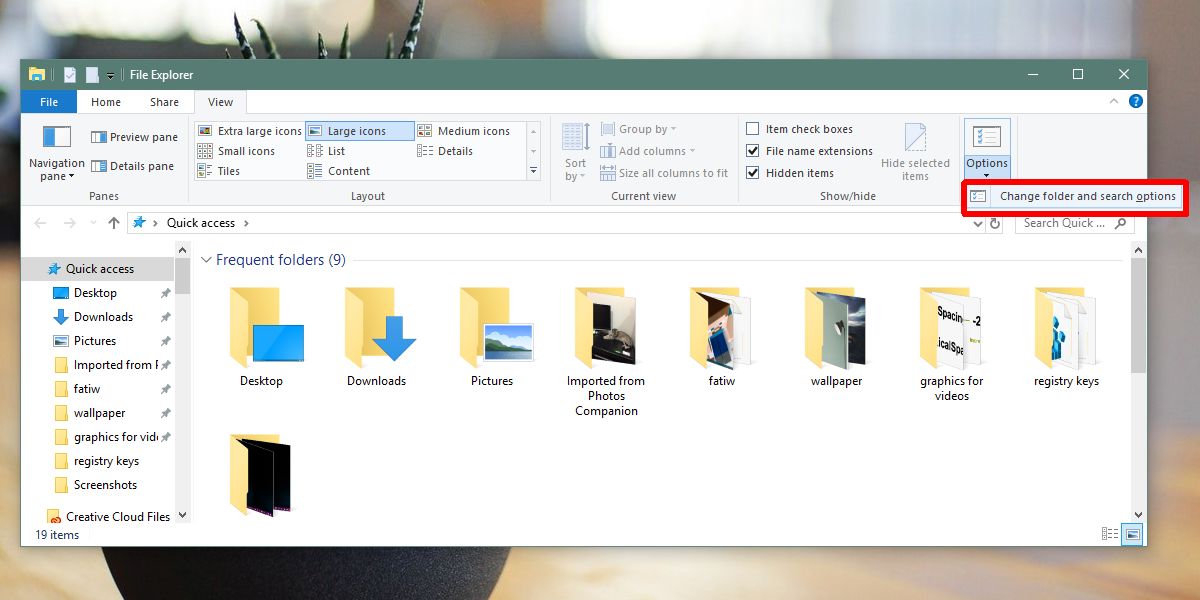
폴더 옵션 창에서 보기 탭으로 이동합니다. 고급 설정에서 옵션 목록을 아래로 스크롤하여 ‘로그온 시 이전 폴더 창 복원’ 옵션을 찾습니다. 적용 버튼을 클릭합니다.
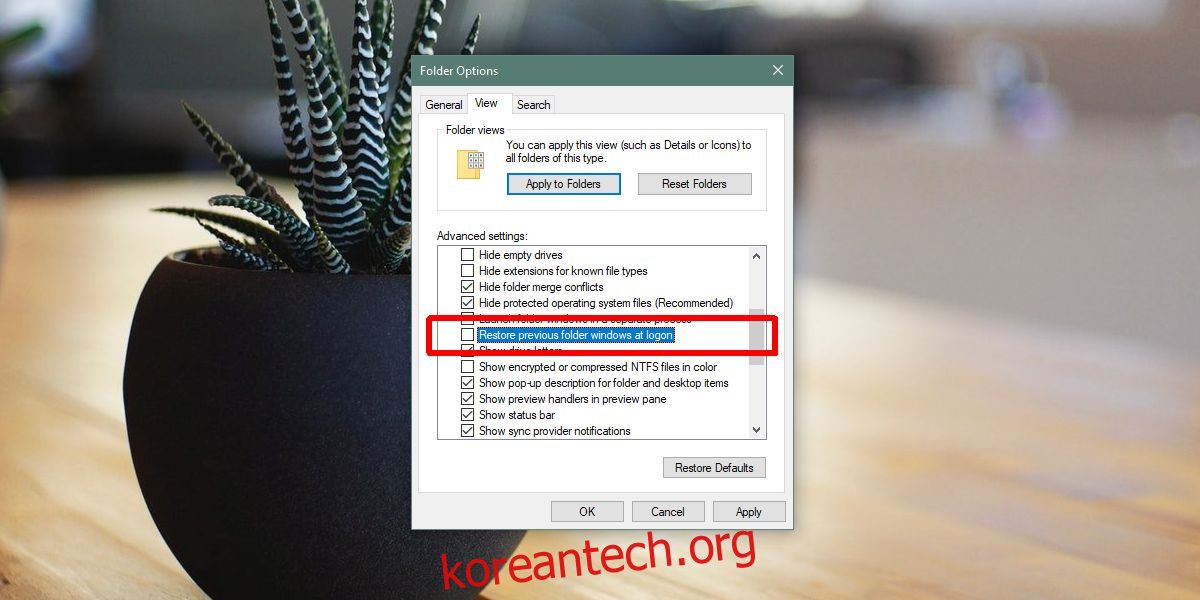
그게 다야. 다음에 시스템을 다시 시작하면 열려 있던 모든 폴더가 로그인 시 다시 열립니다. 시스템을 종료하거나 다시 시작할 때 폴더가 열려 있어야 합니다. 폴더를 닫고 다음에 로그온할 때 시스템을 다시 시작하거나 종료하면 폴더가 열리지 않습니다.
이 기능은 내가 중단한 곳에서 픽업 기능에 묶여 있지 않습니다. 즉, 이 기능을 사용하지 않는 경우 로그인할 때 폴더를 계속 열어둘 수 있습니다. 이 기능을 활성화하면 이 기능을 보완할 뿐입니다. Windows 10 시스템 간에 동기화되는 다른 설정과 같은 장치 간에는 동기화되지 않습니다. 즉, 모든 시스템에서 이 기능을 개별적으로 활성화해야 하며 타임라인을 활성화하지 않는 한 폴더 기록은 장치 간에 동기화되지 않습니다.
시작하는 데 특히 오랜 시간이 걸리는 오래된 시스템이 있는 경우 속도가 더 느려질 수 있습니다. 시작 시간에 1~2초가 추가되지만 오래된 것처럼 보일 수 있는 느린 시스템에서 추가됩니다. 빠르거나 적당히 빠른 시스템에서는 큰 차이를 볼 수 없습니다. 시스템을 재부팅할 때 열어야 하는 폴더의 수는 중요합니다. 폴더가 많다는 것은 더 많은 시스템 리소스가 사용된다는 것을 의미합니다. 폴더에 이미지가 있는 경우 축소판을 생성해야 하므로 시간이 더 오래 걸릴 수 있습니다.