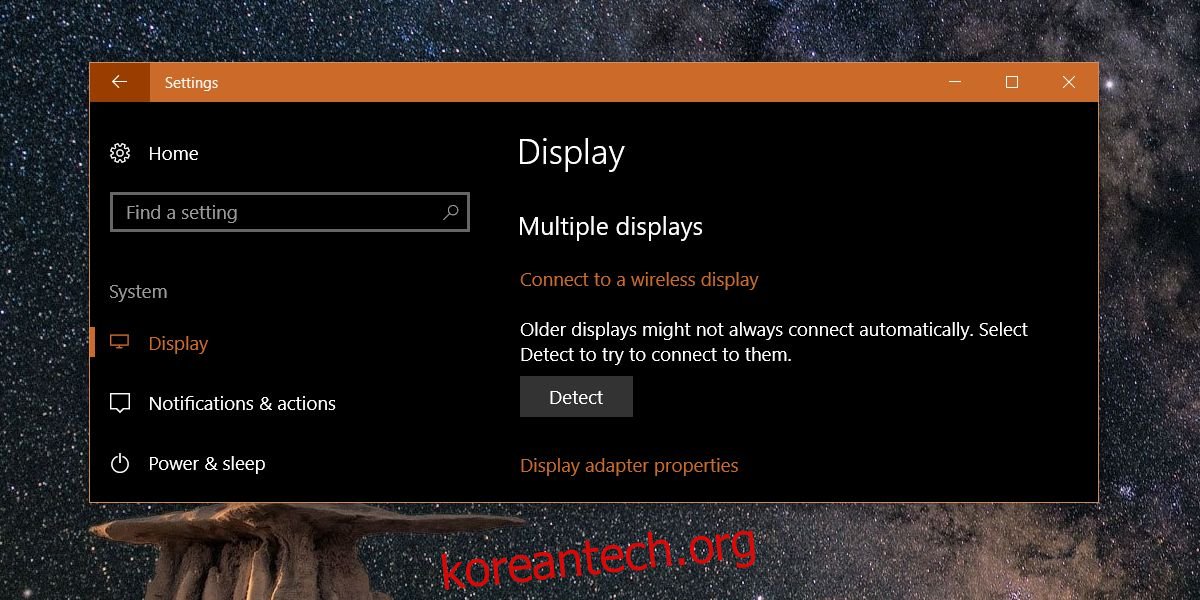모니터 품질에 대해 이야기할 때 일반적으로 해상도를 언급합니다. 가격 외에 구매할 모니터를 결정하는 유일한 결정 요소입니다. 또한 외부 디스플레이와 달리 노트북의 디스플레이는 정확하게 변경할 수 없기 때문에 다른 노트북보다 하나의 노트북을 구매해야 하는 이유이기도 합니다. 즉, 디스플레이의 재생 빈도도 화질과 관련하여 중요한 요소입니다. 디스플레이의 재생 빈도는 모니터의 고유 속성이 아닙니다. 대신 비디오 카드에 의해 결정되며 지원하는 비율에 따라 디스플레이의 재생 빈도를 변경할 수 있습니다.
외부 및 내장 디스플레이 모두의 재생 빈도를 변경할 수 있습니다. 비디오 카드에 따라 새로 고침 빈도에 대한 상한 및 하한이 있으며 그 이상 또는 이하로 설정하면 안 됩니다.
새로 고침 빈도 변경
이전 버전의 Windows에서는 제어판에서 디스플레이 설정을 찾을 수 있습니다. 그러나 Windows 10에서는 제어판에 액세스하기가 더 어렵고 물론 더 이상 이 설정에 액세스할 수 없습니다. 제어판 앱을 사용하는 대신 설정 앱을 통해 이동해야 합니다.
설정 앱을 열고 시스템 설정 그룹으로 이동합니다. 디스플레이를 선택하고 다중 디스플레이 섹션까지 아래로 스크롤합니다. 감지 버튼 아래에 ‘어댑터 속성 표시’ 옵션이 표시됩니다. 클릭하세요.
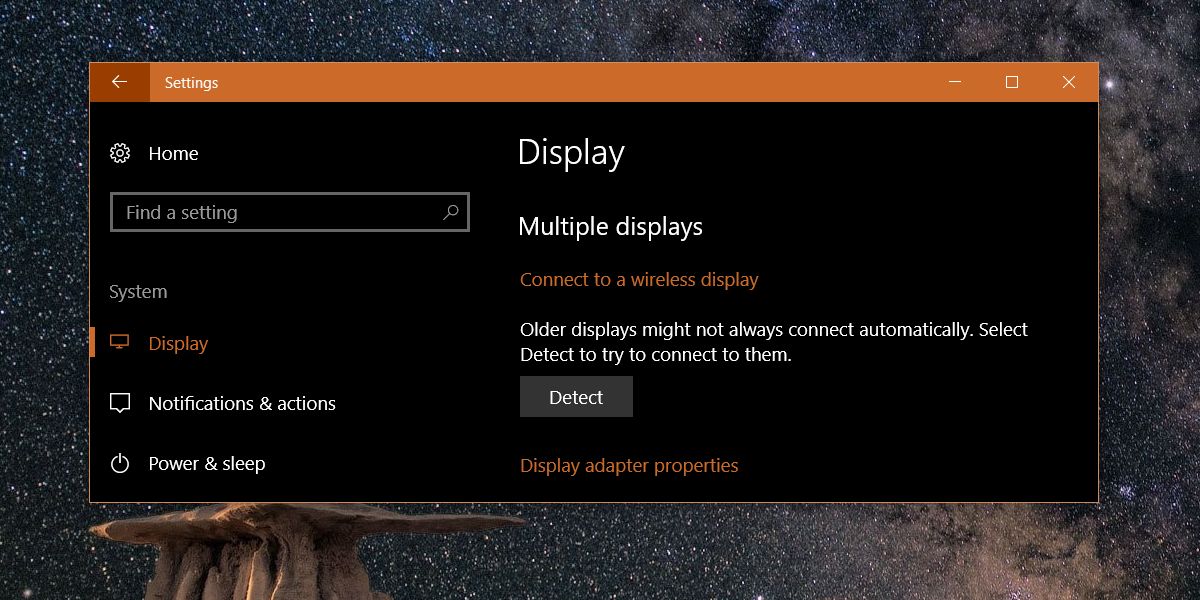
그러면 모니터 및 그래픽 카드 속성이 열립니다. 모니터 탭으로 이동하면 모니터 설정 섹션의 이 탭에 ‘화면 새로 고침 빈도’ 드롭다운이 표시됩니다. 더 높거나 더 낮은 재생 빈도를 선택하고 적용을 클릭합니다.
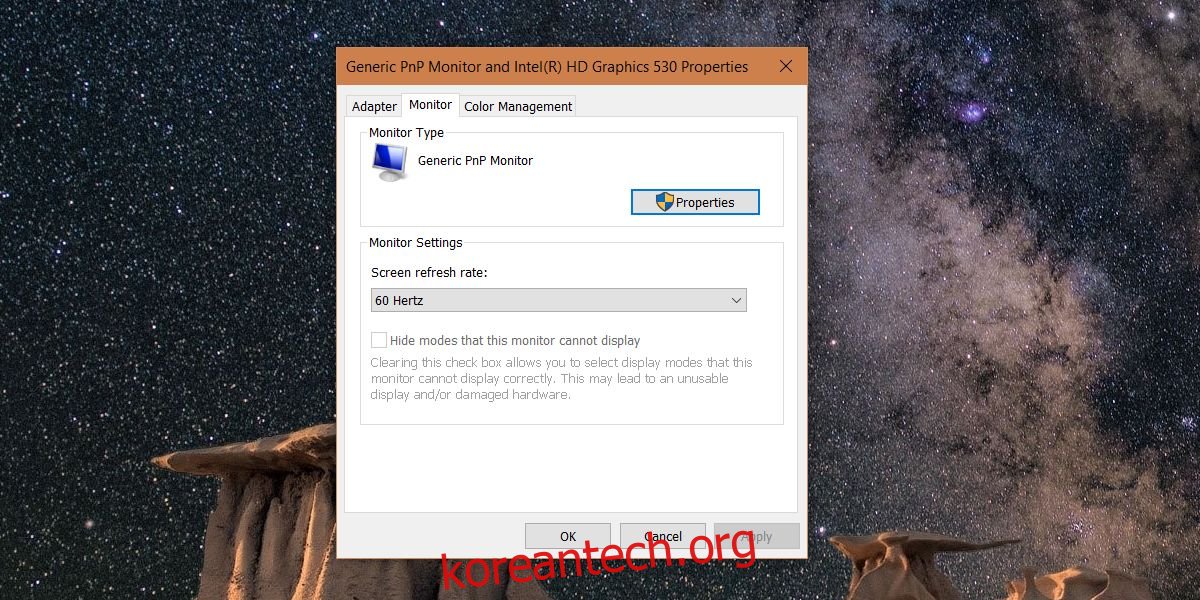
새로 고침 빈도를 변경하는 이유
최종 사용자는 모니터의 재생 빈도를 변경할 필요가 거의 없습니다. 기본 설정은 항상 최적입니다. 즉, 화면이 자주 깜박이는 경우 새로 고침 빈도를 변경하면 도움이 될 수 있습니다. 게임을 하고 있는데 계속 깜박거린다면 새로 고침 빈도를 높이거나 낮추면 해결될 수 있습니다. 새로 고침 빈도는 화면에서 ‘프레임’이 변경되는 빈도를 결정합니다. 매우 높은 프레임 속도로 게임을 하고 있다면 비교적 빠른 속도로 화면을 새로 고칠 수 있는 그래픽 카드가 필요합니다. 종종 화면 깜박임 문제는 이 설정을 조정하여 해결할 수 있습니다.
Windows 10은 지원되지 않는 새로 고침 빈도를 설정할 수 있는 옵션도 제공하지만 실제로 의도하지 않는 한 실수로 사용하지 않도록 기본적으로 숨겨져 있습니다. 지원되지 않는 재생 빈도를 사용하기로 결정한 경우 시스템에 좋지 않은 영향을 줄 수 있다는 경고를 받습니다.