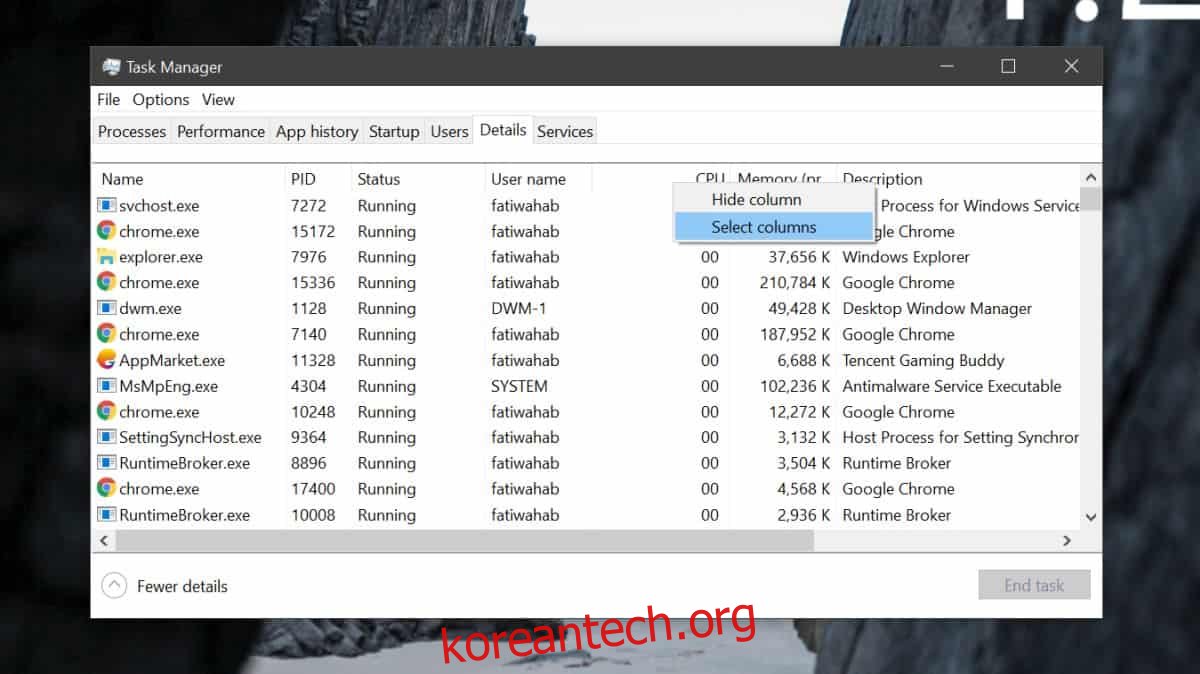앱은 파일을 열어야 할 때와 파일을 수정해야 할 때 하드 드라이브에 액세스합니다. 예를 들어 메모장이나 Microsoft Word를 열고 문서를 만들면 두 앱 모두 디스크에 기록됩니다. 동시에 문서의 현재 버전에 액세스하기 위해 디스크에서 읽기도 합니다. 이것은 완벽하게 정상이지만 앱이 디스크를 계속 읽거나 쓰는 경우 디스크가 계속 회전하고 문제가 있는 앱을 가리킬 수도 있습니다. 디스크에 읽고 쓰는 앱을 찾는 방법은 다음과 같습니다.
스포일러 경고: 아래로 스크롤하여 이 기사 끝에 있는 비디오 자습서를 시청하십시오.
디스크에 읽기 또는 쓰기
작업 관리자에서 어떤 앱이 디스크를 읽거나 쓰고 있는지 확인할 수 있습니다. 이를 위해 추가 앱이 필요하지 않습니다. 작업 관리자를 열고 세부 정보 탭으로 이동합니다. 열 제목 중 하나를 마우스 오른쪽 버튼으로 클릭하고 상황에 맞는 메뉴에서 열 선택을 클릭합니다.
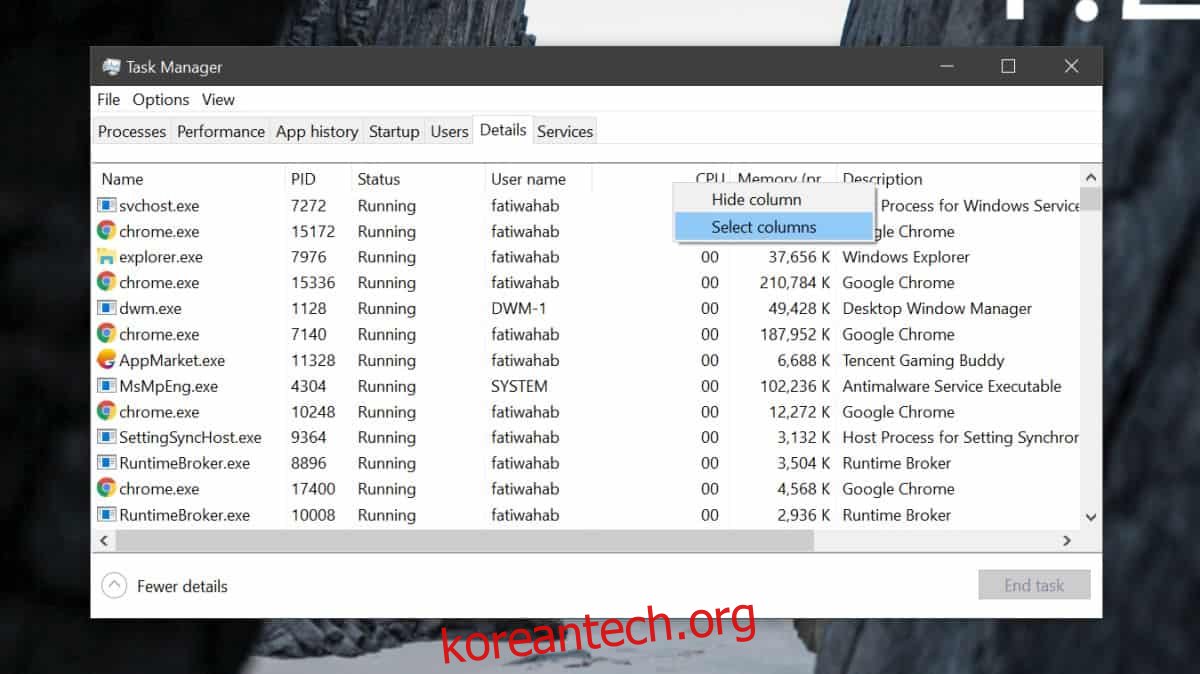
활성화할 수 있는 열 목록이 있는 작은 새 창이 열립니다. 목록에서 I/O 쓰기 및 I/O 읽기 열을 모두 활성화하고 작은 창을 닫습니다.
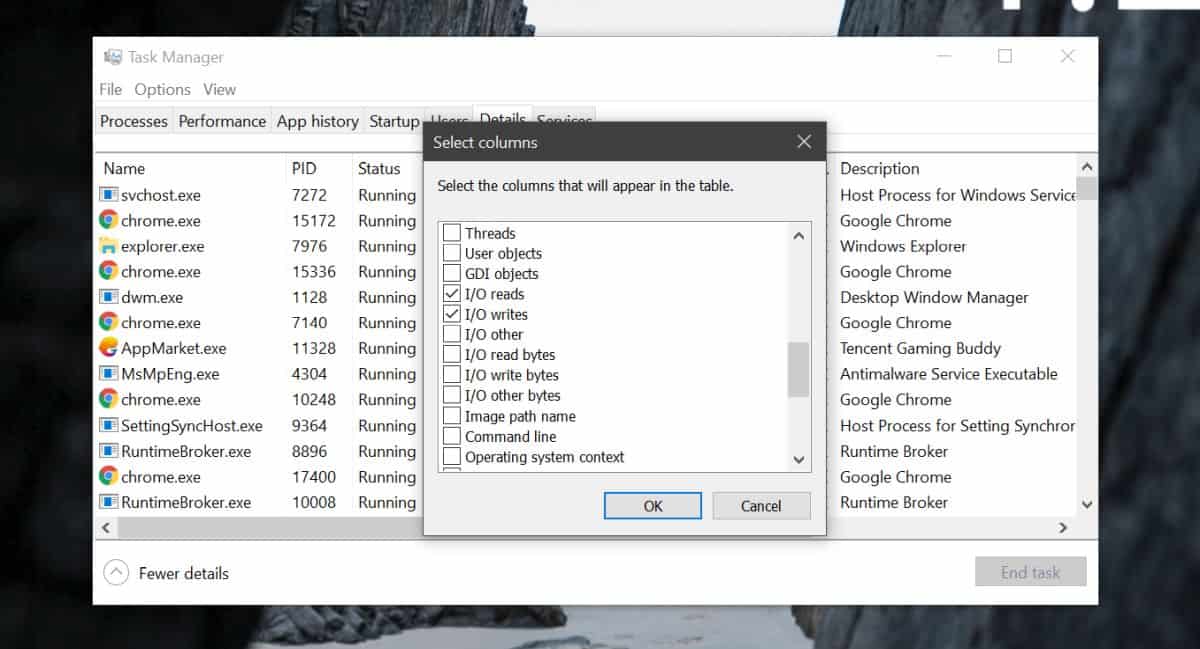
작업 관리자로 돌아가면 활성화한 두 개의 새 열이 표시됩니다. 작업 관리자에서는 모든 항목을 하나의 열로만 정렬할 수 있으므로 읽기 또는 쓰기 활동별로 정렬해야 합니다. 열 제목을 클릭하면 앱을 오름차순 또는 내림차순으로 정렬하고 열을 볼 수 있습니다. 실시간으로 업데이트되어 어떤 앱이 디스크에 활발하게 읽고 쓰고 있는지 보여줍니다. 앱이 실행되고 있지 않을 때 디스크에 액세스하는 경우 이를 조사하는 것이 좋습니다.
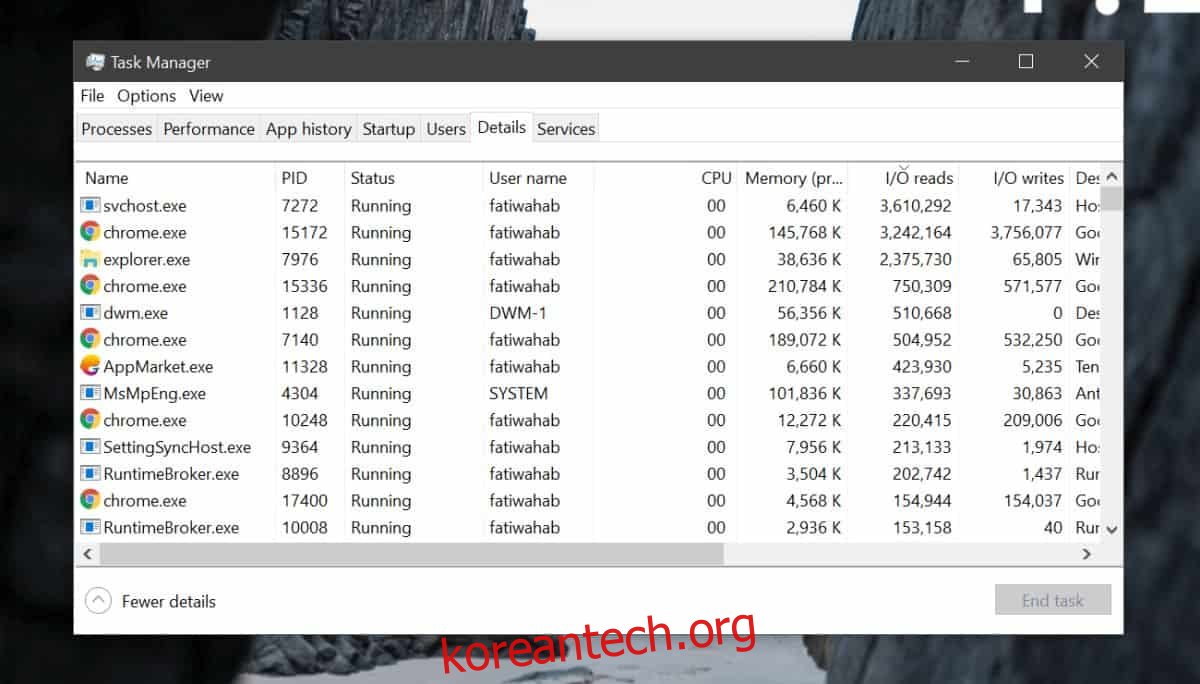
일부 앱에는 백그라운드에서 실행되는 서비스가 있으므로 이러한 열에도 표시될 수 있습니다. 디스크에 쓰는 앱에 실행되는 백그라운드 서비스나 프로세스가 있는지 확인합니다. 서비스 이름을 Google로 검색하여 실행 중인지 여부를 확인할 수 있습니다.
다른 모든 방법이 실패하고 디스크가 불필요하게 회전하는 경우 항상 시스템을 안전 모드에서 실행해 볼 수 있습니다. 안전 모드에서 프로세스가 아직 실행 중인지 확인하십시오. 안전 모드에서는 필수 시스템 서비스만 받을 수 있으므로 프로세스가 없으면 디스크를 아래로 끌어내리는 앱일 수 있습니다.
앱이 작동하는 경우 앱을 제거하고 대안을 찾아야 할 수 있습니다. 또는 앱에 알려진 버그가 있는지 확인하고 수정 사항이 있는지 확인합니다.