일반적으로 윈도우 10 운영 체제에서는 노트북 덮개를 닫으면 자동으로 절전 모드로 전환됩니다. 그러나 외부 모니터를 연결하여 사용할 때는 이러한 자동 절전 기능이 불편할 수 있습니다. 이 기본 설정을 변경하려면 윈도우 10 설정 앱 대신 제어판을 이용해야 합니다.
주의해야 할 점은 노트북이 켜진 상태에서 덮개를 닫고 가방에 넣으면 내부 공기 순환이 원활하지 않거나 통풍구가 막혀 심각한 문제가 발생할 수 있다는 것입니다. 덮개를 닫은 상태로 노트북을 계속 사용하면 배터리 소모가 심해지고 가방 내부 온도가 상승할 수 있습니다. 따라서 단순히 덮개를 닫는 대신 전원 버튼 또는 시작 메뉴에서 제공하는 옵션을 사용하여 노트북을 수동으로 절전, 최대 절전 모드 또는 종료해야 합니다.
윈도우 10에서 덮개를 닫을 때의 기본 동작을 수정하려면, 시스템 트레이에 있는 배터리 아이콘을 마우스 오른쪽 버튼으로 클릭한 후 “전원 옵션”을 선택하십시오.

만약 배터리 아이콘이 보이지 않는다면, “숨겨진 아이콘 표시”를 클릭한 후 배터리 아이콘을 마우스 오른쪽 버튼으로 클릭하거나, 제어판 > 하드웨어 및 소리 > 전원 옵션으로 이동하여 설정을 변경할 수 있습니다.

다음으로, 왼쪽 메뉴에서 “덮개를 닫을 때 작동 설정”을 클릭하십시오.

“덮개를 닫을 때” 드롭다운 메뉴에서 “아무 것도 하지 않음”을 선택합니다.
여기에는 배터리 사용 시와 전원 연결 시 두 가지 개별 옵션이 있으며, 각 경우에 다른 설정을 지정할 수 있습니다. 예를 들어, 노트북이 전원에 연결된 상태에서는 덮개를 닫아도 켜져 있도록 하고, 배터리로 작동 중일 때는 절전 모드로 전환되도록 설정할 수 있습니다.
선택한 설정은 윈도우 전원 관리 옵션에 연결됩니다.

경고: 배터리 사용 설정을 “아무 것도 하지 않음”으로 변경한 경우, 과열을 방지하기 위해 노트북을 가방에 넣을 때 항상 전원이 꺼져 있거나 절전 또는 최대 절전 모드 상태인지 확인해야 합니다.
설정을 변경한 후 “변경 사항 저장”을 클릭하고 제어판을 닫습니다.
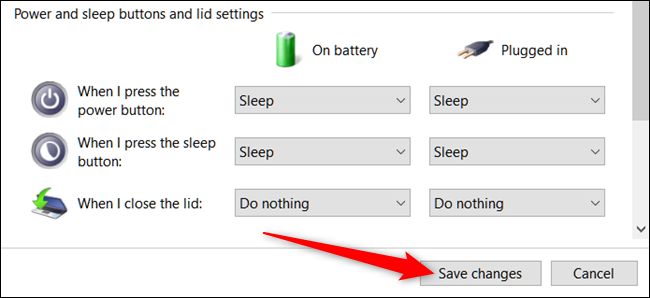
이제 절전 모드로 전환되지 않고 노트북 덮개를 닫을 수 있습니다. 설정을 기본값으로 되돌리려면 제어판 > 하드웨어 및 소리 > 전원 옵션으로 돌아가서 설정을 다시 변경하십시오.