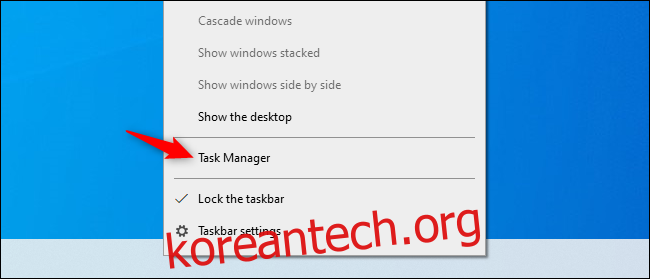Windows는 현재 네트워크를 사용 중인 응용 프로그램과 전송 중인 데이터의 양을 표시할 수 있습니다. 지난 30일 동안 네트워크를 사용한 앱 목록도 볼 수 있습니다.
이것은 어떤 앱이 인터넷을 사용하고 있는지 보여주지만, 아래의 방법은 인터넷 사용만을 보여주는 것은 아닙니다. 모든 네트워크 사용량을 보여줍니다. 응용 프로그램이 인터넷의 원격 서버와 통신하든 로컬 네트워크의 다른 컴퓨터와 통신하든 상관없이 네트워크 연결을 사용하는 것처럼 보일 것입니다.
목차
작업 관리자를 사용하여 현재 사용량 확인
현재 네트워크를 사용하고 있는 응용 프로그램과 해당 응용 프로그램이 다운로드 및 업로드하는 데이터의 양을 정확하게 확인하려면 작업 관리자를 확인하십시오.
작업 관리자를 열려면 작업 표시줄을 마우스 오른쪽 버튼으로 클릭하고 “작업 관리자”를 선택하거나 Ctrl+Shift+Esc를 누릅니다. 작업 관리자를 여는 다른 방법도 많이 있습니다.

프로세스 목록에서 “네트워크” 제목을 클릭하여 네트워크 사용량별로 실행 중인 프로세스 목록을 정렬합니다. 목록을 보면 네트워크를 사용하는 응용 프로그램과 사용 중인 대역폭을 확인할 수 있습니다.
(네트워크 제목이 보이지 않으면 먼저 “자세히”를 클릭하십시오.)
기술적으로 이것은 완전한 목록이 아닙니다. 프로세스가 네트워크 리소스를 많이 사용하지 않는 경우 Windows는 0Mbps(Megabits per second)로 반올림합니다. 이는 눈에 띄는 양의 대역폭을 사용하는 프로세스를 빠르게 확인할 수 있는 방법일 뿐입니다.

자세한 내용을 보려면 리소스 모니터를 시작하십시오.
자세한 내용을 보려면 리소스 모니터 응용 프로그램으로 바로 이동하십시오. 시작 메뉴에서 “리소스 모니터”를 검색하거나 작업 관리자에서 “성능” 탭을 클릭하고 창 하단의 “리소스 모니터 열기”를 클릭하여 시작할 수 있습니다.
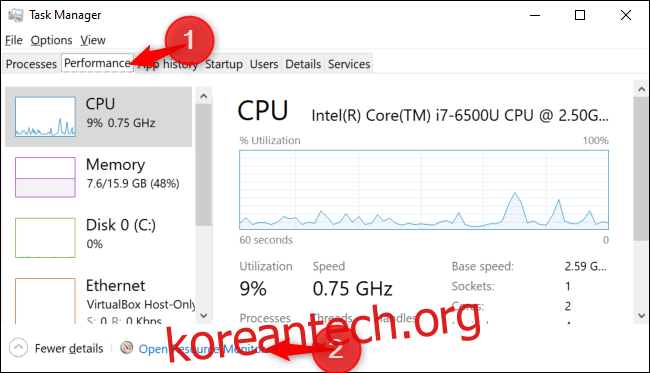
“네트워크” 탭을 클릭하면 네트워크를 통해 데이터를 다운로드하거나 업로드하는 프로세스 목록이 표시됩니다. B/sec(초당 바이트)로 전송하는 데이터의 양도 확인할 수 있습니다.
이것은 또한 소량의 네트워크 대역폭을 사용하는 프로세스를 보여줍니다. 그렇지 않으면 작업 관리자에서 0Mbps를 사용하는 것으로 나타납니다.
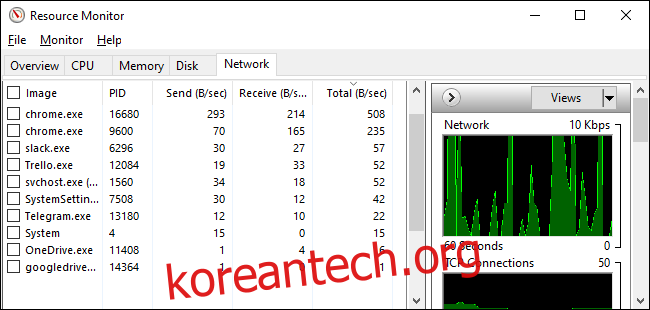
작업 관리자와 리소스 모니터 목록 모두에서 응용 프로그램을 마우스 오른쪽 버튼으로 클릭하고 “온라인 검색”을 선택하여 프로세스가 정확히 무엇인지에 대한 자세한 정보를 찾을 수 있습니다.
지난 30일 동안의 네트워크 데이터 사용량 보기
Windows 10은 네트워크를 사용하는 응용 프로그램과 전송 중인 데이터의 양을 추적합니다. 지난 30일 동안 네트워크를 사용한 앱과 전송한 데이터의 양을 확인할 수 있습니다.
이 정보를 찾으려면 설정 > 네트워크 및 인터넷 > 데이터 사용량으로 이동하십시오. 창 상단의 “앱별 사용량 보기”를 클릭합니다. (Windows+I를 눌러 설정 창을 빠르게 열 수 있습니다.)

여기에서 지난 30일 동안 네트워크를 사용한 앱 목록을 스크롤할 수 있습니다.
Wi-Fi 네트워크에 있는 경우 현재 Wi-Fi 네트워크를 사용한 앱 또는 연결된 모든 Wi-Fi 네트워크에서 네트워크를 사용한 앱 목록을 볼 수 있습니다. “다음에서 사용량 표시” 상자에서 보고 싶은 항목을 선택합니다.

목록의 맨 위에는 가장 많이 사용하는 앱과 같은 명백한 범인이 포함되어 있습니다. 아래로 스크롤하면 인터넷에 거의 연결되지 않고 연결할 때 데이터를 많이 사용하지 않는 응용 프로그램을 볼 수 있습니다.