Windows에서는 네트워크를 공개 또는 비공개로 설정할 수 있습니다. 공용 네트워크는 덜 안전합니다. 방금 연결한 네트워크가 공용이라고 Windows에 알리면 해당 네트워크에 대한 파일 공유가 꺼집니다. 사용자를 안전하게 보호하는 기본적인 방법입니다. Windows는 사용자가 공용으로 식별한 네트워크를 기억합니다. 다음에 동일한 네트워크에 연결할 때 Windows는 개인용인지 공용인지 묻지 않습니다. 즉, Windows 10에서 네트워크를 공개 또는 비공개로 설정하는 것은 그리 어렵지 않습니다.
네트워크를 공개 또는 비공개로 설정 – 설정 앱
설정 앱을 열고 네트워크 및 인터넷 설정 그룹으로 이동합니다. WiFi 네트워크의 상태를 변경하려면 WiFi 탭으로 이동하십시오. 이더넷 네트워크의 상태를 변경하려면 이더넷 탭으로 이동하십시오.
우리는 WiFi 탭을 다룰 것입니다. WiFi 탭에서 ‘알려진 네트워크 관리’를 클릭합니다. 다음 화면에서 비공개 또는 공개로 설정하려는 네트워크를 클릭합니다. ‘속성’을 클릭합니다.
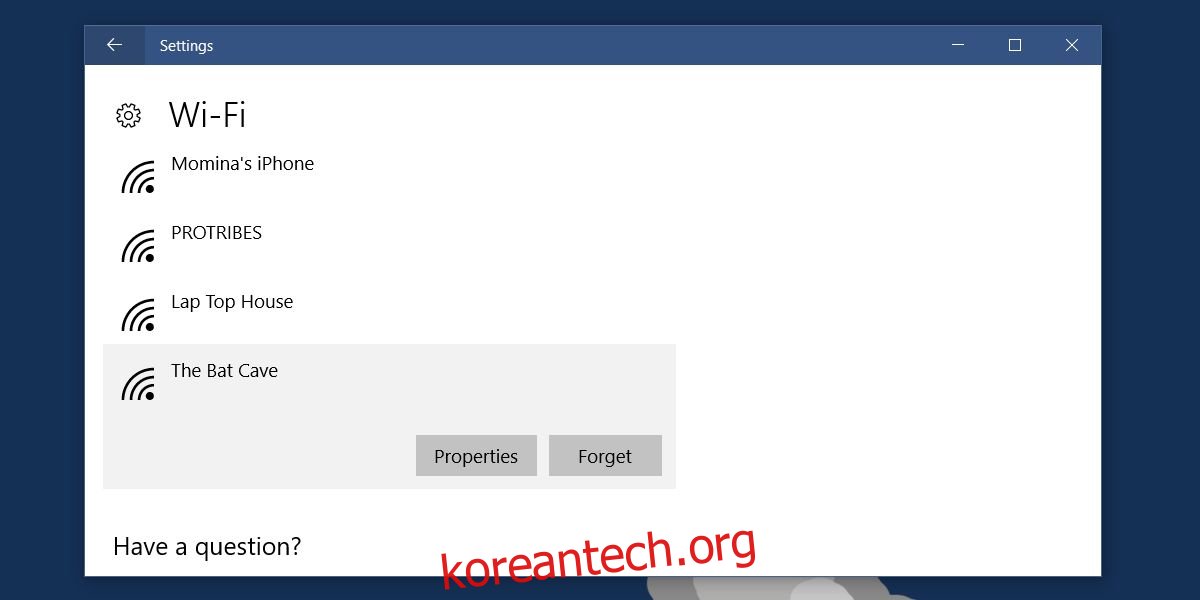
네트워크를 비공개로 설정하려면 ‘이 PC를 검색 가능하게 만들기’ 옵션을 켭니다. 네트워크를 공개로 설정하려면 이 옵션을 끕니다.
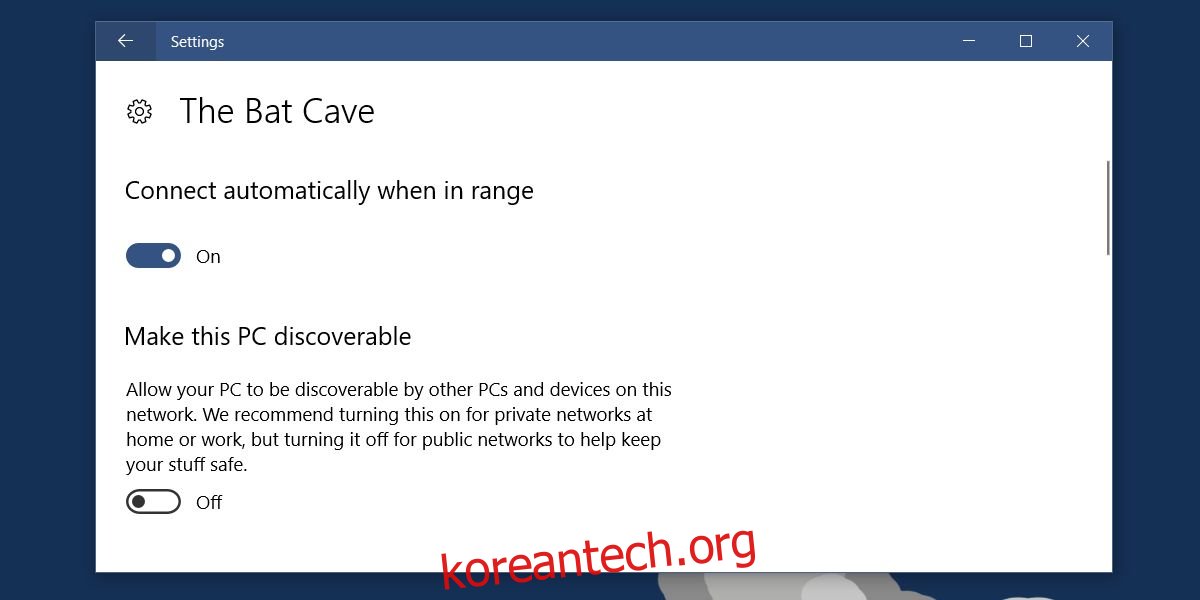
네트워크를 공개 또는 비공개로 설정 – Windows 레지스트리
네트워크를 공개 또는 비공개로 설정하려면 항상 설정 앱을 사용해야 합니다. 작동하지 않으면 보조 옵션으로 Windows 레지스트리에서 네트워크 상태를 변경할 수 있습니다. 이 작업을 수행하려면 관리 권한이 필요합니다.
Windows 레지스트리를 열고 다음 위치로 이동합니다.
HKEY_LOCAL_MACHINESOFTWAREMicrosoftWindows NTCurrentVersionNetworkListProfiles
여기에서 많은 의미가 없는 영숫자 이름의 키를 볼 수 있습니다. 각각을 열고 ProfileName 값을 찾으십시오. 네트워크 이름을 값으로 하는 ProfileName 값이 있는 폴더가 네트워크에 속한 키입니다.
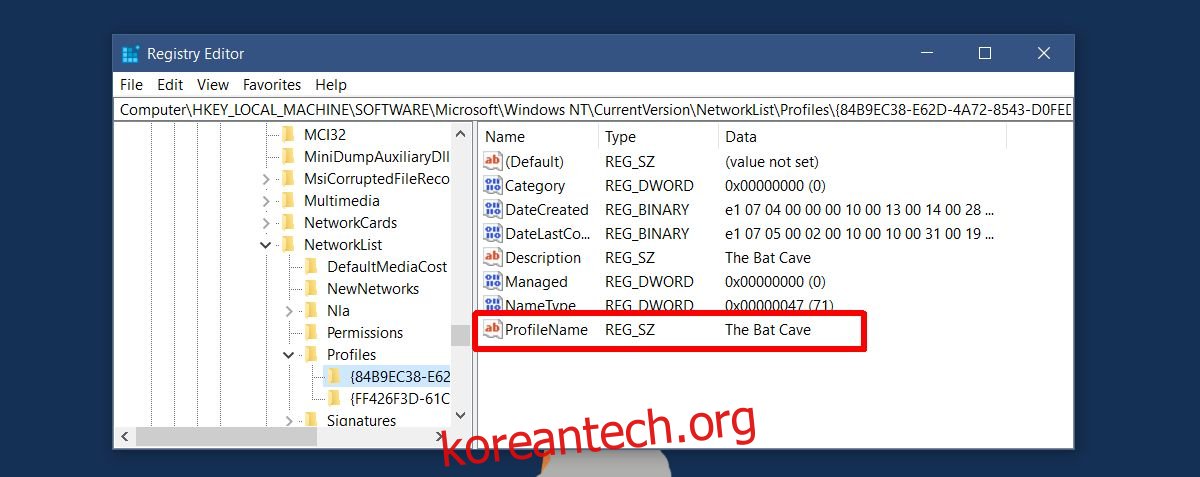
범주 DWORD 값을 두 번 클릭하고 해당 값을 1로 설정하여 네트워크를 비공개로 만듭니다. 값을 0으로 설정하여 공개합니다.
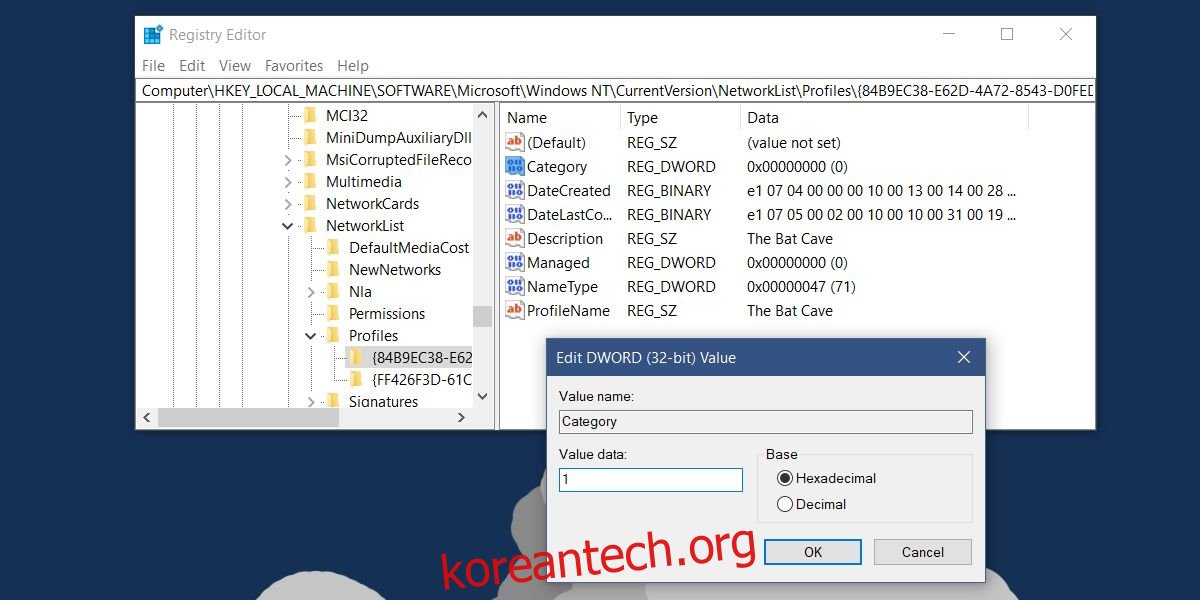
네트워크를 공개 또는 비공개로 설정하는 것은 그리 어렵지 않습니다. 문제는 옵션의 레이블이 잘못 지정되고 숨겨져 있다는 것입니다. 사용자는 PC를 검색 가능하게 만들면 네트워크가 비공개로 설정된다는 사실을 인지하지 못할 수도 있습니다. 네트워크에 처음 연결할 때 Windows 10은 네트워크를 공개 또는 비공개로 설정할지 묻습니다. PC를 검색할 수 있는지 여부를 묻지 않습니다. 이전 버전의 Windows와 같은 제어판 앱만 있으면 문제가 되지 않습니다.

