랩톱, 키보드 및 포인팅 장치는 기본적으로 모두 오른손잡이가 사용하도록 구성되어 있습니다. 왼손잡이인 경우 자신을 위해 제작된 노트북을 구입해야 하며 일부 모델은 해당 구성에서 사용할 수 없습니다. 문제는 랩톱에서 멈추지 않습니다. 마우스와 터치패드도 왼쪽 버튼이 기본 마우스 버튼이고 오른쪽 버튼이 보조 버튼이 되도록 구성됩니다.
스포일러 경고: 아래로 스크롤하여 이 기사 끝에 있는 비디오 자습서를 시청하십시오.
좋은 소식은 기본 마우스 버튼을 변경하기 위해 새 마우스를 구입할 필요가 없다는 것입니다. Windows에서 변경할 수 있습니다. 전용 설정이 있습니다.
기본 마우스 버튼 교체
설정 앱을 열고 장치 설정 그룹으로 이동합니다. 마우스 탭을 선택하고 ‘기본 버튼 선택’ 드롭다운을 엽니다. 기본 왼쪽 옵션 대신 오른쪽을 선택합니다.
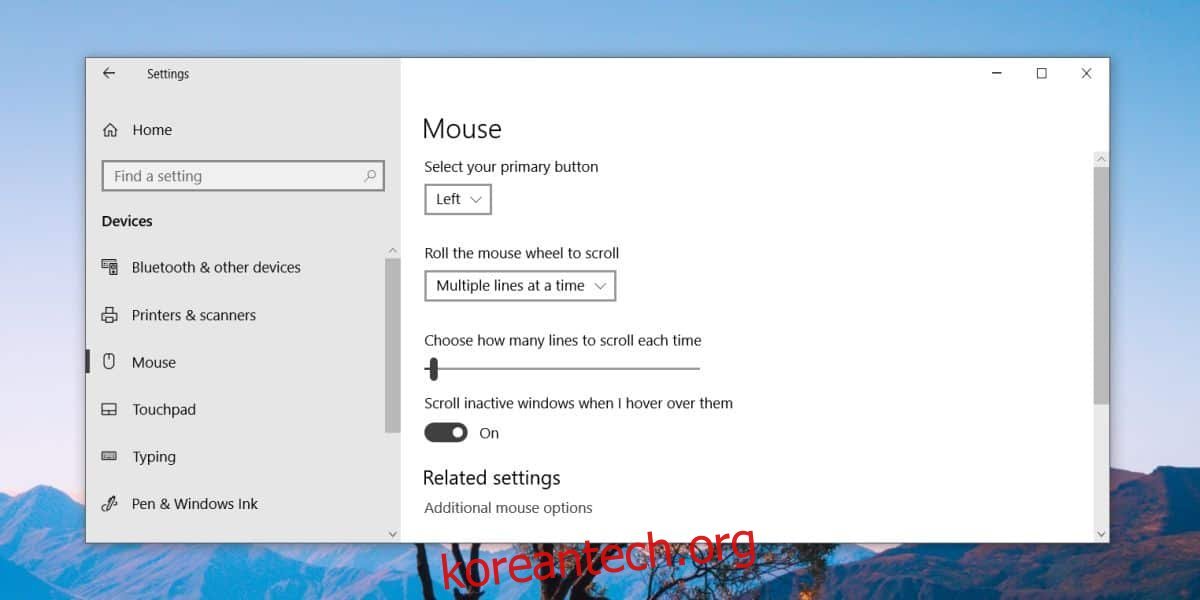
변경 사항은 즉시 적용됩니다. 이렇게 변경한 후 왼쪽 버튼을 클릭하면 이제 왼쪽 마우스 버튼이 오른쪽 클릭 버튼과 동일한 메뉴를 엽니다. 마찬가지로 오른쪽 버튼은 항목을 선택하고 더블 클릭하면 폴더, 파일을 열고 앱을 실행합니다.
이 변경 사항은 트랙패드의 버튼에도 영향을 미칩니다. 트랙패드의 버튼에 대한 별도의 설정은 없습니다. 마우스 탭에서 변경한 사항은 터치패드의 버튼도 제어합니다. 모든 터치패드에 전용 오른쪽 및 왼쪽 버튼이 있는 것은 아닙니다. 일부는 클릭하여 왼쪽 클릭만 실행할 수 있으며 오른쪽 클릭은 터치패드를 두 번 탭하여 시뮬레이션됩니다. 이 변경 사항은 이러한 방식으로 작동하도록 설계된 터치패드에도 영향을 미칩니다.
기본 마우스 버튼도 변경할 수 있는 앱이 있을 가능성이 매우 높지만 모든 앱이 이에 응답하기 때문에 기본 제공 옵션을 사용하는 것이 가장 좋습니다.
어떤 이유로 마우스 탭에 이 드롭다운이 표시되지 않으면 동일한 탭에서 아래로 스크롤하여 ‘추가 마우스 옵션’을 클릭합니다. 제어판에 있는 마우스 설정 창이 열립니다.
마우스 속성 창에는 ‘기본 및 보조 버튼 전환’ 옵션이 있어야 하는 버튼 탭이 있습니다. 그것을 선택하면 왼쪽 버튼의 기능이 오른쪽 버튼의 기능으로 바뀝니다.
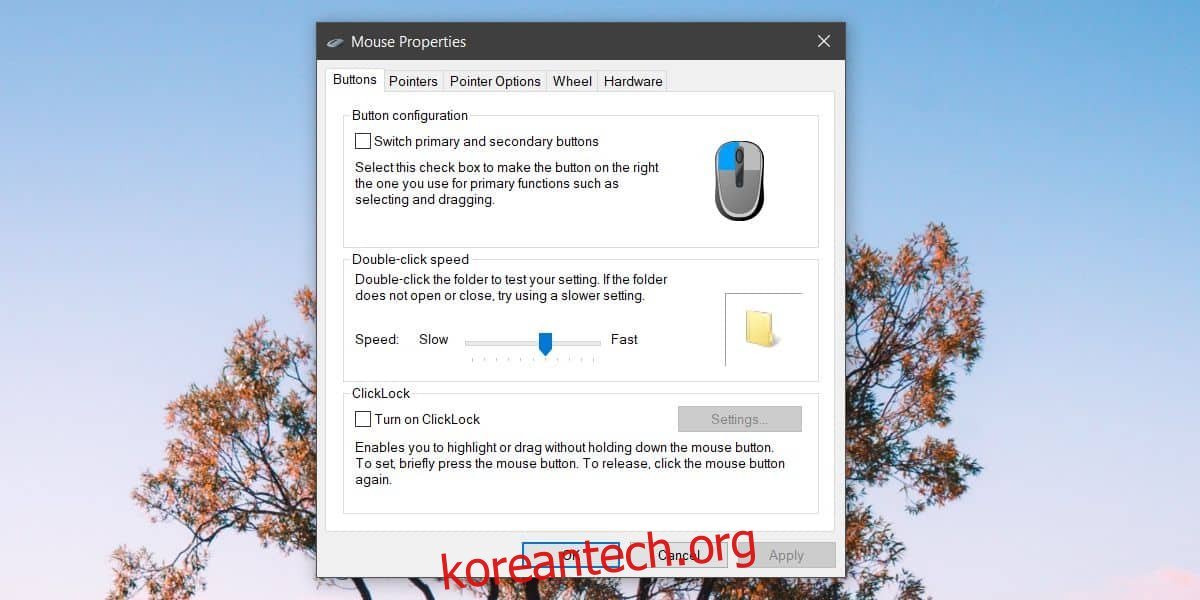
Windows 10에서는 또한 마우스 휠의 스크롤 방향을 변경할 수 있지만 휠 클릭이 수행하는 작업을 변경할 수 있는 방법은 없습니다. 마우스가 아닌 터치패드만 사용한다면 다양한 제스처로 무엇을 할 수 있는지 살펴봐야 합니다.
