Windows 10의 게임 DVR은 게임 플레이를 녹화하고 방송할 수 있습니다. 게임의 하이라이트를 기록하거나 게임 플레이를 스트리밍하려는 경우에 유용한 도구입니다. 게임 DVR은 Win+G 단축키로 불러올 수 있는 게임 바를 통해 작동합니다. 어떤 앱이 게임인지 게임 바에 가르치고 게임이 아닌 앱을 녹화하는 데 사용할 수도 있습니다. 게임 바에는 두 가지 녹음 모드가 있습니다. 하나는 게임 플레이를 녹화하기 위한 것이고 다른 하나는 짧은 클립을 녹화하기 위한 것입니다. 기본적으로 짧은 클립의 길이는 30초에 불과합니다. 원하는 경우 Windows 10에서 Game DVR을 사용하여 더 긴 클립을 녹화할 수 있습니다. 또는 더 짧은 클립을 녹화할 수도 있습니다.
아래 스크린샷에서 클립 녹화 버튼 바로 위에 느낌표가 있음을 알 수 있습니다. 시스템에 동일한 내용이 표시되면 클립 녹화가 비활성화되었음을 의미합니다. 쉽게 고칠 수 있는 부분입니다. 방법을 배우려면 미리 읽으십시오.

게임 DVR로 더 긴 클립을 녹화하려면 Xbox 앱의 설정으로 이동해야 합니다.
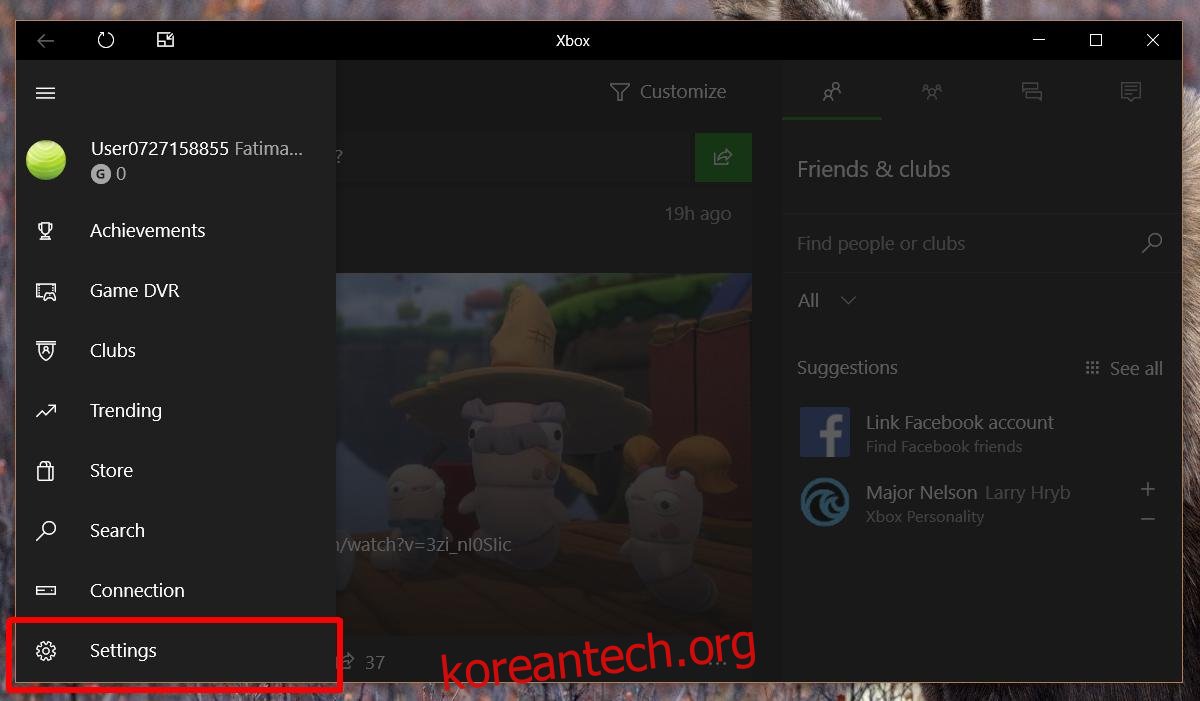
설정 화면에서 게임 DVR 탭으로 이동합니다. ‘백그라운드 녹음’ 섹션까지 아래로 스크롤하여 활성화합니다. 이 옵션을 활성화하면 게임 바의 녹음 립 버튼 상단에 있는 느낌표가 사라집니다.
Xbox 앱에서는 게임 클립 녹화와 게임 플레이 녹화가 약간 다르다는 점을 지적해야 합니다. 옵션에 레이블이 제대로 지정되지 않았지만 최대 2시간 동안 게임 플레이를 녹화할 수 있으며 최대 10분 동안 게임 클립을 녹화할 수 있습니다. 이러한 짧은 게임 클립을 녹화하려면 백그라운드 녹화가 활성화되어 있어야 합니다.
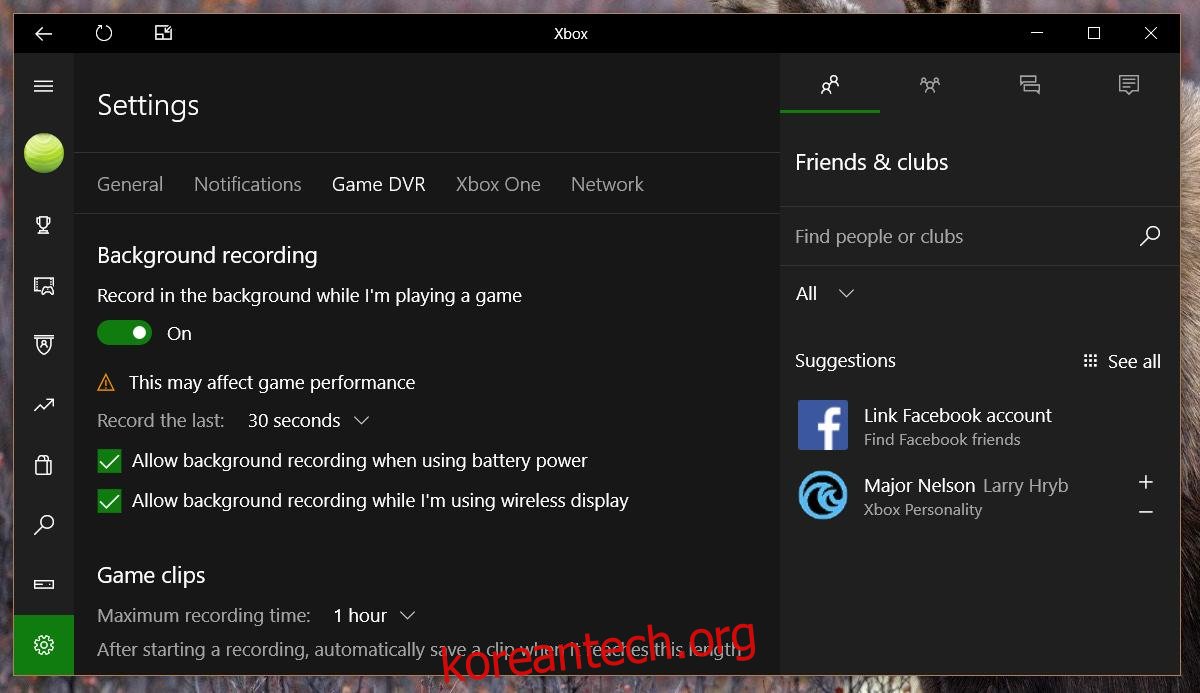
활성화되면 ‘마지막 기록’ 드롭다운을 엽니다. 이러한 클립에 대해 설정된 기본값은 30초입니다. 게임 DVR로 더 긴 클립을 녹화하려면 다른 시간 옵션 중 하나를 선택하십시오. 더 짧은 클립을 녹화하려면 하나의 옵션만 있습니다. 15초. 기본 30초보다 짧은 유일한 길이입니다.
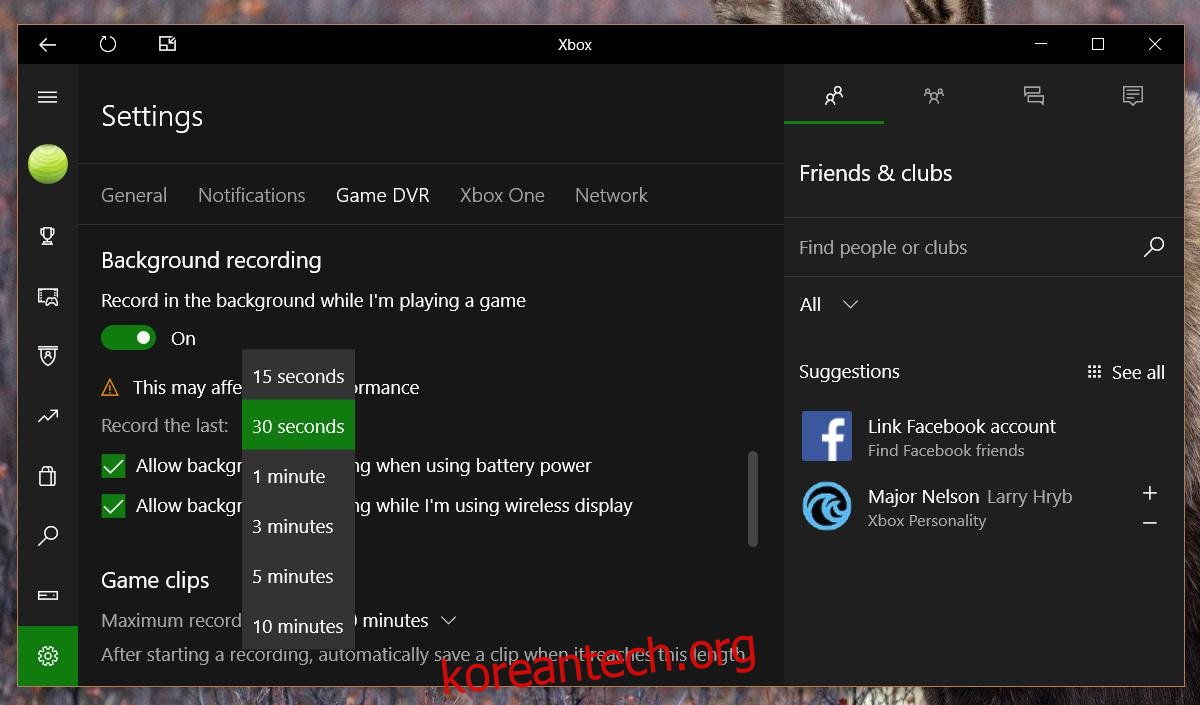
클립을 녹화하면 시스템 리소스가 많이 소모된다는 점을 지적해야 합니다. 이는 백그라운드에서 지속적으로 게임 플레이를 기록하기 때문입니다. 게임 바에서 클립 녹화 버튼을 클릭하면 해당 녹화를 사용하여 마지막 몇 분을 가져옵니다. 이와는 대조적으로 게임 바의 녹화 기능은 녹화를 선택한 후 2시간 이내에 모든 것을 녹화합니다. 시스템에 부담이 덜하고 더 긴 비디오를 녹화할 수 있습니다.
시스템이 최신 및 최고의 게임 하드웨어를 포함하지 않는 경우 배경 클립으로 인해 게임 경험이 줄어들 수 있습니다.

