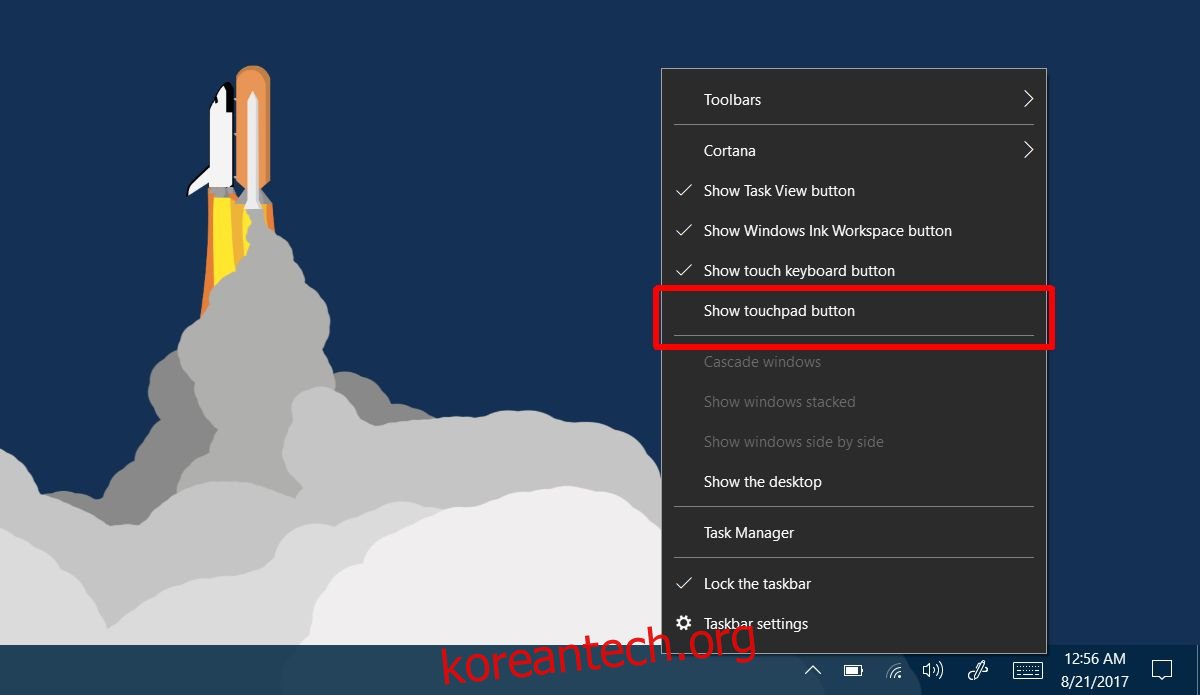Windows 10 Creators Update는 새로운 기능과 안정성을 가져왔습니다. 터치 스크린 장치에 대한 강조가 많았습니다. 사실, 업데이트는 매우 크고 인상적인 터치 스크린이 있는 Surface Studio와 함께 판매되었습니다. 이 업데이트는 이름 그대로 콘텐츠를 만드는 사람들을 대상으로 했지만 일반 사용자가 유용하게 여기는 기능이 Creators Update에 있습니다. 투인원 태블릿 PC가 있는 경우 업데이트에 가상 터치패드가 추가되었습니다. Windows 10의 가상 터치패드는 실제 터치패드의 모양과 기능을 모방한 화면 인터페이스를 통해 작동합니다.
투인원 태블릿 PC가 없으면 Windows 10에서 가상 터치패드를 활성화할 수 없습니다. 일반 PC에서 태블릿 모드로 전환해도 옵션이 나타나지 않습니다. 크리에이터 업데이트를 실행 중이어야 합니다.
Windows 10에서 가상 터치패드 활성화
작업 표시줄을 마우스 오른쪽 버튼으로 클릭하고 상황에 맞는 메뉴에서 ‘터치패드 버튼 표시’ 옵션을 찾습니다.
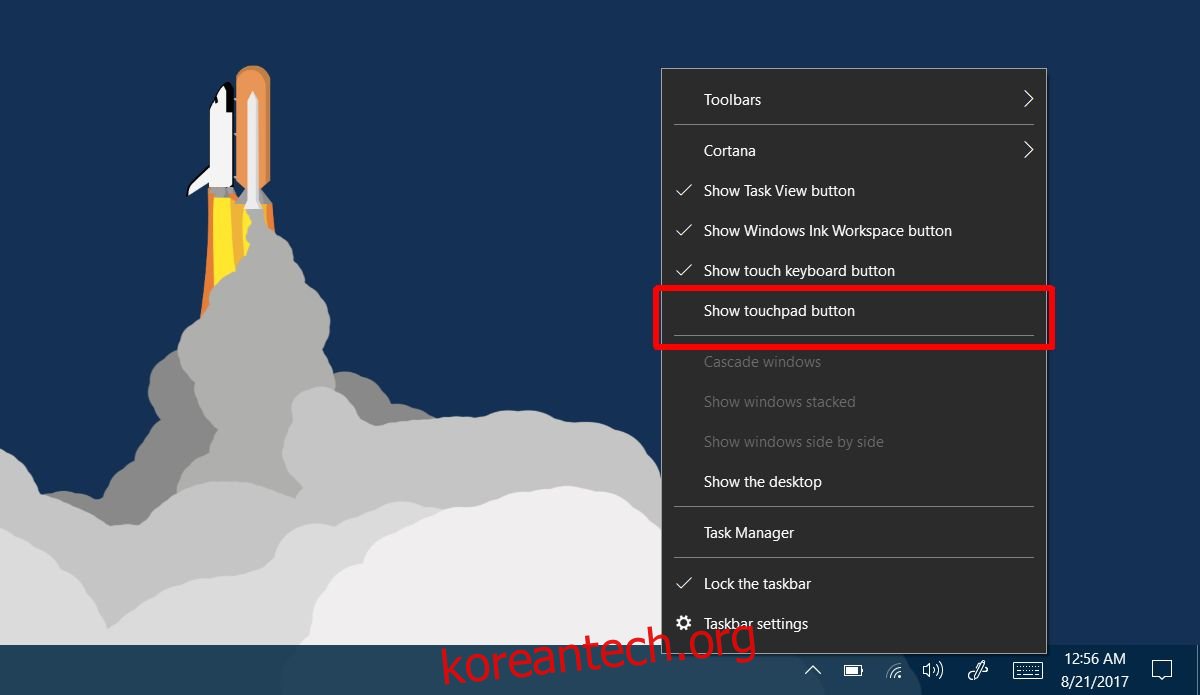
클릭하면 시스템 트레이에 터치패드와 유사한 버튼이 추가됩니다. 터치 키보드 버튼이 활성화되어 있으면 그 옆에 터치패드 버튼이 나타납니다.

버튼을 클릭하여 Windows 10에서 가상 터치패드를 활성화합니다.
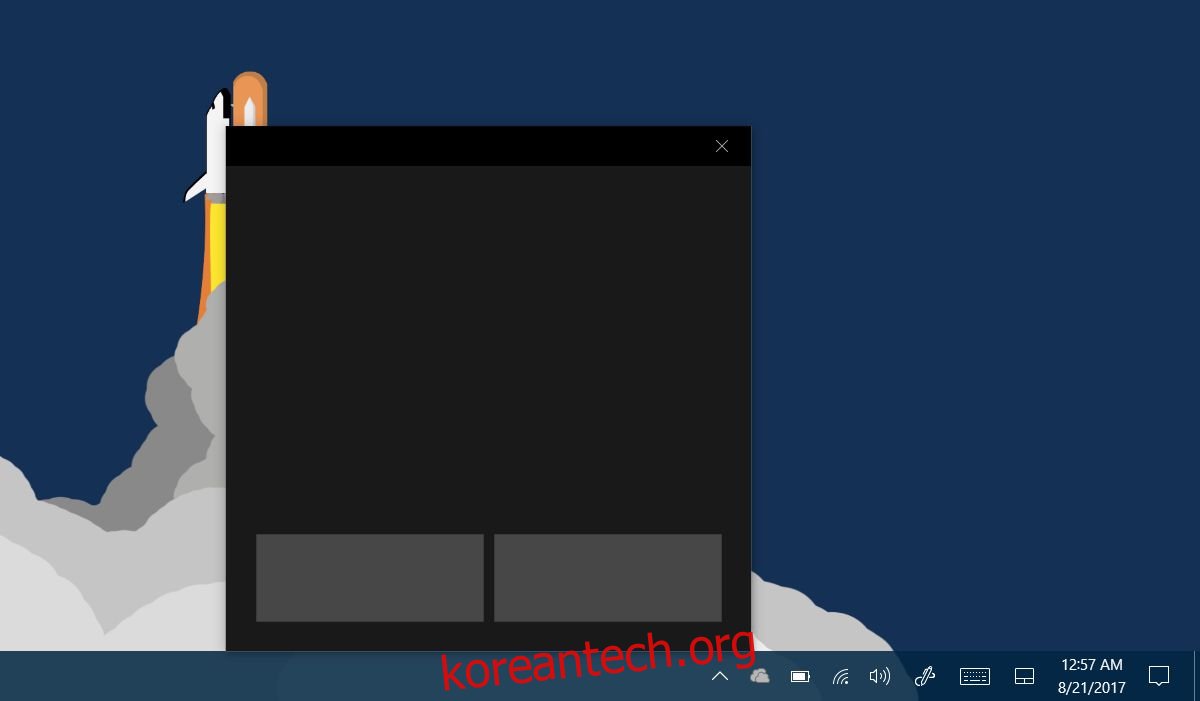
Windows 10에서 가상 터치패드 사용하기
가상 터치패드에 익숙해지려면 시간이 조금 걸립니다. 가상 키보드는 텍스트 입력 필드가 있을 때만 사용하기 때문에 훨씬 관리하기 쉽습니다. 가상 터치패드를 사용하면 화면의 일부가 가려지고 마우스 오른쪽 버튼을 클릭하거나 왼쪽 클릭하려는 부분만 있을 수 있습니다. 터치패드에는 왼쪽 클릭과 오른쪽 클릭 버튼이 있습니다. 터치패드를 드래그하여 화면의 다른 영역으로 재배치할 수 있습니다. 일부 제스처는 인식할 수 있지만 전부는 아닙니다. 완전한 정밀 터치패드 경험을 기대해서는 안 됩니다. 웹 페이지를 스크롤하고 두 손가락으로 탭하여 마우스 오른쪽 버튼을 클릭할 수 있습니다.
터치패드는 크기를 조정할 수 없으며 솔직히 의미가 없습니다. 작으면 사용하기 힘들겠죠. 크기가 더 크면 이미 있는 것보다 화면을 더 많이 덮을 것입니다. 겉보기와 몇 가지 테스트에서 익숙해지기가 가장 쉬운 것 같지 않습니다. 그다지 개선된 느낌은 아니지만, 투인원 PC에 익숙해지고 한동안 사용하다 보면 색다른 경험을 할 수 있을 것입니다. 있다면 특별한 도움이 필요한 사람들에게 유용할 수 있습니다.