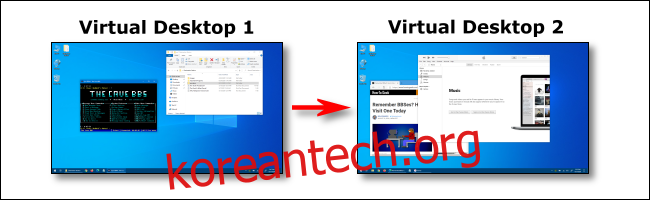가상 데스크톱은 Windows 10에서 여러 작업 영역을 손쉽게 조작할 수 있는 방법입니다. 몇 가지 덜 알려진 키보드 단축키를 포함하여 가상 데스크톱 간에 빠르게 전환할 수 있는 여러 가지 방법이 있습니다. 아래에서 모두 다룰 것입니다.
목차
가상 데스크탑 간 전환을 위한 키보드 단축키
키보드 바로 가기를 사용하여 Windows 10에서 가상 데스크톱 간에 빠르게 전환하려면 Windows+Ctrl+왼쪽 화살표를 눌러 번호가 낮은 바탕 화면으로 전환하거나 Windows+Ctrl+오른쪽 화살표를 눌러 번호가 높은 바탕 화면으로 전환합니다. 화살표 키로 지정한 “방향”에 가상 데스크탑이 설정되어 있으면 작업 공간이 즉시 해당 데스크탑으로 전환됩니다.
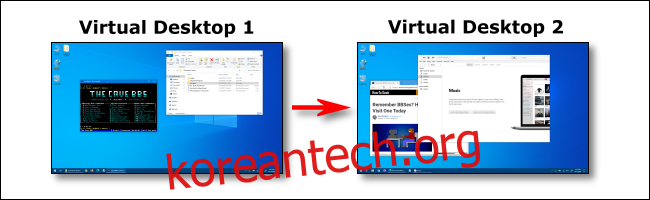
사용 가능한 가상 데스크톱을 빠르게 보려면 Windows+Tab을 누릅니다. 그런 다음 사용 가능한 가상 데스크톱과 각각의 축소판을 나열하는 “작업 보기”라는 화면이 표시됩니다.
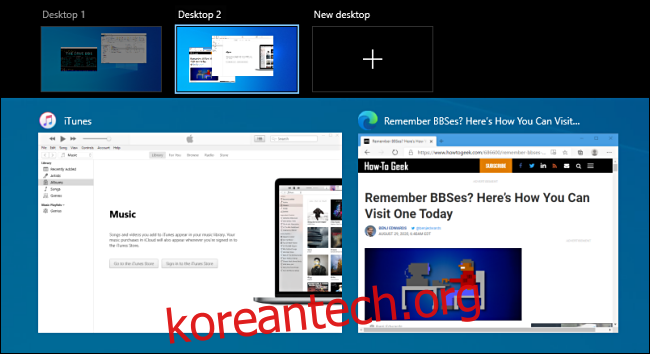
키보드를 사용하여 이 화면에서 가상 데스크톱 간에 전환하려면 맨 위 행의 축소판 중 하나가 강조 표시될 때까지 Tab 키를 누릅니다. 그런 다음 화살표 키를 누른 다음 Enter 키를 눌러 이들 사이를 탐색합니다. 작업 보기가 닫히고 선택한 바탕 화면이 표시됩니다.
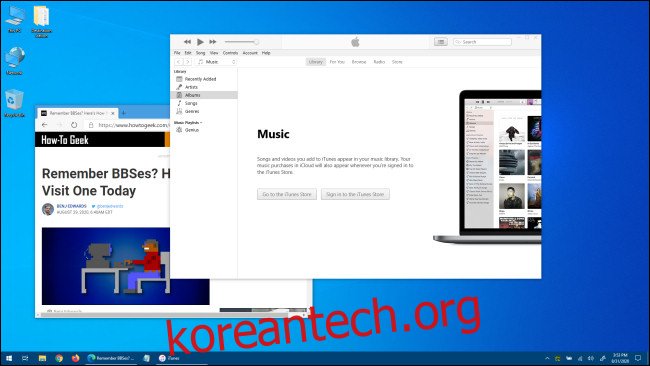
키보드를 통해 새 가상 데스크톱을 추가하려면 Windows+Ctrl+D를 누르거나 Windows+Tab을 눌러 작업 보기를 다시 엽니다. Tab 및 화살표 키를 사용하여 “새 바탕 화면”을 선택한 다음 Enter 키를 누릅니다.
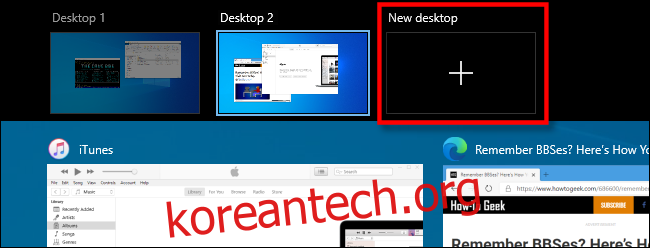
새 가상 데스크톱이 나타납니다. 데스크탑 관리가 끝나면 하나를 선택하고 Enter 키를 누르거나 Esc 키를 눌러 데스크탑으로 돌아갑니다.
작업 표시줄을 사용하여 가상 데스크톱 간 전환
작업 표시줄을 통해 가상 데스크톱 간에 빠르게 전환하려면 작업 보기 버튼을 클릭하거나 Windows+Tab을 누릅니다.
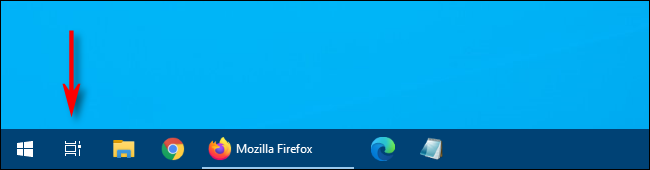
그런 다음 전환하려는 바탕 화면을 클릭하거나 누릅니다.
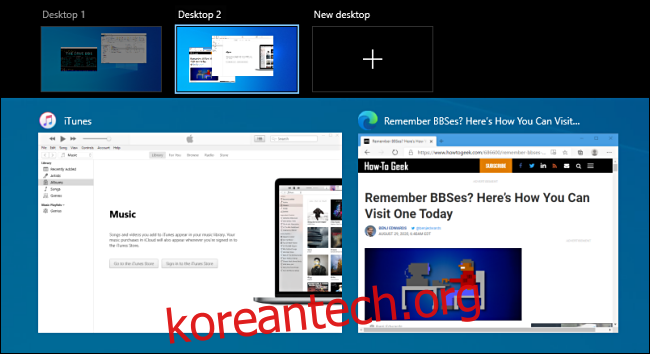
작업 표시줄에 작업 보기 단추가 표시되지 않으면 작업 표시줄을 마우스 오른쪽 단추로 클릭한 다음 “작업 보기 단추 표시”를 클릭합니다. 이제 옆에 확인 표시가 있어야 합니다.
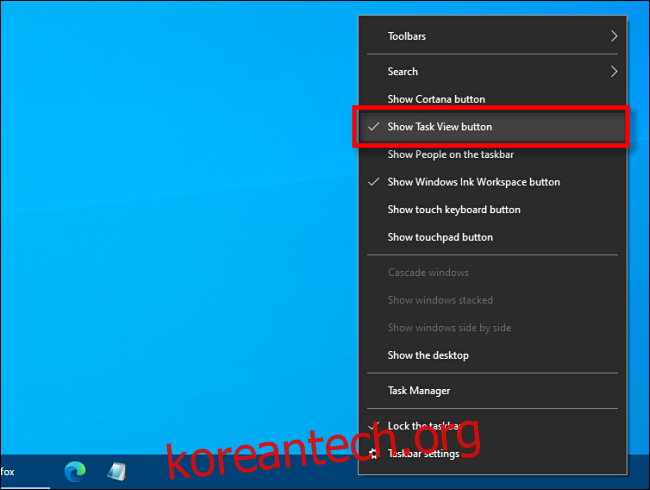
일단 표시되면 언제든지 “작업 보기”를 클릭하여 가상 데스크탑을 관리할 수 있습니다. 이는 확실히 편리합니다!
가상 데스크탑 간 전환을 위한 트랙패드 단축키
기본적으로 Windows 10은 가상 데스크톱 간 전환을 위해 여러 개의 네 손가락 터치패드 제스처를 예약합니다. 사용하려면 트랙패드에 네 손가락을 동시에 놓고 특정 방향으로 쓸어넘기십시오. 그들이 하는 일은 다음과 같습니다.
네 손가락으로 위로 스와이프: 작업 보기를 엽니다(Windows+Tab을 누르는 것과 동일).
네 손가락으로 왼쪽으로 스와이프: 더 낮은 번호의 가상 데스크톱으로 전환합니다.
네 손가락으로 오른쪽으로 스와이프: 더 높은 번호의 가상 데스크탑으로 전환합니다.
네 손가락으로 아래로 스와이프: 현재 바탕 화면을 표시합니다.
이러한 제스처가 작동하지 않으면 설정에서 비활성화했을 수 있습니다. 활성화하려면 작업 표시줄에서 Windows 버튼을 클릭한 다음 톱니바퀴 아이콘을 선택하여 “설정” 메뉴를 엽니다. 그런 다음 장치 > 터치패드로 이동합니다. “네 손가락 제스처” 옵션이 표시될 때까지 아래로 스크롤합니다.
‘스와이프’ 드롭다운 메뉴에서 ‘데스크톱 전환 및 데스크톱 표시’를 선택합니다.
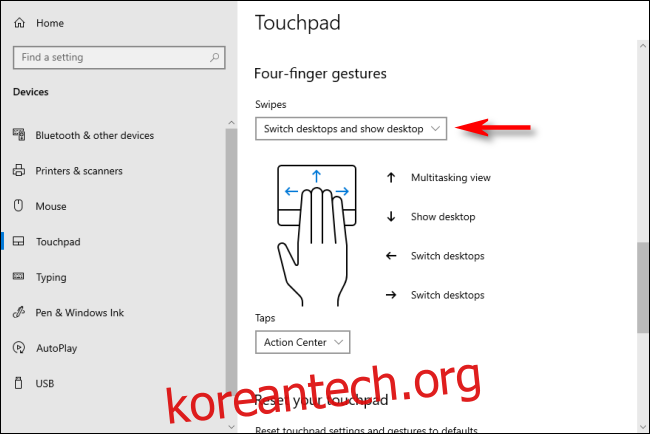
또는 동일한 터치패드 설정 화면에서 이러한 기능을 세 손가락 제스처에 할당할 수도 있습니다.
그런 다음 설정 창을 닫습니다. 장치가 멀티 터치 트랙패드 제스처를 지원하는 경우 이제 이러한 스와이프 제스처를 사용하여 가상 데스크톱을 제어할 수 있습니다.