윈도우 10에서 가상 데스크톱은 여러 작업 공간을 효율적으로 관리할 수 있게 해주는 유용한 기능입니다. 다양한 방법으로 가상 데스크톱 간을 빠르게 이동할 수 있으며, 몇 가지 잘 알려지지 않은 단축키도 활용할 수 있습니다. 아래에서 자세히 알아보겠습니다.
가상 데스크톱 전환을 위한 단축키
키보드 단축키를 사용하면 윈도우 10에서 가상 데스크톱 사이를 더욱 빠르게 이동할 수 있습니다. Windows + Ctrl + ← (왼쪽 화살표) 키를 누르면 이전 번호의 데스크톱으로 이동하고, Windows + Ctrl + → (오른쪽 화살표) 키를 누르면 다음 번호의 데스크톱으로 이동합니다. 화살표 키 방향에 따라 데스크톱이 설정되어 있다면 즉시 해당 작업 공간으로 전환됩니다.

현재 사용 가능한 가상 데스크톱을 한눈에 보려면 Windows + Tab 키를 누르십시오. ‘작업 보기’ 화면이 나타나면서 현재 열려있는 가상 데스크톱과 각 데스크톱의 축소판을 보여줍니다.

이 화면에서 키보드만으로 가상 데스크톱을 전환하려면, Tab 키를 눌러 맨 윗줄의 축소판 중 하나를 강조 표시합니다. 그런 다음 ↑ (위쪽 화살표) 또는 ↓ (아래쪽 화살표) 키를 사용하여 이동하고, Enter 키를 눌러 선택합니다. 작업 보기 화면이 닫히고 선택한 데스크톱이 표시됩니다.

키보드를 사용하여 새로운 가상 데스크톱을 추가하려면 Windows + Ctrl + D 키를 누르거나, Windows + Tab 키를 눌러 작업 보기를 다시 엽니다. Tab 키와 화살표 키를 사용하여 ‘새 데스크톱’을 선택한 다음 Enter 키를 누릅니다.

새로운 가상 데스크톱이 생성됩니다. 데스크톱 관리를 마치면 하나를 선택하고 Enter 키를 누르거나, Esc 키를 눌러 현재 데스크톱으로 돌아갈 수 있습니다.
작업 표시줄을 이용한 가상 데스크톱 전환
작업 표시줄을 통해서도 가상 데스크톱을 빠르게 전환할 수 있습니다. 작업 보기 버튼을 클릭하거나 Windows + Tab 키를 누릅니다.
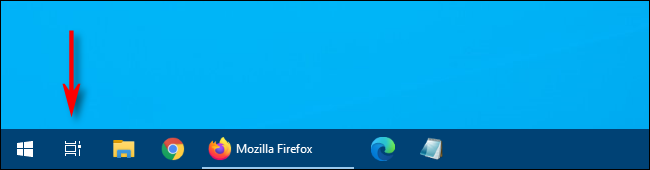
표시된 데스크톱 목록에서 원하는 데스크톱을 클릭하거나 터치하면 해당 데스크톱으로 전환됩니다.

만약 작업 표시줄에 작업 보기 버튼이 없다면, 작업 표시줄을 마우스 오른쪽 버튼으로 클릭하고 ‘작업 보기 단추 표시’를 선택하십시오. 버튼 옆에 체크 표시가 나타납니다.

활성화되면 언제든지 ‘작업 보기’를 클릭하여 가상 데스크톱을 관리할 수 있습니다. 매우 편리한 기능입니다!
트랙패드 제스처를 이용한 가상 데스크톱 전환
윈도우 10은 기본적으로 가상 데스크톱 전환을 위해 여러 개의 네 손가락 트랙패드 제스처를 제공합니다. 트랙패드에 네 손가락을 동시에 대고 특정 방향으로 쓸어 넘기면 됩니다. 각 제스처의 기능은 다음과 같습니다.
네 손가락으로 위로 스와이프: 작업 보기 열기 (Windows + Tab 키와 동일)
네 손가락으로 왼쪽으로 스와이프: 이전 번호의 가상 데스크톱으로 전환
네 손가락으로 오른쪽으로 스와이프: 다음 번호의 가상 데스크톱으로 전환
네 손가락으로 아래로 스와이프: 현재 데스크톱 표시
만약 이러한 제스처가 작동하지 않는다면 설정에서 비활성화되어 있을 수 있습니다. 활성화하려면 작업 표시줄의 윈도우 버튼을 클릭하고 톱니바퀴 아이콘을 선택하여 ‘설정’ 메뉴를 엽니다. 그런 다음 장치 > 터치패드로 이동합니다. ‘네 손가락 제스처’ 옵션이 나타날 때까지 아래로 스크롤합니다.
‘스와이프’ 드롭다운 메뉴에서 ‘데스크톱 전환 및 데스크톱 표시’를 선택합니다.

또는 동일한 터치패드 설정 화면에서 이러한 기능을 세 손가락 제스처에 할당할 수도 있습니다.
설정 창을 닫은 후, 장치가 멀티터치 트랙패드 제스처를 지원한다면, 이제 이러한 스와이프 제스처를 사용하여 가상 데스크톱을 제어할 수 있습니다.