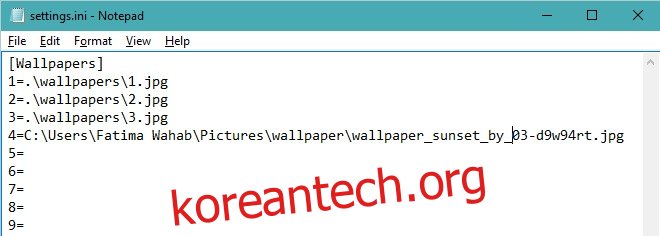Windows 10에는 사용자가 변경해야 할 수 있는 보다 일반적으로 사용되는 설정을 처리하는 새로운 설정 앱이 있습니다. 여기에는 제어판 앱에서 더 이상 액세스할 수 없는 개인 설정이 포함됩니다. 제어판에서 설정 앱으로의 전환은 사용자가 여러 데스크탑에서 다른 배경 화면을 설정하려는 경우 많은 단계를 거쳐야 하므로 원활하지 않습니다. 고맙게도 가상 데스크톱에 대해 말할 수 있는 것이 아닌 여전히 수행할 수 있습니다. 가상 데스크탑을 사용하면 하나의 배경 화면만 설정할 수 있으며 모든 배경 화면에 나타납니다. Win 10 Virtual Desktop Enhancer는 이 간극을 채우는 작은 앱입니다. 그것은 당신이 다른 가상 데스크탑에 대해 다른 배경 화면을 설정할 수 있습니다. 또한 시스템 트레이에 작은 아이콘을 추가하여 현재 사용 중인 데스크탑을 알려줍니다.
Win 10 Virtual Desktop Enhancer는 64비트 설치용으로 제작되었습니다. 32비트 설치를 실행 중인 경우 사용하려면 AutoHotKey를 설치해야 합니다.
64비트 설치를 실행하는 경우 Visual Studio 2015용 Visual C++ 재배포 가능 패키지를 설치합니다(마지막에 링크). Win 10 Virtual Desktop Enhancer를 다운로드하고 압축을 풉니다. 메모장에서 Settings.ini 파일을 열고 설정하려는 가상 데스크톱에 대해 설정하려는 배경 화면의 경로를 입력합니다.
처음 세 항목은 데스크탑 1 – 3용이며 배경 화면은 앱 경로의 Wallpapers 폴더에 정식으로 제공됩니다. 이를 유지하거나 가상 데스크탑 4에 대해 표시된 것처럼 다른 배경 화면을 추가할 수 있습니다. 최상의 결과를 얻으려면 사용하려는 배경 화면을 Win 10 Virtual Desktop Enhancer를 추출할 때 얻은 Wallpapers 폴더에 복사하는 것이 좋습니다.
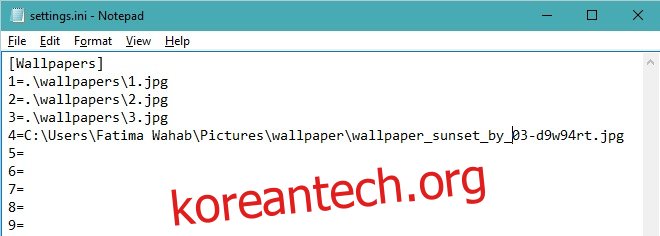
배경 화면을 설정했으면 virtual-desktop-enhancer라는 EXE 파일을 실행하십시오. 새 가상 데스크탑을 추가하면 배경 화면이 몇 초 안에 변경됩니다.
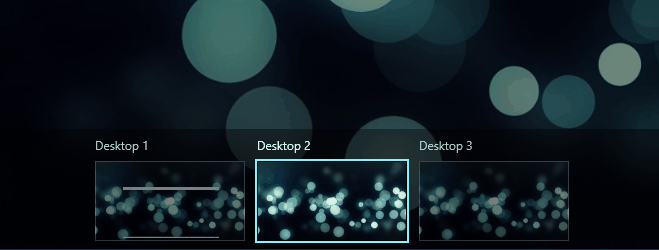
32비트 설치를 실행 중인 경우 AutoHotKey(마지막에 링크)를 설치하고 ‘virtual-desktop-enhancer.ahk’라는 파일을 실행합니다.
Win 10 Virtual Desktop Enhancer는 키보드 단축키를 지원합니다. LeftAlt+`(‘Esc 키 아래의 버튼)는 작업 보기 모드로 이동합니다. 즉, Win+Tab을 모방합니다. 1-9의 숫자 키와 함께 LeftAlt를 사용하면 해당 숫자에 해당하는 가상 데스크톱을 선택할 수 있습니다.
Win 10 Virtual Desktop Enhancer는 아직 베타 버전이므로 제대로 작동하지 않으면 개발자에게 알려주십시오.
Microsoft에서 Visual Studio 2015용 Visual C++ 재배포 가능 패키지 다운로드