포토샵은 원래 인쇄 매체 디자인을 위한 프로그램이 아닙니다. 일반적으로 인디자인은 종이나 PVC 배너 등 인쇄물 제작에 주로 사용되는 도구입니다. 하지만 포토샵에 익숙한 사용자라면, 인쇄 작업도 충분히 포토샵을 이용해 처리할 수 있습니다.
포토샵은 인쇄 기능을 지원하며, 시스템에 설정된 모든 종류의 프린터로 인쇄할 수 있습니다. 프린터가 올바르게 설정되어 있다면, 포토샵에서 프린터로 인쇄하는 데 큰 어려움은 없을 것입니다.
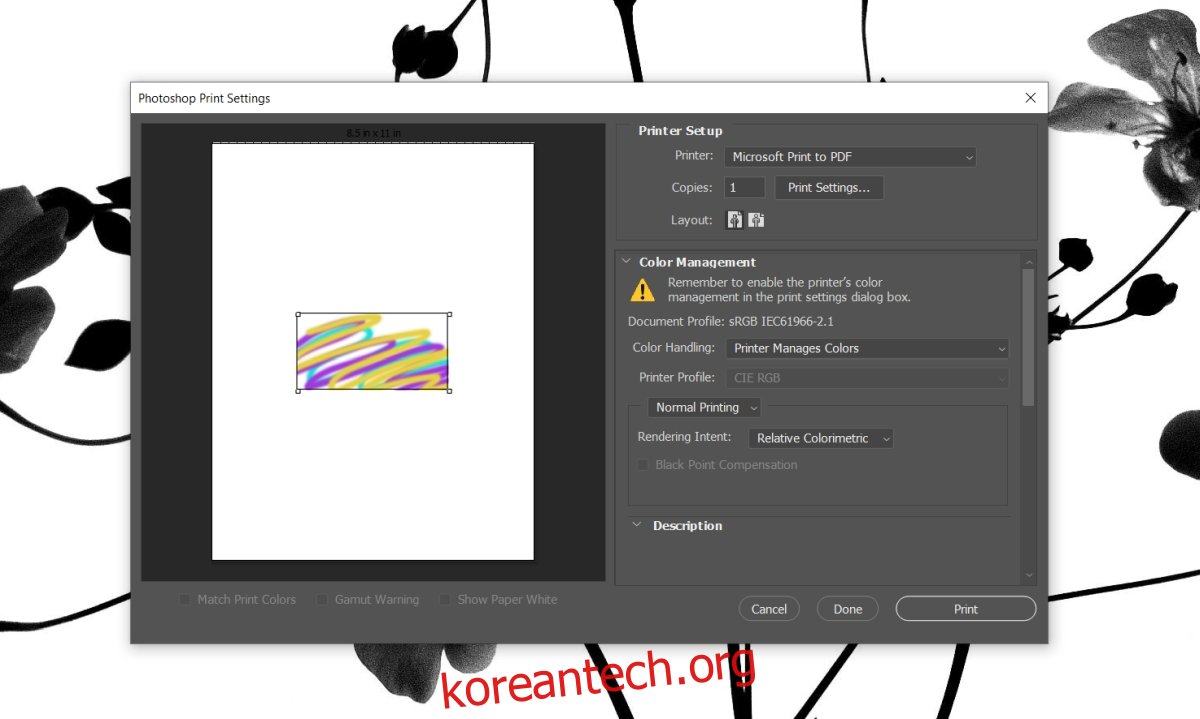
포토샵 인쇄 시 계속 충돌이 발생하는가?
포토샵은 인쇄 작업을 프린터로 전송할 수 있지만, 오류가 전혀 없는 것은 아닙니다. 특히 PSD 파일은 레이어가 많아질수록 파일 크기가 커지기 쉽습니다. 복제나 효과 도구를 많이 사용할 경우, 시스템 과부하로 인해 프로그램이 멈추거나 충돌할 수 있습니다. 이러한 이유로 포토샵에서 인쇄 작업에 문제가 발생할 수 있습니다.
포토샵에서 인쇄 작업을 시도할 때 계속 충돌이 발생한다면, 아래 제시된 기본적인 확인 사항들을 먼저 점검하고, 추가적인 해결책들을 시도해 보시기 바랍니다.
시스템과 프린터를 재시작해 봅니다. 시스템에서 다른 앱들을 모두 종료한 후 다시 인쇄해 보세요.
프린터에서 테스트 페이지를 인쇄하여 하드웨어적인 문제가 없는지 확인합니다.
메모장과 같은 간단한 프로그램에서 텍스트 파일을 인쇄해 봅니다.
인쇄 대기열을 비운 후 다시 인쇄를 시도합니다.
포토샵 멈춤 문제 해결 방법
앞서 언급한 기본적인 점검을 모두 마쳤음에도 포토샵에서 여전히 인쇄가 되지 않는다면, 다음 해결 방법들을 시도해 보시기 바랍니다.
1. 새로운 스크래치 디스크 생성
포토샵에서 사용하는 스크래치 디스크 공간이 부족하면, 프로그램에 여러 가지 문제가 발생할 수 있습니다.
포토샵을 종료합니다.
Ctrl 키와 Alt 키를 누른 상태로 포토샵을 다시 실행합니다.
인쇄하려는 파일을 엽니다.
Ctrl+P 단축키를 사용하여 인쇄를 시도합니다.
2. 포토샵 환경 설정 초기화
손상된 환경 설정 프로필은 인쇄 작업에 문제를 일으킬 수 있습니다.
포토샵을 종료합니다.
Ctrl, Alt, Shift 키를 동시에 누른 상태로 포토샵을 실행합니다.
환경 설정을 초기화할 것인지 확인하는 메시지가 나타나면 확인합니다.
환경 설정이 초기화됩니다.
인쇄하려는 파일을 열어 다시 인쇄를 시도합니다.
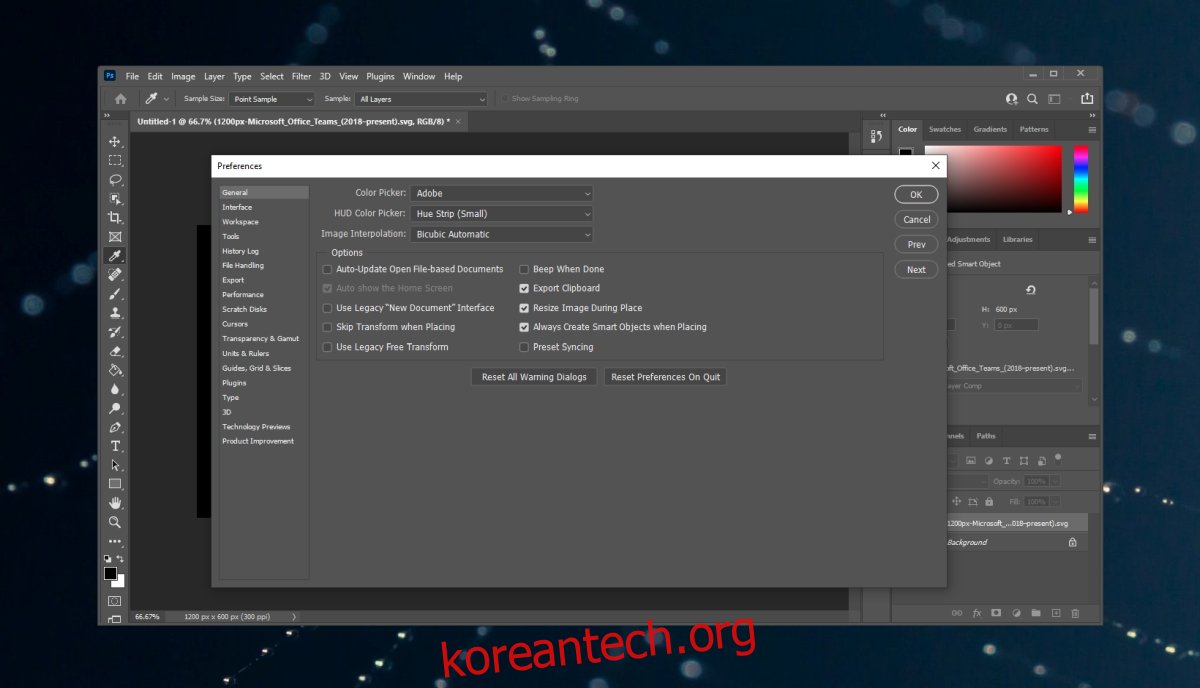
3. 프린터 충돌 확인
프린터가 올바르게 설치되어 있는지 확인해야 합니다. 여러 번 설치되었거나 충돌이 있는 경우 문제가 발생할 수 있습니다.
Win+I 키를 눌러 설정 앱을 실행합니다.
‘장치’ 항목으로 이동합니다.
‘프린터 및 스캐너’를 선택합니다.
사용하지 않는 프린터를 제거합니다.
다시 인쇄를 시도합니다.
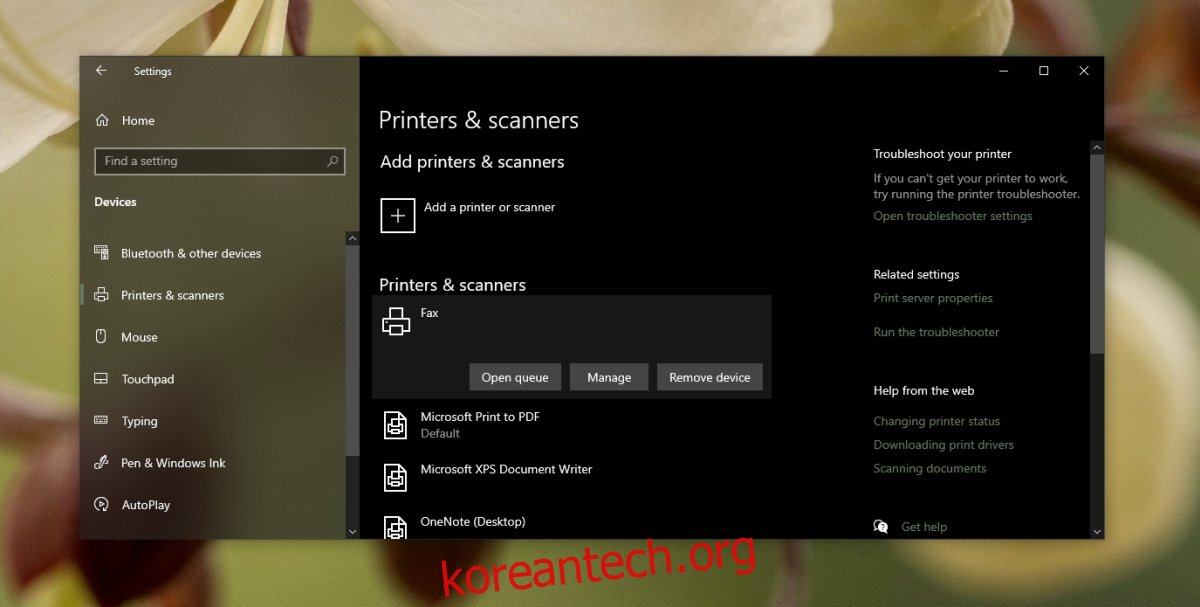
4. 새 파일 생성
인쇄하려는 포토샵 파일의 일부 요소가 손상되었을 가능성도 있습니다. 새로운 포토샵 파일을 만들어 인쇄해 봅니다. 복잡한 디자인일 필요는 없으며, 단순한 색상 레이어만으로도 충분합니다. 새 파일이 문제없이 인쇄된다면 원래 파일에 문제가 있을 가능성이 높습니다.
원본 파일 사본을 생성하여 인쇄를 시도해 볼 수도 있습니다.
5. JPEG/PNG 형식으로 인쇄
포토샵 파일에서 인쇄할 때, 레이어, 효과, 눈금자, 안내선, 폰트 등 디자인 정보는 인쇄되지 않고 이미지 형태만 출력됩니다.
포토샵에서 직접 인쇄하는 데 문제가 있다면, 파일을 JPEG 또는 PNG 형식으로 저장하여 다른 이미지 뷰어에서 인쇄할 수 있습니다.
포토샵에서 파일을 엽니다.
‘파일 > 다른 이름으로 저장’을 선택합니다.
파일 형식 드롭다운 메뉴에서 JPEG 또는 PNG를 선택합니다.
파일을 저장합니다.
사진 앱 (혹은 다른 이미지 뷰어)에서 저장한 이미지를 엽니다.
Ctrl+P 단축키를 눌러 이미지를 인쇄합니다.
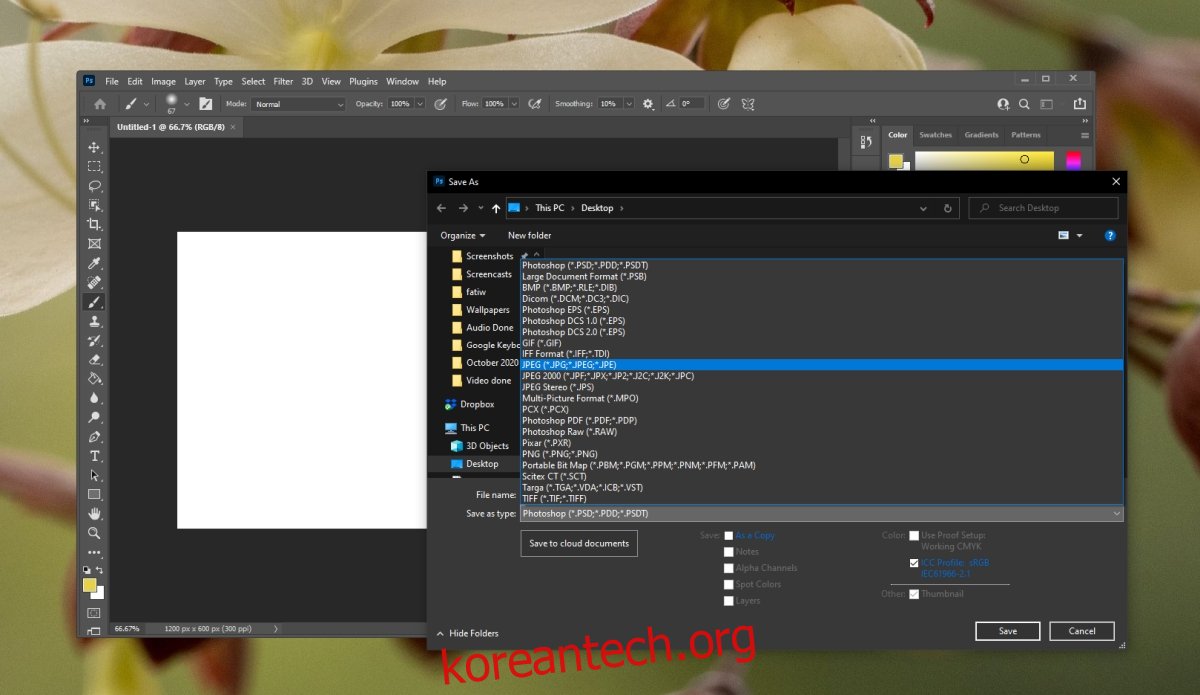
포토샵 충돌, 결론
포토샵에서 인쇄하는 경우, 파일 디자인에 대한 정보는 보존되지 않고 단순 이미지로 출력됩니다. 따라서 이미지를 JPEG나 PNG 형식으로 저장한 후, 이미지 편집기나 뷰어를 통해 인쇄하는 것이 더 효율적일 수 있습니다. 이 방법은 인쇄 작업 속도를 높이고, 포토샵에서 발생할 수 있는 문제들을 피할 수 있게 해줍니다.