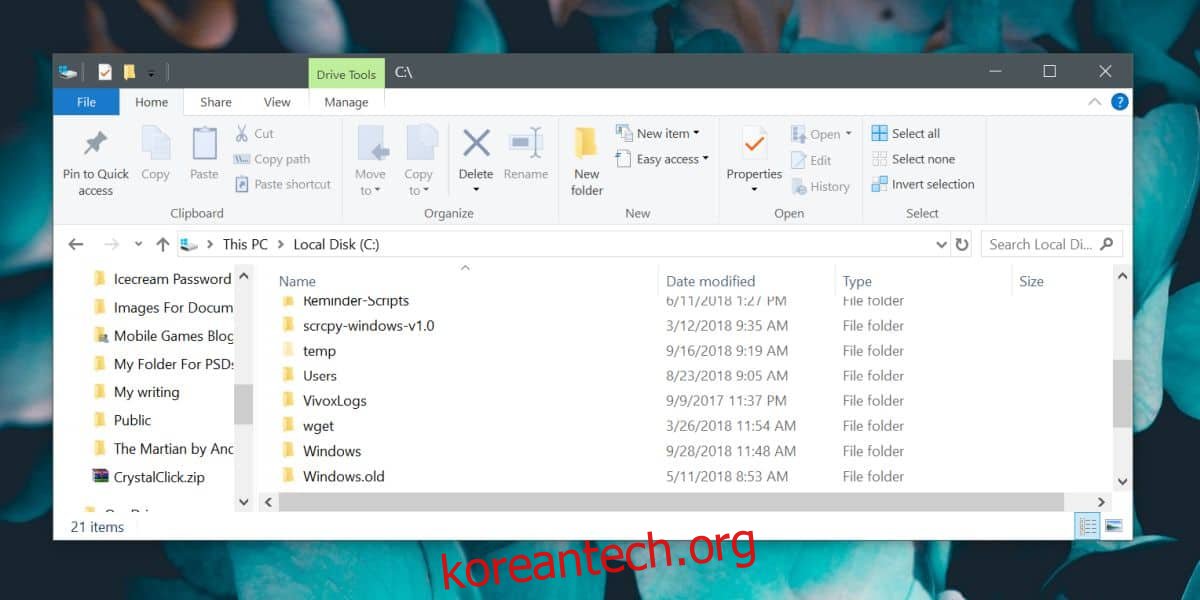Windows 10의 다음 주요 기능 업데이트는 10월 첫째 주에 출시될 예정입니다. 많은 사용자는 업그레이드하기 전에 몇 개월을 기다리는 것을 선호합니다. 이를 통해 새로운 업데이트가 중단되는 내용과 문제가 수정될 때까지 더 이상 보류할지 여부를 확인할 수 있습니다. 문제가 있는 업데이트를 처리하는 또 다른 방법은 새 업데이트로 인해 문제가 발생하는 경우 이전 버전의 Windows 10으로 롤백하는 것입니다. Windows 10은 기본적으로 업데이트 후 30일 이내에 이전 버전으로 롤백할 수 있습니다. “이전 버전으로 돌아가기” 시간 제한을 연장해야 하는 경우 두 가지 방법이 있습니다.
외부 백업 Windows.old
Windows 10을 업데이트하면 Windows 드라이브(일반적으로 C 드라이브)의 루트에 Windows.old라는 폴더가 생성됩니다. 여기에 Windows 10이 시스템의 복원 이미지를 저장합니다. 30일의 시간 제한이 만료되면 이 폴더의 콘텐츠가 자동으로 삭제됩니다. 30일 후에 복원하려면 외장 드라이브에 복사하세요.
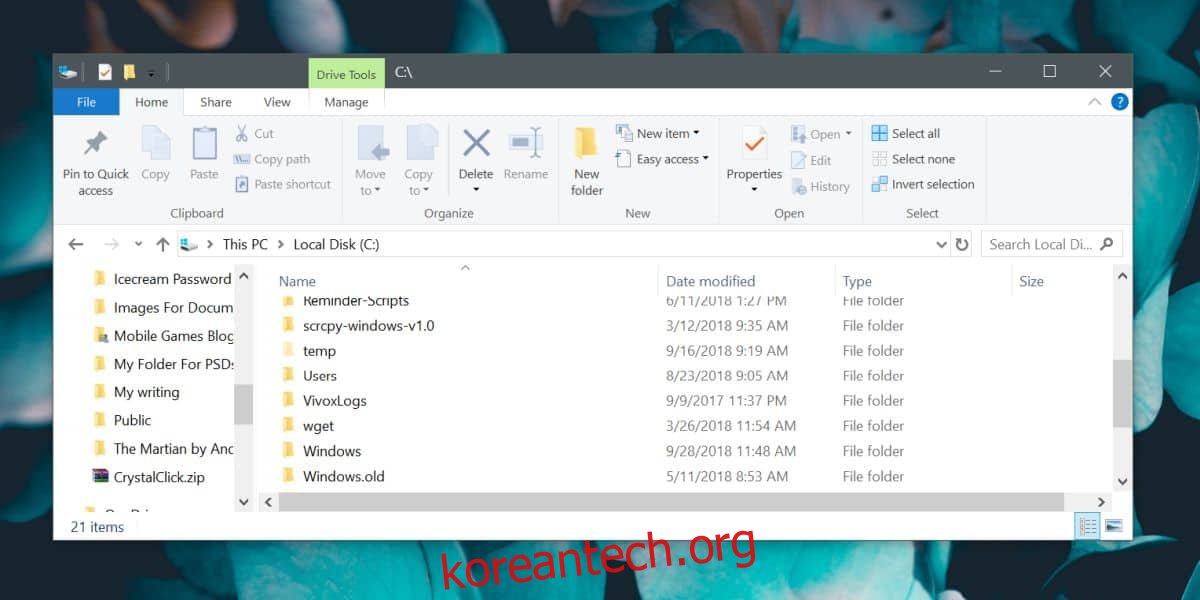
이전 버전을 복원해야 하는 경우 이 폴더를 Windows 드라이브에 다시 복사합니다. 복원 옵션은 설정의 업데이트 및 보안 그룹 아래에 있는 설정 앱에 있습니다. 백업 탭으로 이동하면 볼 수 있습니다.
복원 시간 제한 변경
원하는 경우 복원 기능의 시간 제한을 변경할 수 있습니다. 30일로 설정되어 있지만 단일 명령줄 명령으로 60일로 변경할 수 있으므로 새 업그레이드를 유지하거나 이전 버전으로 복원하는 것을 고려할 시간이 두 배나 많습니다. 최신 버전의 Windows 10으로 업데이트한 후에만 이 작업을 수행할 수 있습니다.
관리자 권한으로 PowerShell을 열고 다음 명령을 실행하고 days를 복원 파일을 보관할 날짜로 바꿉니다.
DISM /Online /Set-OSUninstallWindow /Value:days
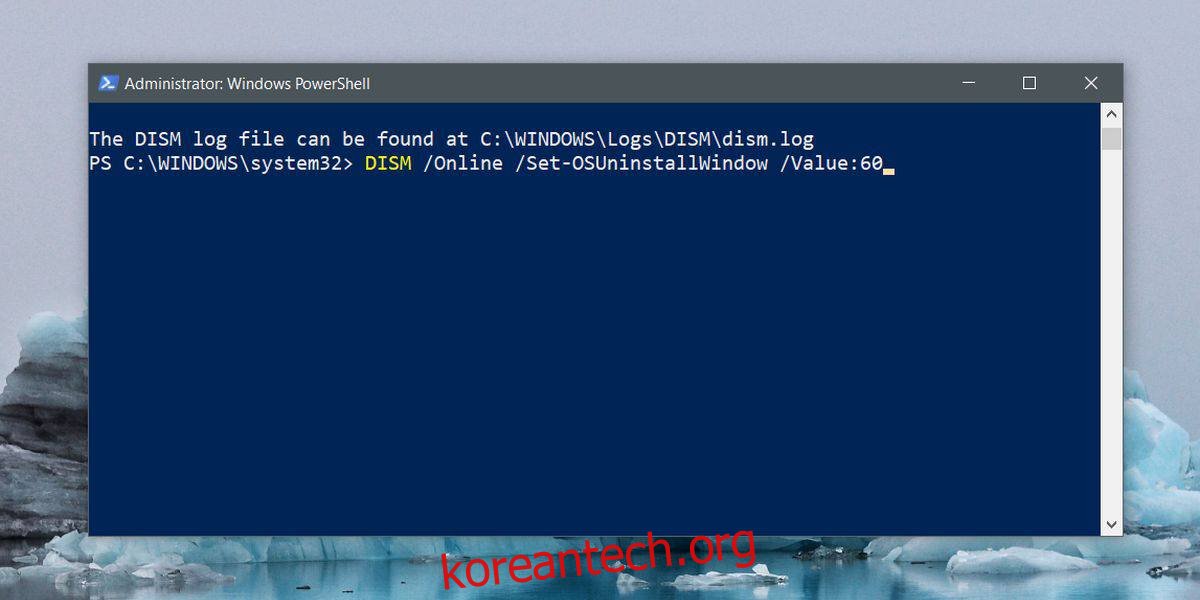
이 명령을 실행하면 Windows.old 폴더의 수명선이 설정한 숫자로 확장되거나 축소됩니다. 폴더가 얼마나 오래 보관되는지 확인해야 하는 경우 이 명령을 실행하십시오.
DISM /Online /Get-OSUninstallWindow
다시 말하지만, C 드라이브에 표시하도록 복원할 수 있는 폴더가 있는 경우에만 이 명령을 실행할 수 있습니다. 또한 Windows 10 업데이트에 운이 없었고 기본 제공 복원 기능을 믿고 싶지 않은 경우 언제든지 시스템 복원 지점을 만들고 이를 사용하여 복원할 수 있습니다. 이전의 안정적인 지점.