최신 macOS 버전, 특히 모하비에 도입된 ‘다이내믹 배경화면’ 기능은 흥미로운 사용자 경험을 제공합니다. 이 기능은 단순히 배경 이미지를 보여주는 것을 넘어, 하루 중 시간 변화에 따라 배경 화면이 자연스럽게 바뀌도록 설계되었습니다. 이미지 자체는 동일하지만, 그 밝기와 분위기가 시간대에 맞춰 변화하는 것이 핵심입니다. 예를 들어, WWDC 2018에서 공개된 모하비 배경화면은 총 16개의 서로 다른 이미지로 구성되어, 하루 종일 자연스러운 변화를 보여줍니다. 이 멋진 기능을 Windows 10에서도 경험하고 싶다면, macOS 모하비의 다이내믹 배경화면을 다운로드하여 적용할 수 있습니다.
참고: 아래에는 이 주제를 다루는 비디오 튜토리얼이 포함되어 있습니다. 관심 있으시면 끝까지 스크롤하여 시청해 주세요.
macOS 모하비 다이내믹 배경화면
WWDC 2018에서 처음 공개된 이 멋진 배경화면은 다음 링크에서 다운로드할 수 있습니다. 다운로드한 압축 파일을 풀면 번호가 매겨진 16개의 이미지 파일을 확인할 수 있습니다. 이 이미지들은 시간 순서대로 배열되어 있으며, Windows 10에서 다이내믹 배경화면 기능을 구현하는 데 사용됩니다. 필요에 따라 이미지 크기를 조정하여 사용할 수 있습니다.
배경화면 슬라이드쇼 설정
Windows 10에서 배경화면 슬라이드쇼 기능을 설정하는 방법은 다음과 같습니다. 먼저 설정 앱을 열고 ‘개인 설정’ 메뉴로 이동합니다. 그 다음 ‘배경’ 탭을 선택하면 현재 배경화면 설정 아래에 드롭다운 메뉴가 나타납니다. 이 메뉴를 클릭하여 ‘슬라이드쇼’ 옵션을 선택합니다.

‘슬라이드쇼’를 선택하면, 슬라이드쇼에 사용할 이미지 폴더를 지정할 수 있습니다. 다운로드한 macOS 배경화면 폴더를 선택하고, 슬라이드쇼 전환 간격을 설정합니다. 1시간 간격으로 설정하면 배경화면이 시간에 따라 자동적으로 변경됩니다.
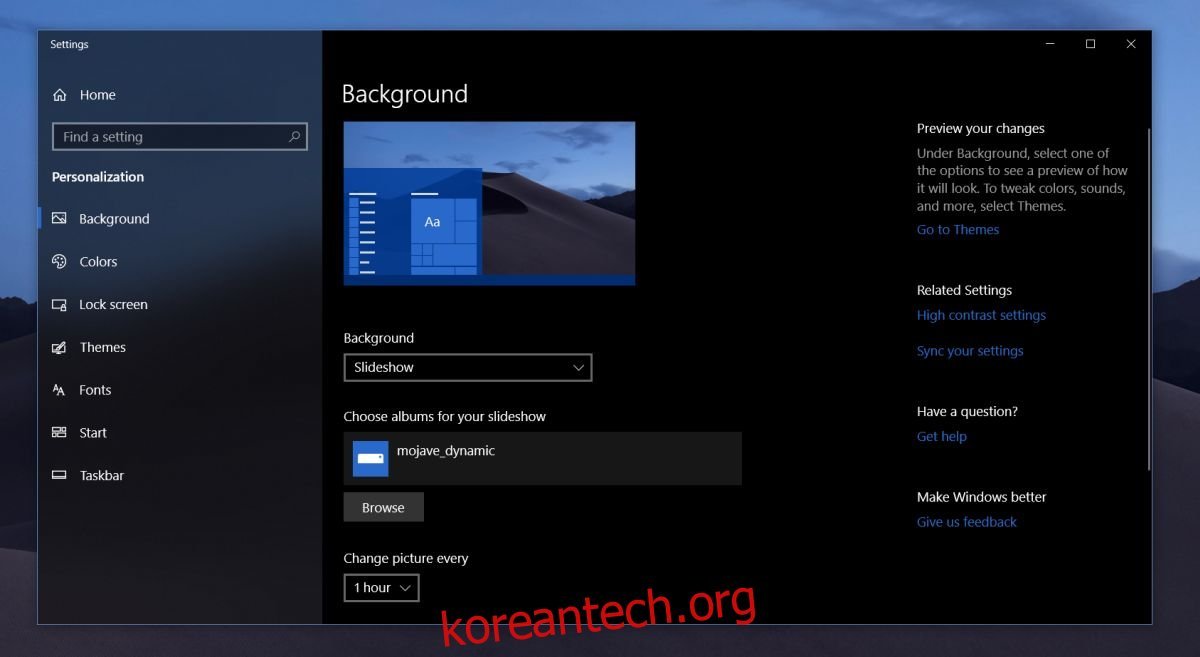
하지만 Windows 10의 기본 슬라이드쇼 기능에는 몇 가지 한계가 있습니다. 1시간 간격으로 변경되는 16개의 이미지를 사용하므로, macOS의 다이내믹 배경화면처럼 하루 종일 자연스럽게 동기화되지 않을 수 있습니다.
배경화면 변경 스케줄러 사용
더욱 세밀하게 다이내믹 배경화면을 구현하고 싶다면, ‘Wallpaper Change Scheduler’라는 앱을 사용해 볼 수 있습니다. 이 앱을 사용하면 이미지 변경 시간을 정확하게 설정할 수 있어, macOS의 다이내믹 배경화면과 더욱 유사한 경험을 만들 수 있습니다. 설정 과정에 약간의 시간이 필요하지만, 그만큼 더 만족스러운 결과를 얻을 수 있습니다.
여기에서 앱을 다운로드하고 실행합니다. 앱이 시작 폴더에 자동 추가되도록 허용하고, ‘이벤트 추가’ 버튼을 클릭합니다. 트리거 드롭다운 메뉴에서 ‘매일’을 선택하고, 첫 번째 배경화면이 변경될 시간을 설정합니다. 그런 다음 ‘찾아보기’ 버튼을 사용하여 해당 시간에 표시될 배경화면을 선택하고, 이 이벤트에 이름을 지정합니다. 이 과정을 나머지 15개의 배경화면에 대해 반복하면 됩니다.
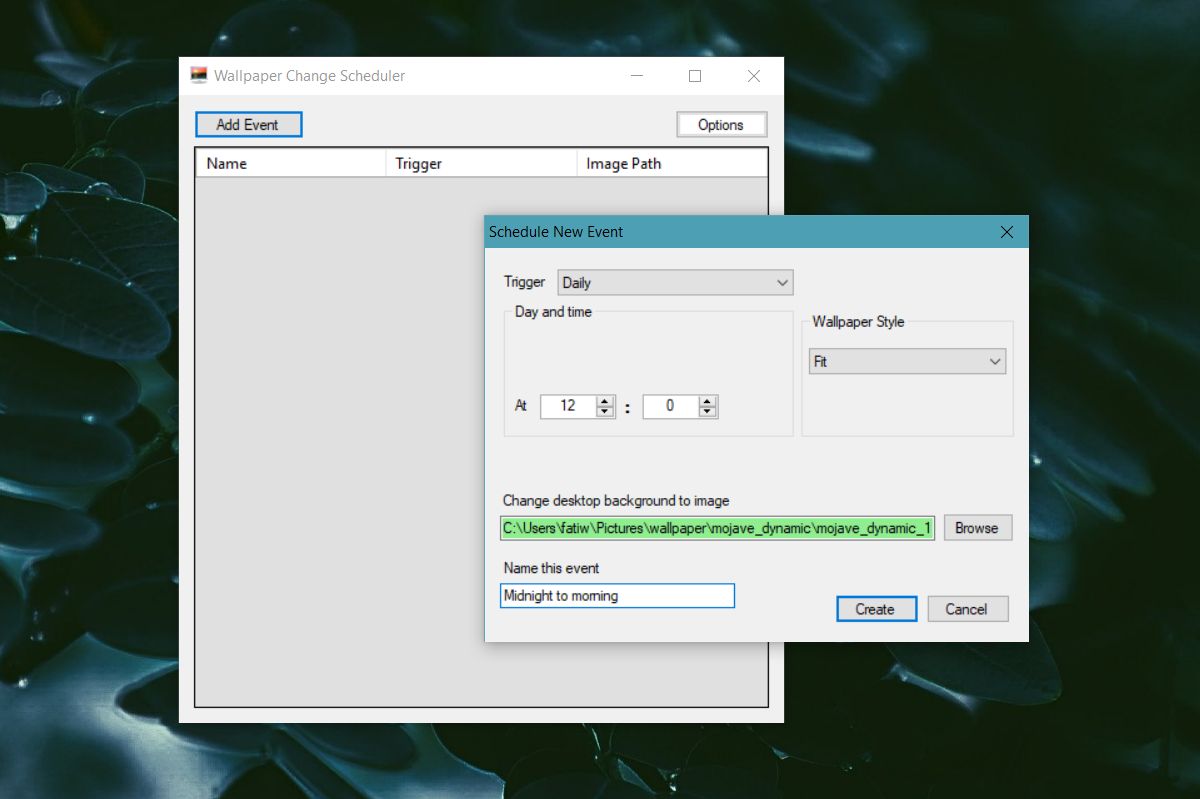
다이내믹 배경화면을 최대한 유사하게 구현하려면, 도시의 일출, 정오, 일몰 시간에 맞춰 배경화면 변경 시간을 설정하는 것이 좋습니다. ‘Wallpaper Change Scheduler’ 앱은 백그라운드에서 지속적으로 실행되며, 시스템 리소스에 큰 영향을 미치지는 않지만, 구형 하드웨어에서는 약간의 성능 저하가 발생할 수 있습니다.