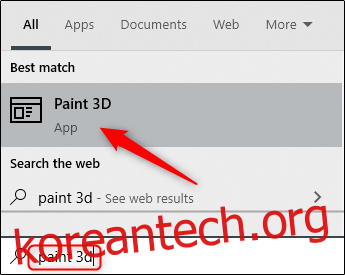Windows 10 PC에서 이미지 크기 조정과 같은 간단한 작업을 수행해야 하는 경우 Photoshop과 같이 학습 곡선이 가파른 소프트웨어를 사용할 필요가 없습니다. Microsoft 그림판 3D를 사용하여 수행할 수 있습니다. 완료 방법은 다음과 같습니다.
Windows 검색 표시줄에 “Paint 3D”를 입력하고 검색 결과에서 “Paint 3D”를 선택하여 컴퓨터에서 Paint 3D를 엽니다.
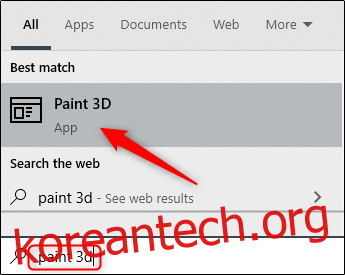
열리면 창의 왼쪽 상단 모서리에 있는 “메뉴”를 선택합니다.
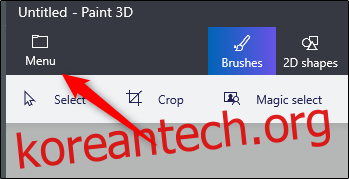
그런 다음 “삽입”을 클릭하십시오.
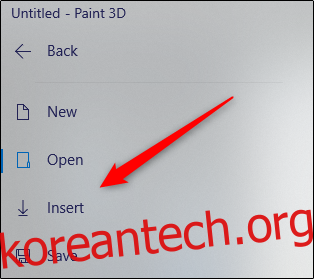
선택하면 파일 탐색기가 열립니다. 자르려는 이미지의 위치로 이동한 다음 “열기”를 클릭합니다.
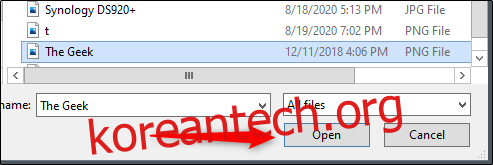
이제 이미지가 그림판 3D 캔버스에 나타납니다.
몇 단계를 저장하려면 그림판 3D를 열기 전에 삽입하려는 이미지의 위치로 이동하여 이미지를 마우스 오른쪽 버튼으로 클릭한 다음 메뉴에서 “그림판 3D로 편집”을 선택합니다.
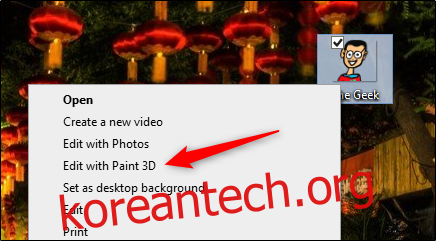
그림판 3D는 이미지가 삽입된 상태로 열립니다. 이제 이미지의 크기를 조정할 차례입니다. 헤더 메뉴에서 “캔버스” 옵션을 찾아 클릭합니다.
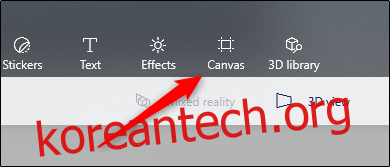
캔버스 옵션이 오른쪽 창에 나타납니다. “캔버스 크기 조정” 섹션에서 현재 캔버스의 너비와 높이를 찾을 수 있습니다. 치수를 변경하기 전에 다음 두 가지 옵션을 선택하거나 선택 취소하십시오.
가로 세로 비율 잠금: 캔버스의 한 치수(너비 또는 높이)를 편집하는 경우 이미지 크기를 논리적으로 조정합니다. 이렇게 하면 이미지가 왜곡되거나 늘어나는 것을 방지할 수 있습니다.
캔버스로 이미지 크기 조정: 이 옵션을 활성화하면 캔버스 크기를 변경할 때 이미지 크기도 조정됩니다. 배경 없이 이미지를 삽입하지 않는 한 대부분의 경우 캔버스가 이미지입니다. 이 상황에서 Paint 3D는 이미지에 평범한 흰색 배경을 제공합니다.
이미지 크기를 적절하게 조정하려면 두 옵션을 모두 선택하는 것이 좋습니다.
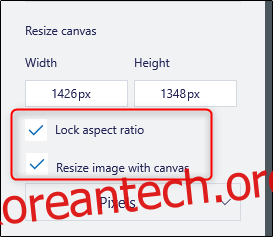
픽셀 또는 백분율로 이미지 크기를 조정할 수도 있습니다. 상자에서 화살표를 선택하여 드롭다운 메뉴를 표시한 다음 원하는 옵션을 선택하여 원하는 옵션을 선택합니다.
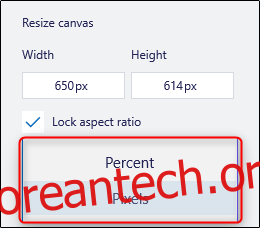
그런 다음 너비 및/또는 높이 상자에 이미지 크기를 조정하려는 그림을 입력합니다. “종횡비 잠금” 옵션을 선택한 경우 높이를 변경할 때 이미지 너비가 자동으로 조정되고 그 반대의 경우도 마찬가지입니다.
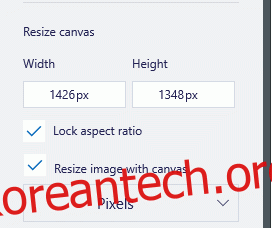
이제 이미지의 크기가 조정됩니다. 메뉴 > 저장을 선택하거나 Ctrl+S 바로 가기 키를 사용하여 이미지를 저장합니다.