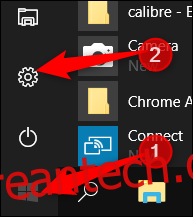모든 사람이 컴퓨터에 로그인해야 할 때마다 암호를 입력해야 하는 것을 좋아하지는 않습니다. Windows를 사용하면 번거로움 없이 암호를 제거할 수 있습니다. 방법은 다음과 같습니다.
목차
당신이 이것을 하면 안되는 이유
이 기사에서 다루는 기술 사용을 고려하기 전에 알아야 할 몇 가지 주의 사항이 있습니다.
암호 제거 트릭이 작동하려면 로컬 계정을 사용해야 합니다. Microsoft 계정을 사용하는 경우 암호를 제거할 수 없습니다. Microsoft 계정을 사용 중이고 여전히 이 작업을 수행하려는 경우 계정을 로컬 계정으로 되돌려야 합니다.
컴퓨터에서 암호를 제거하면 보안상 위험할 수 있습니다. 누구든지 그냥 걸어가기만 하면 접근할 수 있습니다. 그러나 사람들은 여전히 이것을 하기 위해 물리적 접근이 필요합니다. 로컬 계정에 암호가 없다고 해서 원격 침입에 더 이상 취약하지 않습니다.
관리자 계정에 암호가 없는 경우 PC에서 실행되는 악성 응용 프로그램이 이론적으로 Windows에 대한 높은 액세스 권한을 얻을 수 있습니다.
Windows PC에 계정이 하나만 있는 경우 암호를 제거하는 대신 자동으로 로그인하도록 Windows를 설정하는 것이 좋지만 이 방법에도 문제가 있습니다. 이 문서의 뒷부분에서 이를 수행하는 방법을 보여주고 여기에 수반되는 특정 보안 위험도 확인합니다.
네, 중요한 주의 사항이 많습니다. 사실, 특정 상황에서는 의미가 있을 수 있지만 일반적으로 이러한 기술을 사용하지 않는 것이 좋습니다. 결국 우리는 조언이 포함하는 중요한 위험을 언급하지 않고 다른 사이트에서 조언이 전달되는 것을 보았기 때문에 이에 대해 글을 쓰고 있습니다.
로컬 사용자 계정의 Windows 암호를 제거하는 방법
시작 메뉴를 클릭한 다음 설정 톱니바퀴를 클릭하여 설정 앱을 엽니다.

그런 다음 “계정”을 클릭하십시오.
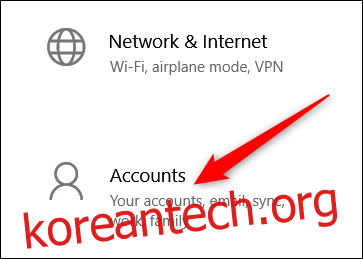
왼쪽의 설정 목록에서 “로그인 옵션”을 선택한 다음 오른쪽의 “비밀번호” 섹션에서 “변경” 버튼을 클릭합니다.
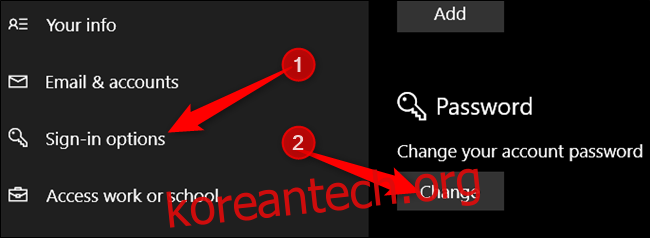
비밀번호를 변경하려면 보안상의 이유로 먼저 현재 비밀번호를 확인해야 합니다. 완료했으면 “다음”을 클릭하십시오.

다음 섹션에서는 비밀번호를 사용하여 로그인하지 않기 때문에 모든 필드를 공백으로 두고 “다음”을 클릭합니다. 암호를 입력하지 않고 비워두면 Windows가 현재 암호를 공백으로 바꿉니다.
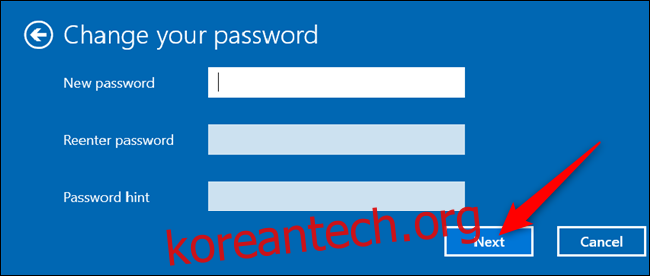
마지막으로 “마침”을 클릭합니다.

또는 명령줄이 더 편하다면 관리자 권한 명령 프롬프트를 실행하고 다음 명령을 입력하여 사용자 이름을 사용자 계정 이름으로 바꿉니다(명령에 따옴표를 포함해야 함).
net user "username" ""
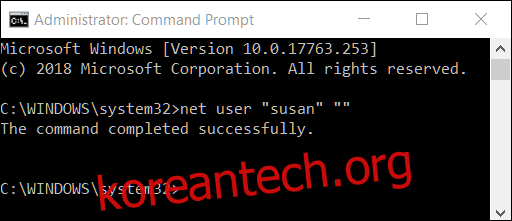
다음에 로그인할 때 방금 변경한 계정에 대해 “로그인”을 클릭하기만 하면 됩니다.
Windows에 자동으로 로그인하는 방법
PC에 사용자 계정이 하나만 있는 경우 자동 로그인이 더 나은 옵션입니다.
이 방법에도 보안 위험이 있습니다. 먼저, 이전에 언급한 것과 동일한 사항이 적용됩니다. 누구나 PC로 걸어가서 직접 로그인할 수 있습니다. 또한 이를 활성화하면 Windows는 관리자 액세스 권한이 있는 모든 사용자가 찾을 수 있는 PC에 계정 암호를 저장합니다. 다시 말하지만, PC가 신뢰할 수 있는 사람만 액세스할 수 있는 안전한 위치(예: 집)에 있는 경우에는 그리 큰 문제가 아니지만 휴대하고 다니는 랩톱에서는 좋은 생각이 아닙니다. 로컬 계정이 아닌 Microsoft 계정을 사용하는 경우에는 좋지 않습니다. 자동 로그인을 활성화하기 전에 읽을 수 있는 자동 로그인 설정의 위험에 대해 자세히 설명하는 전체 기사가 있습니다.
Windows가 자동으로 로그인하도록 하려면 설정하기 쉽습니다.
시작 메뉴 또는 명령 프롬프트에서 netplwiz 명령을 실행합니다. 열리는 사용자 계정 창에서 “이 컴퓨터를 사용하려면 사용자 이름과 암호를 입력해야 합니다” 확인란의 선택을 취소한 다음 “확인”을 클릭합니다.

비밀번호를 사용하여 다시 로그인할 필요가 없도록 하려면 마지막 옵션 중 하나를 꺼야 합니다. 설정 앱에서 설정 > 계정 > 로그인 옵션으로 이동한 다음 “로그인 필요” 아래의 드롭다운 목록에서 “사용 안 함”을 선택합니다.
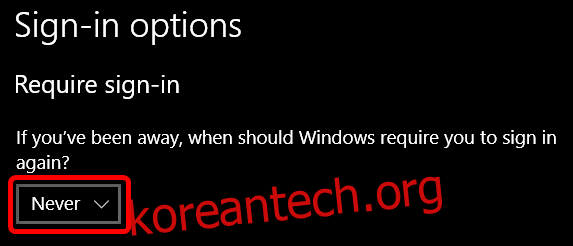
이제 컴퓨터를 멀리하고 다시 깨울 때마다 계정에 로그인하기 위해 암호를 입력할 필요가 없습니다.