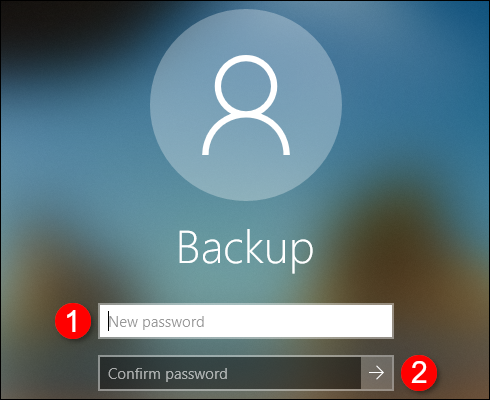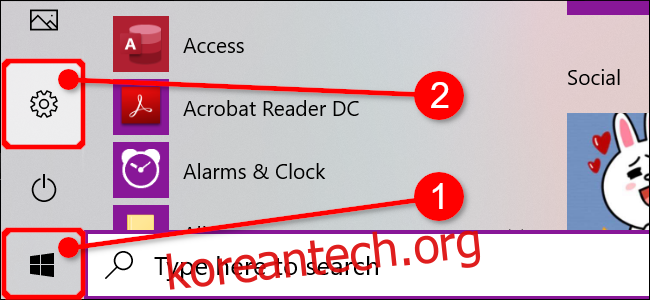Windows 계정 암호는 로컬 사용자 계정 암호이거나 Microsoft 계정과 동일한 암호일 수 있습니다. 무엇을 사용하든 설정 앱에서 변경하고 다른 비밀번호로 로그인할 수 있습니다.
Microsoft 웹 사이트(Microsoft 계정인 경우)를 통해 암호를 변경하거나 로그인 화면에서 잊어버린 암호를 변경할 수도 있습니다.
목차
설정 앱에서 비밀번호 변경
로컬 암호든 Microsoft 계정 암호든 설정 앱에서 암호를 변경할 수 있습니다. 시작 버튼을 클릭하고 시작 메뉴의 왼쪽 가장자리에 표시된 “톱니바퀴” 아이콘을 선택합니다. 설정 앱이 열립니다.
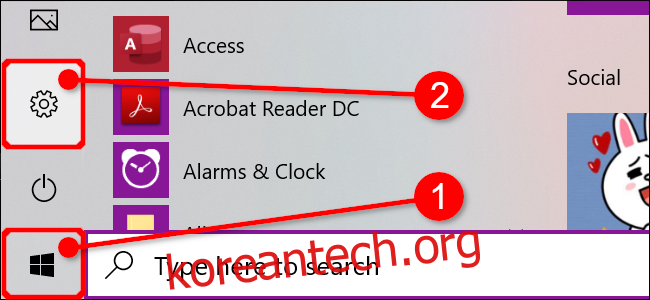
또는 이전에 설정 앱을 고정한 경우 작업 표시줄에서 톱니바퀴 아이콘을 클릭합니다.
설정 앱이 열리면 “계정” 타일을 선택합니다.
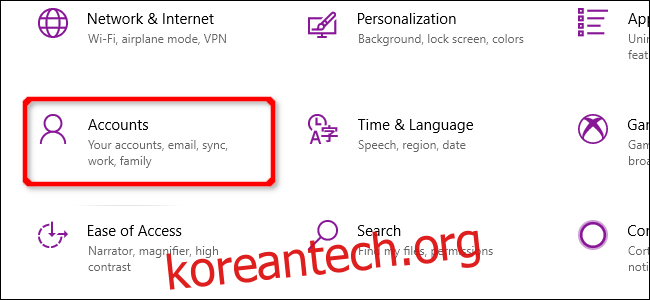
앱은 기본적으로 “내 정보”로 열립니다. 왼쪽의 “로그인 옵션”을 클릭한 다음 오른쪽의 “로그인 옵션” 아래에 나열된 “비밀번호” 항목을 클릭합니다. 계속하려면 클릭하는 “변경” 버튼을 포함하도록 암호 항목이 확장됩니다.
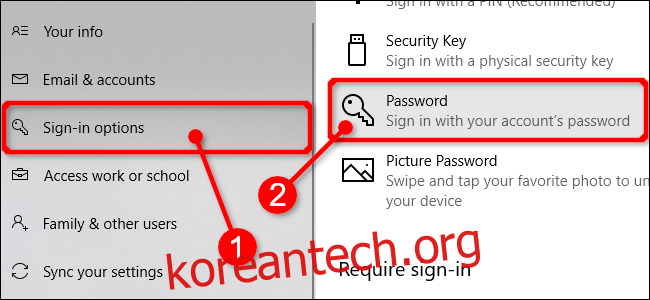
얼굴 인식 카메라를 보거나 손가락을 스와이프하거나 PIN 또는 비밀번호를 입력하는 등의 단계에 따라 신원을 확인합니다. 확인되면 현재 비밀번호와 새 비밀번호를 차례로 입력합니다.
“다음” 버튼을 클릭하여 완료합니다.
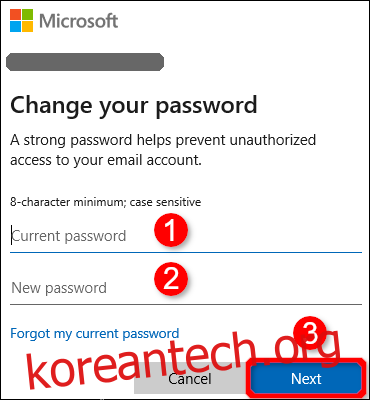
Microsoft 계정 암호를 온라인으로 변경
설정 앱의 로그인 옵션 창(설정 > 계정 > 로그인 옵션)은 “Microsoft 계정 암호 변경” 링크를 제공합니다. 그것은 본질적으로 당신을 Bing으로 보냅니다, 온라인에서 암호를 변경하는 방법에 대한 지침을 제공합니다.
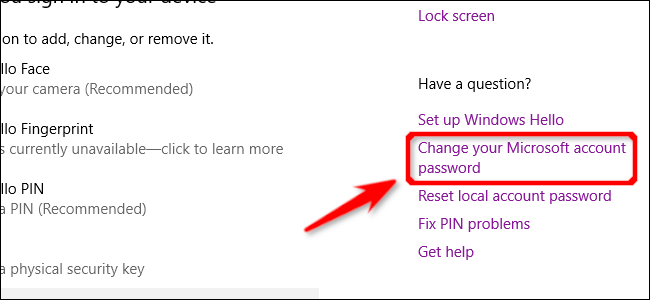
먼저 Microsoft 계정에 로그인합니다. 회사의 웹사이트 현재 비밀번호를 사용합니다. 사이트가 로드되면 상단에 나열된 “보안” 옵션을 클릭합니다. 다음 페이지에 “비밀번호 변경” 옵션과 “변경” 링크가 표시됩니다.
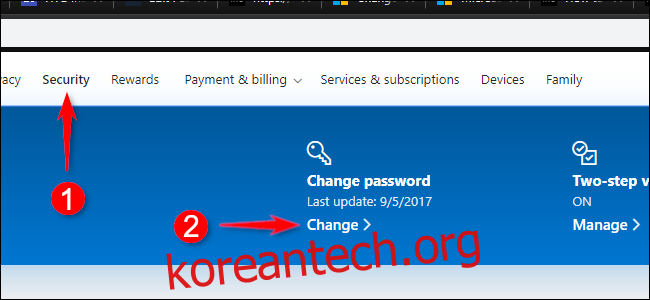
해당 링크를 클릭하여 현재 비밀번호를 입력한 다음 새 비밀번호를 입력합니다(두 번). 완료하려면 “저장” 버튼을 클릭하십시오.
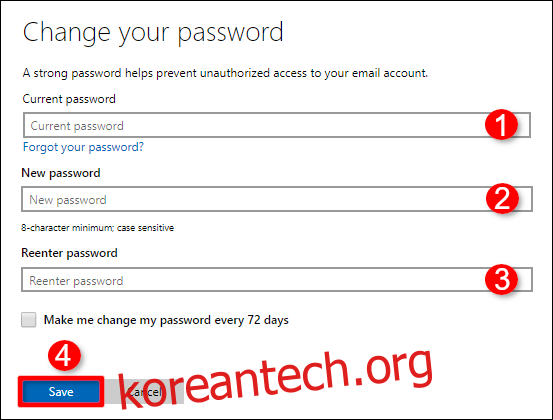
로그인 화면에서 비밀번호 변경
이 방법은 잊어버린 암호를 사용하여 로그인에 실패한 후에만 시작됩니다. Enter 키를 누르고 잘못된 비밀번호를 제출하면 비밀번호 입력 필드 아래에 “비밀번호 재설정” 링크가 나타납니다. 링크를 클릭합니다.
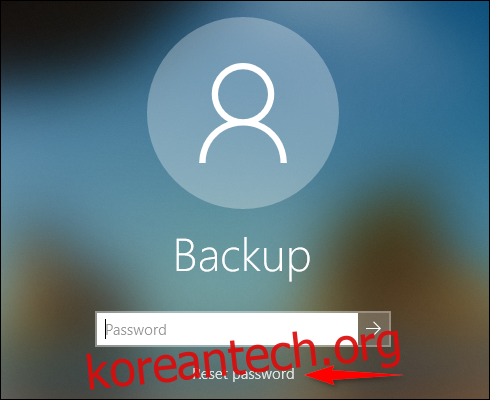
Windows에서 신원 확인을 요청합니다. Microsoft 계정을 사용하는 경우 계정과 연결된 전화 번호로 전송된 코드를 제공해야 할 수 있습니다. 로컬 계정에 보안 질문을 설정했다면 해당 질문에 답해야 합니다.
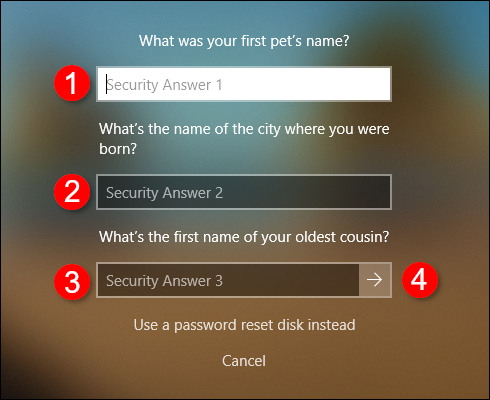
정보를 제공한 후 화살표 버튼을 클릭하여 새 비밀번호를 생성하고 확인합니다.