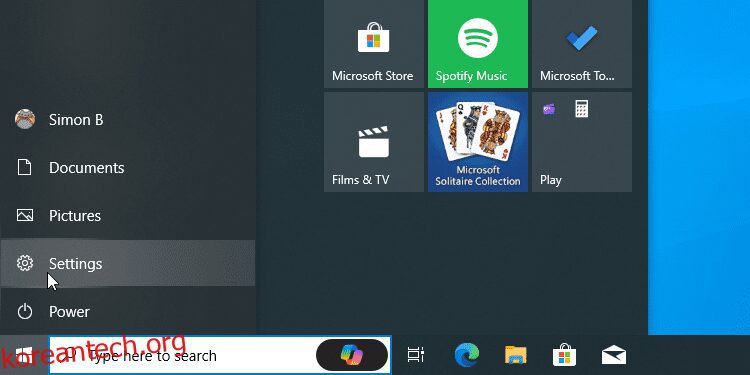주요 시사점
- 보다 원활한 탐색을 위해 Windows 10 설정에서 두 손가락 스크롤을 활성화할 수 있습니다.
- 최상의 사용자 경험을 위해 선호도에 따라 스크롤 방향을 사용자 정의하세요.
- 편의를 위해 비활성 창에서 두 손가락 스크롤을 쉽게 활성화하거나 비활성화합니다.
노트북의 터치패드를 사용하여 웹페이지와 문서를 더 빠르게 탐색하려면 Windows의 두 손가락 스크롤 설정을 사용하는 것이 가장 좋습니다. 이 기능을 사용하면 터치패드에서 두 손가락으로 스와이프 동작을 사용하여 위아래로 스크롤할 수 있습니다. Windows 10에서 두 손가락 스크롤을 활성화하는 방법은 다음과 같습니다.
Windows에는 다양한 터치패드 제스처가 있으며 가장 도움이 되는 제스처를 배우는 것이 좋습니다. 두 손가락 스크롤 옵션은 터치패드에서 두 손가락을 위쪽이나 아래쪽으로 끌어 페이지에서 위아래로 스크롤할 수 있는 일반적으로 사용되는 동작입니다.
두 손가락 스크롤을 수행하려고 하는데 작동하지 않는 경우 문제의 원인은 몇 가지 있습니다. 가장 간단하고 쉬운 방법은 Windows 장치에서 두 손가락 스크롤이 활성화되어 있는지 다시 확인하는 것입니다.
설정이 활성화되어 있는지 확인하려면 시작 버튼을 클릭한 다음 설정 옵션을 클릭하세요.
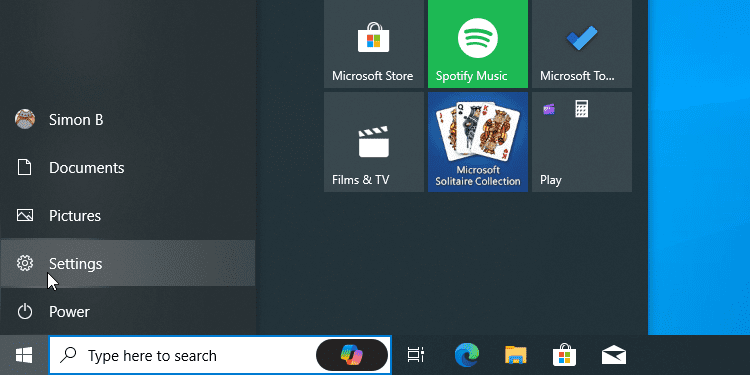
장치를 클릭하세요.
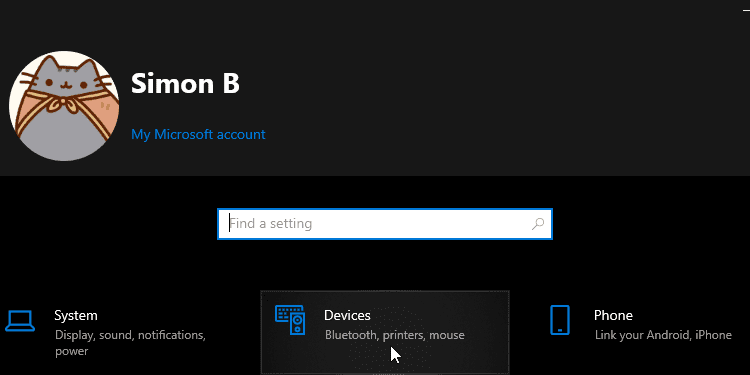
마지막으로 왼쪽의 터치패드를 클릭하세요.
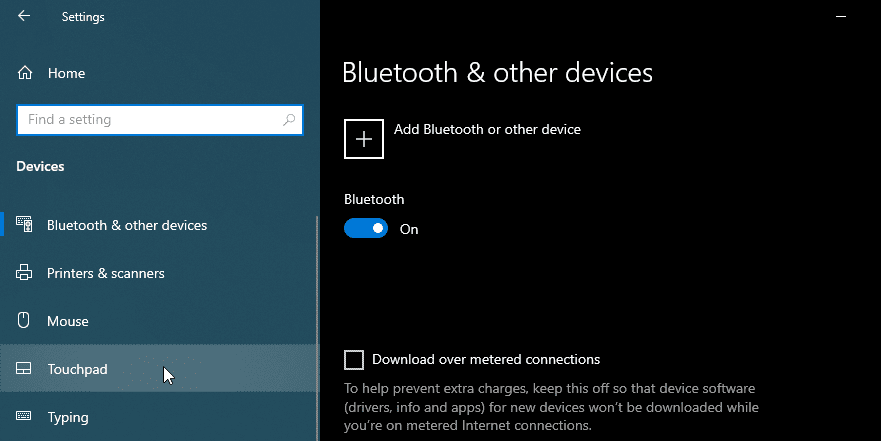
활성화하려면 스크롤 및 확대/축소라는 범주가 나타날 때까지 창을 스크롤하십시오. 그 아래에는 두 손가락을 드래그하여 스크롤이라는 확인란이 있습니다. 선택되어 있지 않은 경우 계속해서 확인하세요.
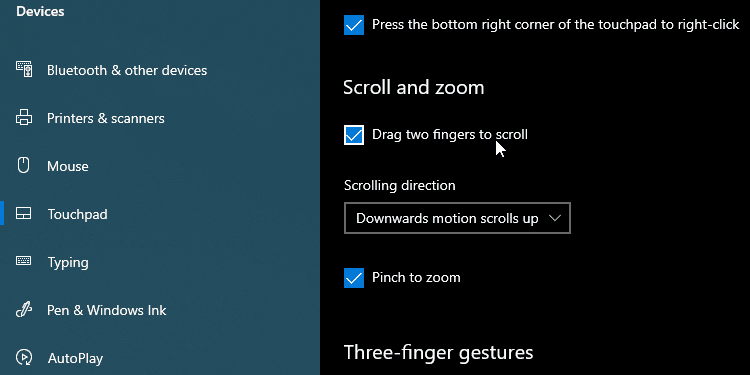
이제 두 손가락을 사용하여 웹 페이지와 문서를 스크롤할 수 있습니다. 이렇게 하려면 스크롤할 수 있는 창을 클릭하고 두 손가락을 터치패드 위에 모은 다음 위나 아래로 움직입니다. 일반적으로 검지와 중지를 사용하는 것이 가장 편안합니다.
현재 스크롤할 수 있는 창에 있는 경우 이 작업을 통해 창 내에서 위나 아래로 탐색할 수 있습니다.
스크롤 방향이 가고 싶은 방향과 반대로 가는 것 같은 느낌이 드나요? 그렇다면 전환할 수 있는 옵션이 하나 더 있습니다.
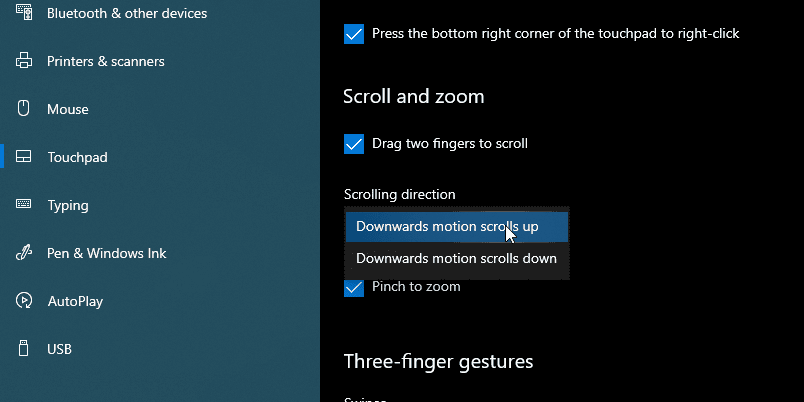
스와이프할 때 페이지가 스크롤되는 방향을 설정할 수 있습니다. 방금 선택한 확인란 아래에는 스크롤 방향이라는 드롭다운 메뉴가 있습니다. 이를 두 가지 옵션 중 하나로 설정할 수 있습니다.
- 아래로 스크롤하면 손가락으로 페이지의 스크롤 막대를 제어하는 것처럼 느껴집니다. 손가락을 아래로 움직이면 스크롤 막대를 클릭하고 누르고 있는 것처럼 페이지가 아래로 이동합니다.
- 반면에 아래로 스크롤하면 위로 스크롤하면 손가락으로 페이지를 물리적으로 터치하고 위아래로 끄는 것처럼 느껴집니다. 이는 모바일 장치에서 손가락으로 스크롤하는 것과 같습니다. 아래로 스와이프하면 페이지가 위로 올라갑니다.
두 가지 설정을 모두 사용해 보고 자신에게 자연스러운 설정을 찾으세요.
두 손가락을 사용하여 비활성 창에서 스크롤할 수 있다는 것을 알고 계셨습니까? 예를 들어, 문서에 내용을 입력하는 경우 검색 중인 웹 사이트 위로 커서를 이동하고 창을 클릭하지 않고도 두 손가락 스크롤을 사용하여 텍스트 아래로 계속 이동할 수 있습니다.
이것은 창 사이를 항상 클릭해야 하는 것을 싫어하는 경우 편리한 기능입니다. 반면에 어떤 사람들은 스크롤이 현재 작업 중인 창에만 영향을 주기를 선호합니다. 자세에 관계없이 이 기능을 쉽게 활성화하거나 비활성화할 수 있습니다.
먼저 위에서 설명한 대로 장치 설정 페이지로 이동합니다. 이제 왼쪽의 터치패드를 클릭하는 대신 마우스를 클릭하세요. 비활성 창 위로 마우스를 가져갈 때 스크롤이라는 토글을 찾아 기본 설정에 따라 켜거나 끄도록 설정하세요.
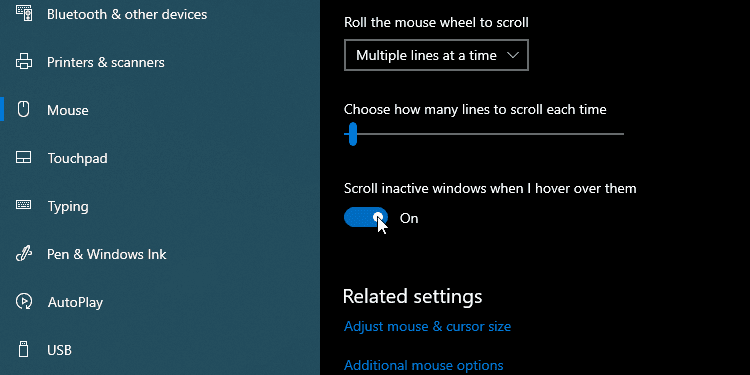
위의 단계가 작동하지 않거나 확인란을 선택할 때 이미 확인란이 선택되어 있으면 아직 희망이 있습니다. 이는 터치패드의 드라이버에 문제가 있을 수 있음을 의미합니다.
먼저 Windows 업데이트나 노트북 제조업체의 웹 사이트를 통해 터치패드 드라이버를 업데이트해 보세요. Windows에서 오래된 드라이버를 찾아 교체하는 방법에 대한 가이드에서 이 두 가지 방법을 모두 수행하는 방법을 다뤘습니다.
이미 최신 드라이버가 있는 경우 이전 버전을 설치해 볼 수 있습니다. 이전에는 두 손가락 스크롤이 작동했지만 드라이버 업데이트 후에 작동이 중단된 경우 Windows에서 드라이버를 롤백해 보고 도움이 되는지 확인하세요.
이제 원하는 대로 두 손가락 스크롤 기능을 설정하셨기를 바랍니다. 이제 웹 페이지와 문서를 쉽게 탐색할 준비가 되었습니다.