윈도우 10 업데이트는 일반적으로 사용자 친화적입니다. 운영체제(OS)는 스스로 업데이트를 확인하고, 필요한 파일을 내려받아 설치를 진행합니다. 설치 완료 후 시스템을 재시작하면 최신 상태의 윈도우 10을 사용할 수 있게 됩니다. 하지만 때로는 이 과정이 원활하게 진행되지 않아 ‘윈도우 업데이트’ 탭이 제대로 로드되지 않는 경우가 발생할 수 있습니다. 이러한 문제를 어떻게 해결할 수 있을까요?
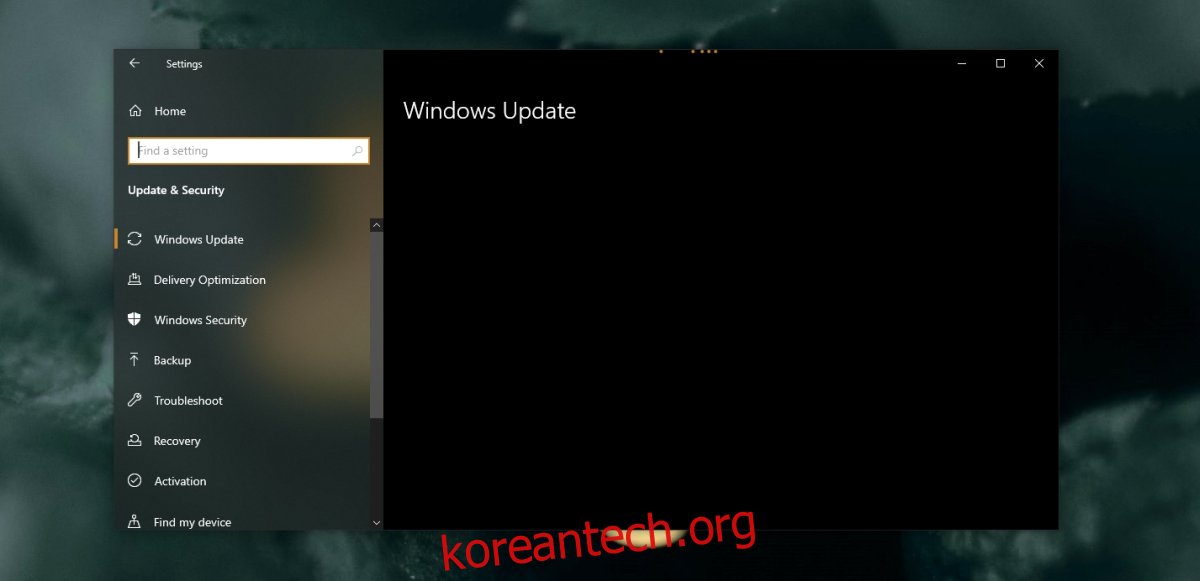
윈도우 업데이트 및 보안 탭 로딩 실패 문제 해결
설정 앱은 윈도우 10 업데이트 관리에 있어 핵심적인 역할을 담당합니다. 사용자는 이 앱을 통해 업데이트 확인, 사용 가능한 업데이트 확인 및 다운로드, 설치 등의 작업을 수행할 수 있습니다. 또한, 윈도우 10 관련 문제 해결을 위한 첫 번째 관문이기도 합니다. 만약 윈도우 업데이트 및 보안 패널이 정상적으로 로드되지 않는다면, 사용자는 중요한 설정에 접근할 수 없게 됩니다.
본격적인 문제 해결에 들어가기 전에 다음의 간단한 점검 사항들을 먼저 확인해 보세요.
먼저 설정 앱을 완전히 종료한 후 다시 실행해 보세요. ‘업데이트 및 보안’ 항목을 선택한 후, 탭을 클릭하지 않은 상태로 잠시 기다려 로딩을 시도해 보세요. 또한, 시스템을 재부팅한 후 다시 ‘윈도우 업데이트 및 보안’ 탭에 접근해 보십시오.
만약 위와 같은 시도에도 불구하고 탭이 여전히 로드되지 않는다면, 아래 제시된 해결 방법들을 차례대로 따라 해 보시기 바랍니다.
1. SFC 스캔 실행
설정 앱은 윈도우 10의 중요한 시스템 앱 중 하나입니다. 만약 이 앱이 정상적으로 작동하지 않는다면, 이는 운영체제 파일에 문제가 발생했음을 의미할 수 있습니다. 이 문제를 해결하는 가장 간단한 방법 중 하나는 SFC(System File Checker) 스캔을 실행하는 것입니다.
관리자 권한으로 명령 프롬프트를 실행합니다.
다음 명령어를 입력하고 실행합니다: sfc /scannow
시스템 파일 검사 및 복구가 완료될 때까지 기다립니다.
시스템을 재시작합니다.
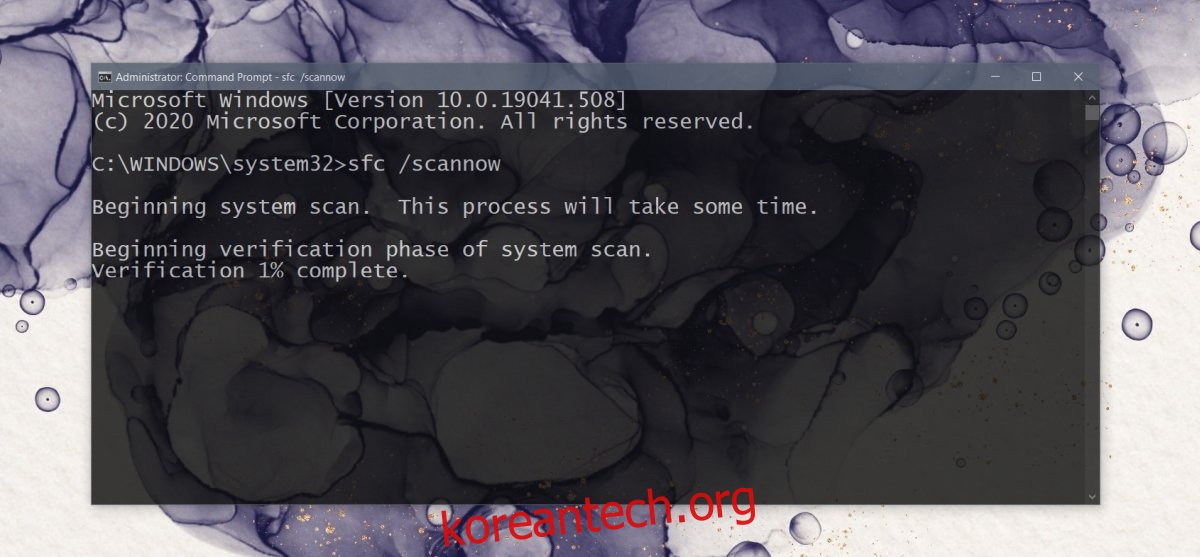
2. DISM 명령 실행
SFC 스캔은 손상된 파일을 복구하는 데 유용하지만, 모든 파일을 완벽하게 복구하지는 못할 수 있습니다. SFC로 해결되지 않는 파일 문제가 있다면, DISM(Deployment Image Servicing and Management) 도구를 활용해 볼 수 있습니다.
관리자 권한으로 명령 프롬프트를 엽니다.
다음 명령어를 순서대로 하나씩 실행합니다(각 명령어 실행에는 다소 시간이 소요될 수 있습니다).
Dism /Online /Cleanup-Image /CheckHealth
Dism /Online /Cleanup-Image /ScanHealth
Dism /Online /Cleanup-Image /RestoreHealth파일 복구 작업이 완료되면 시스템을 다시 시작합니다.
3. 새 윈도우 10 계정 생성
SFC 스캔과 DISM 복구 작업을 시도했음에도 문제가 지속된다면, 현재 사용하고 있는 윈도우 10 계정이 심각하게 손상되어 복구가 불가능한 상태일 수 있습니다. 이 경우에는 새로운 사용자 계정을 생성하여 문제 해결을 시도해 볼 수 있습니다. 새 계정은 깨끗한 설정과 오류 없는 파일로 생성됩니다.
Win+I 키보드 단축키를 눌러 설정 앱을 엽니다.
‘계정’ 항목으로 이동합니다.
‘가족 및 기타 사용자’ 탭을 선택합니다.
‘이 PC에 다른 사용자 추가’ 버튼을 클릭합니다.
새 계정을 설정합니다.
새 계정으로 로그인하여 ‘윈도우 업데이트’ 탭에 접근해 봅니다.
정상 작동이 확인되면, 새 윈도우 10 계정에 관리자 권한을 부여하고 기존 계정의 권한은 제거합니다.
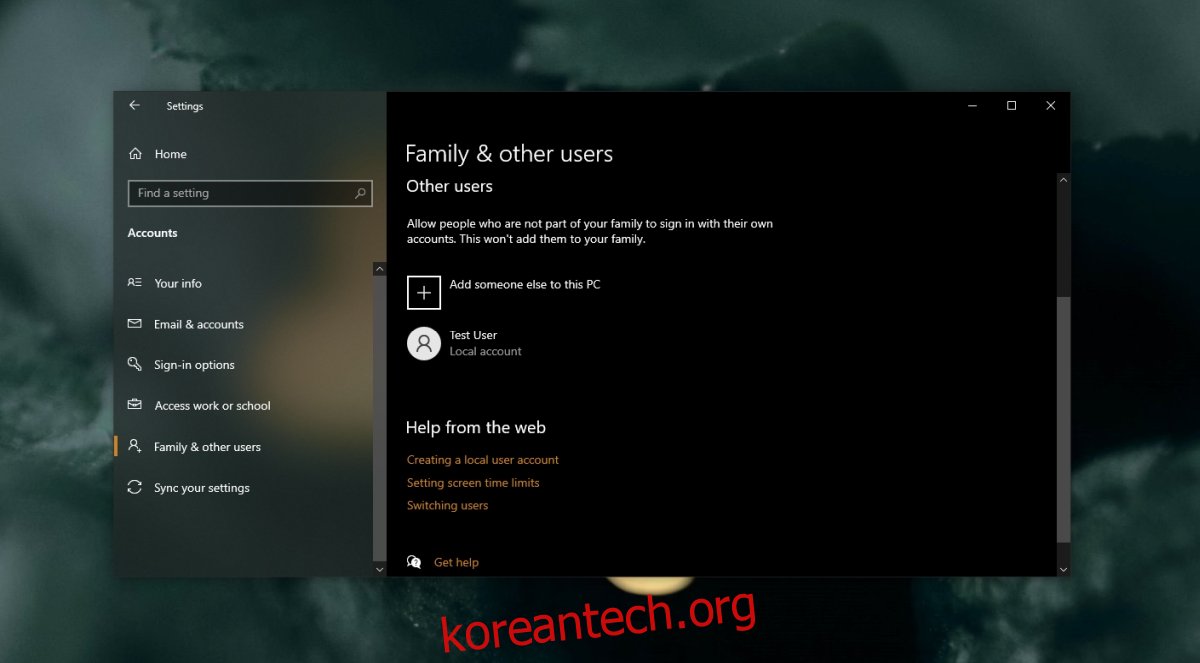
4. 시스템 복원
시스템 백업을 정기적으로 수행하고 있다면 (예: 시스템 복원 지점이 설정되어 있는 경우), 새로운 사용자 계정을 생성하고 데이터 이전 작업을 수행하는 번거로움을 피할 수 있습니다.
제어판을 엽니다.
검색창에 ‘시스템’을 입력합니다.
검색 결과에서 ‘복원 지점 만들기’를 선택합니다.
‘시스템 보호’ 탭에서 ‘시스템 복원’ 버튼을 클릭합니다.
‘다음’을 클릭하여 복원 지점을 선택합니다.
시스템 복원 과정을 진행합니다.
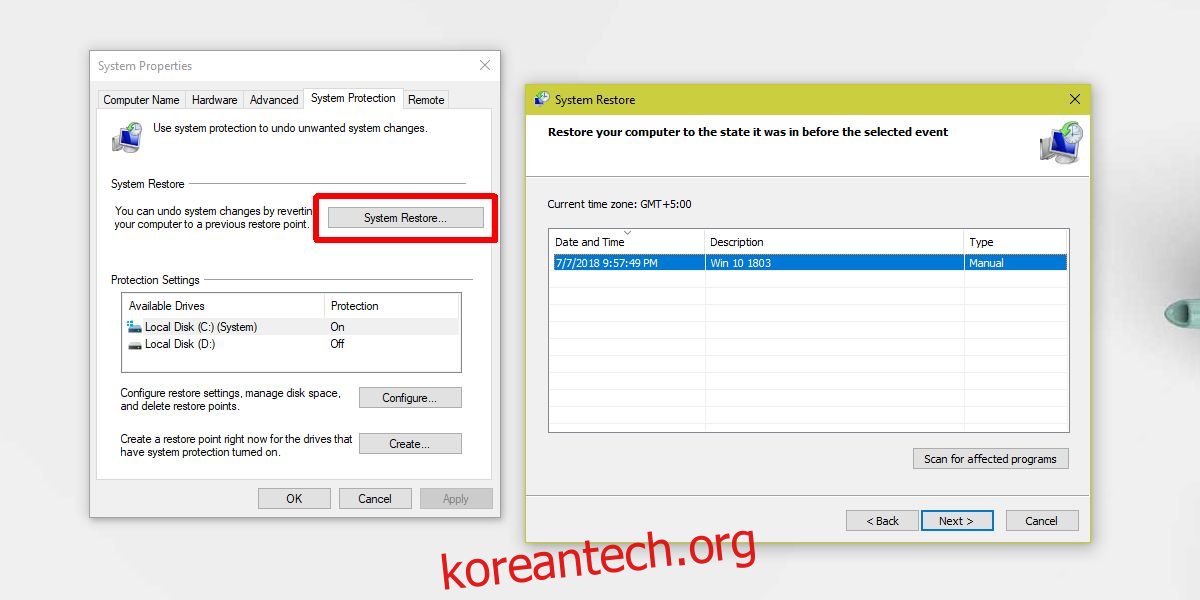
결론
대부분의 경우, 새 계정을 만드는 것만으로도 문제 해결이 가능합니다. 극히 드문 경우이지만, 시스템 복원 지점으로 되돌리는 것이 불가능한 상황이라면 PC를 초기화하여 윈도우 10을 새로 설치하는 방법도 고려해 볼 수 있습니다.