탭 인터페이스를 지원하는 앱은 거의 없습니다. MS Word와 같은 앱이 탭 인터페이스를 지원하지 않는 것이 합리적으로 보이지만 동시에 지원한다면 여러 문서로 작업하기가 훨씬 더 쉽습니다. TidyTabs는 거의 모든 Windows 앱에서 탭 인터페이스를 얻을 수 있는 작은 Windows 앱입니다. 유일한 예외는 단일 창으로 그룹화할 수 없는 전체 화면 앱입니다. 다른 모든 경우에는 동일한 앱의 여러 창을 하나로 그룹화할 수 있습니다.
TidyTab을 다운로드하여 설치합니다. 개인 사용은 무료입니다. 앱을 설치하고 실행하면 시스템 트레이에 아이콘이 추가됩니다. 이제 창을 단일 탭 창으로 그룹화할 수 있습니다. 동일한 앱의 창을 하나로 그룹화할 수 있습니다. 예를 들어 여러 메모장 창을 하나로 그룹화할 수 있으며 MS Word 문서와 메모장 파일을 하나의 창으로 그룹화할 수도 있습니다.
창을 그룹화하려면 커서를 제목 표시줄의 위쪽 가장자리로 이동합니다. 그 위에 탭이 나타납니다.

이 탭을 클릭하고 끌어 열려 있는 다른 창의 제목 표시줄 바로 위로 이동합니다. 그것은 그것에 붙어있을 것입니다.
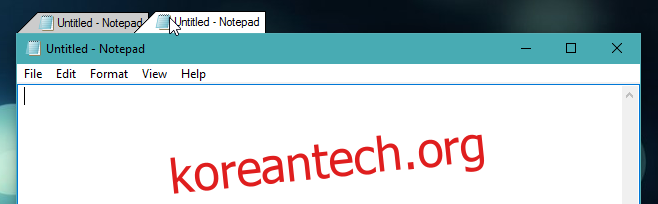
이제 하나의 창에 두 개의 탭이 있습니다. 탭을 쉽게 클릭하여 탭 간에 전환할 수 있습니다. 닫기 버튼을 클릭하면 현재 창에 열려 있는 모든 탭이 닫히지 않습니다. 현재 항목만 닫습니다.

TidyTabs에는 허용 목록 및 특정 앱이 탭으로 그룹화되지 않도록 제외할 수 있는 차단 목록을 포함하여 몇 가지 사용자 정의 옵션이 있습니다. TidyTabs의 설정에 액세스하려면 시스템 트레이에서 앱 아이콘을 마우스 오른쪽 버튼으로 클릭하고 설정을 선택합니다.
모양 탭을 사용하면 활성 및 비활성 탭의 불투명도와 마우스 커서를 탭 위에 놓았을 때의 불투명도를 선택할 수 있습니다. 창을 그룹화할 때 표시되는 미리보기의 불투명도를 사용자 정의할 수도 있습니다.
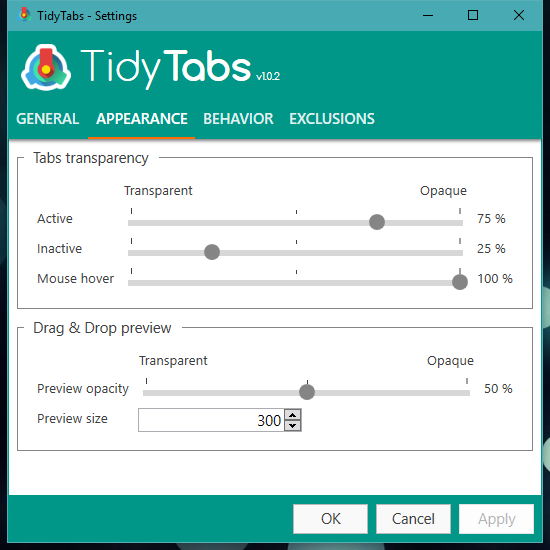
TidyTabs에는 항상 그룹화해야 하는 앱과 그룹화해서는 안 되는 앱을 선택할 수 있는 화이트리스트와 블랙리스트 기능이 있습니다. 이 목록을 채우려면 제외 탭으로 이동하여 제외하거나 포함할 앱을 선택하십시오.

TidyTabs는 시스템과 함께 시작하도록 설정되어 있습니다. 이를 방지하려면 앱 설정의 일반 탭으로 이동하여 옵션을 비활성화하십시오. TidyTabs는 Windows 7 이상에서 작동합니다. 개발자는 탭 인터페이스를 개선하기 위해 적극적으로 노력하고 있습니다.
TidyTabs의 전문가 버전에는 몇 가지 추가 기능이 포함되어 있으며 비용은 $9입니다.

