QR 코드는 모바일 기기에만 국한되지 않습니다. 윈도우 환경에서 QR 코드를 읽는 다양한 방법을 소개합니다.
스마트폰으로 QR 코드를 스캔하여 이메일 주소, 전화번호, 웹사이트 링크를 얻는 데 익숙하실 겁니다. 그렇다면 스마트폰 없이 윈도우 PC에서 QR 코드를 어떻게 스캔할 수 있을까요? 그 방법을 알아보겠습니다.
1. 윈도우 카메라 앱을 활용한 QR 코드 스캔
마이크로소프트는 윈도우 기본 카메라 앱에 QR 코드 스캐너 기능을 추가했습니다. 이를 통해 윈도우 10 및 윈도우 11 컴퓨터에서 QR 코드를 빠르게 스캔할 수 있습니다. 각 운영체제별 방법은 다음과 같습니다.
- 작업 표시줄의 돋보기 아이콘을 클릭하거나 Win + S 키를 눌러 검색 메뉴를 엽니다.
- 검색창에 “카메라”를 입력하고 나타나는 첫 번째 검색 결과를 선택합니다.
- 카메라 앱이 실행되면, 화살표를 클릭하여 셔터 버튼 아래에 있는 바코드 버튼을 활성화합니다(사진 모드에서).
- QR 코드를 컴퓨터 카메라 앞에 위치시키면 앱이 자동으로 스캔합니다.
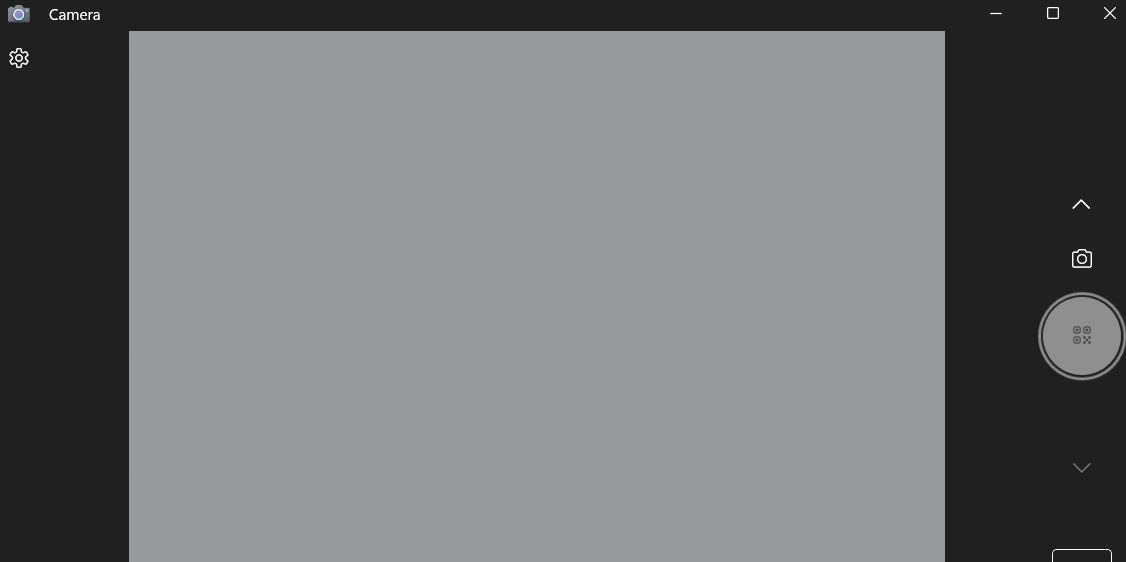
만약 최신 버전의 윈도우를 사용하지 않는다면, 카메라 앱에 QR 코드 옵션이 나타나지 않을 수 있습니다. 이 경우 윈도우 카메라 앱에서 실험적 기능을 활성화해야 QR 코드 옵션을 사용할 수 있습니다. 활성화 방법은 다음과 같습니다.
- 윈도우 검색 기능을 사용하여 카메라 앱을 실행합니다.
- 앱 설정을 열기 위해 왼쪽 상단의 톱니바퀴 아이콘을 클릭합니다.
- ‘관련 설정’ 항목을 클릭하여 확장합니다.
- ‘새로운 실험적 기능 사용해보기’ 옆의 스위치를 켭니다.
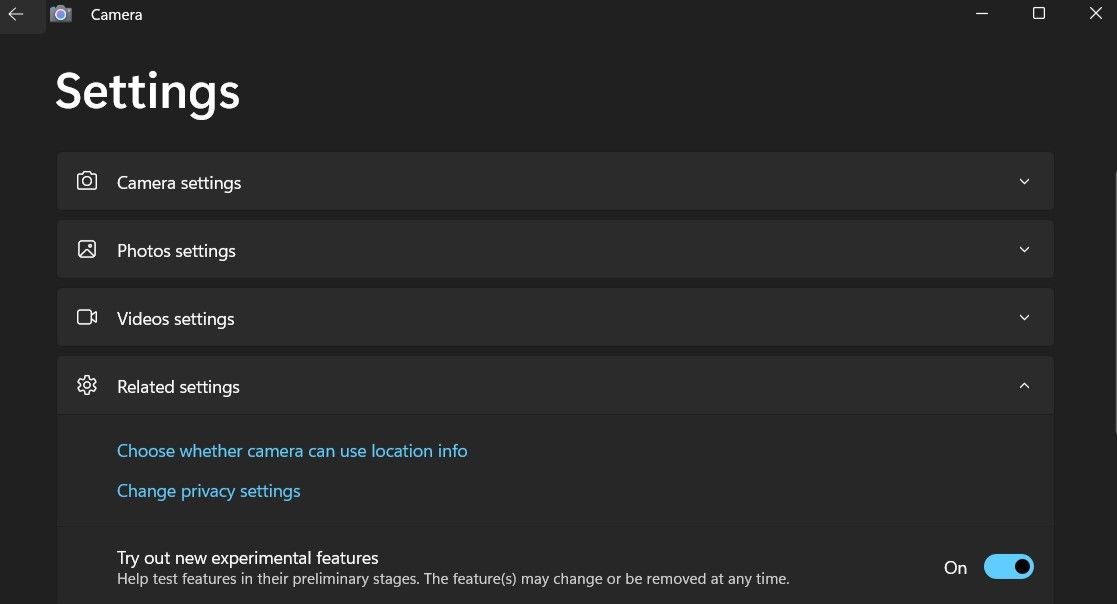
위 단계를 완료한 후 카메라 앱을 재시작하면 QR 코드 스캐너 옵션이 표시됩니다.
2. 이미지 파일에서 QR 코드 스캔하기
윈도우 카메라 앱은 QR 코드를 간편하게 스캔할 수 있지만, 컴퓨터에 저장된 이미지 파일의 QR 코드를 스캔하는 기능은 제공하지 않습니다. 이를 위해서는 온라인 QR 코드 스캔 서비스를 활용해야 합니다. 아래 방법을 참고하세요.
- 웹 브라우저를 실행하고 스캔QR 웹사이트에 접속합니다.
- ‘이미지에서 QR 코드 스캔’ 섹션에서 ‘드래그 앤 드롭’ 또는 ‘찾아보기’ 옵션을 선택합니다.
- 컴퓨터에서 QR 코드가 포함된 이미지를 선택하고 ‘열기’를 클릭합니다.
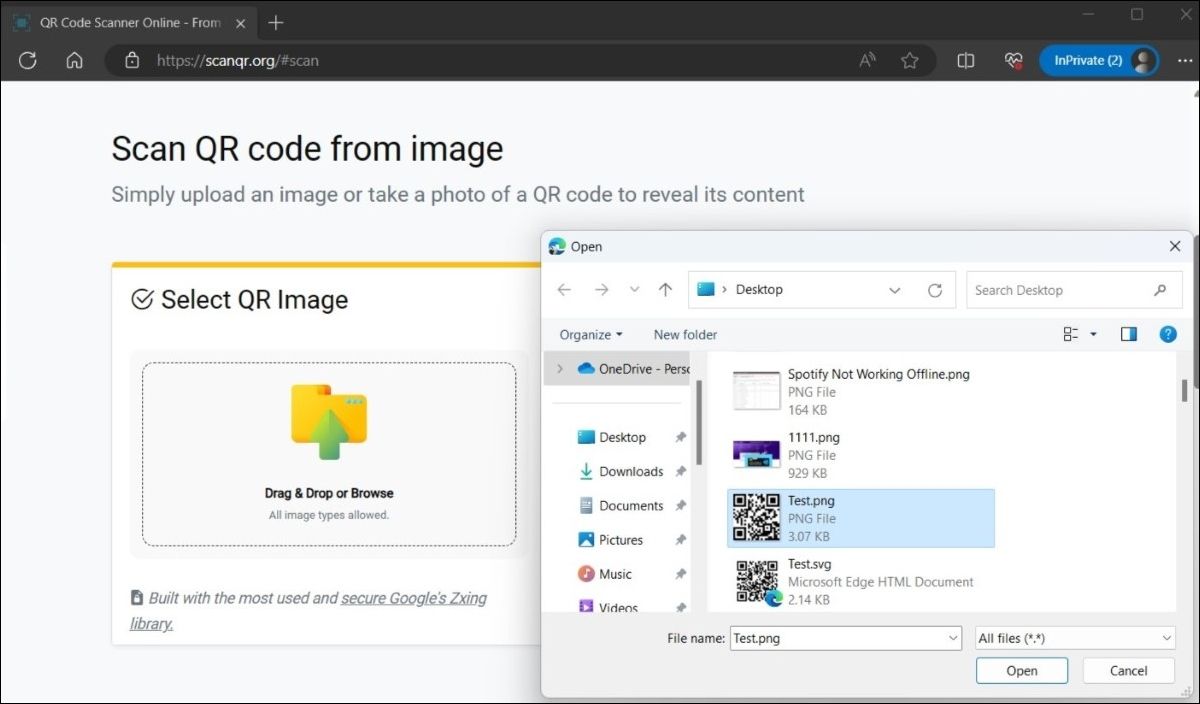
- 이미지가 업로드되면 웹사이트에서 자동으로 스캔하여 결과를 보여줍니다. 필요에 따라 결과를 복사하여 사용할 수 있습니다.
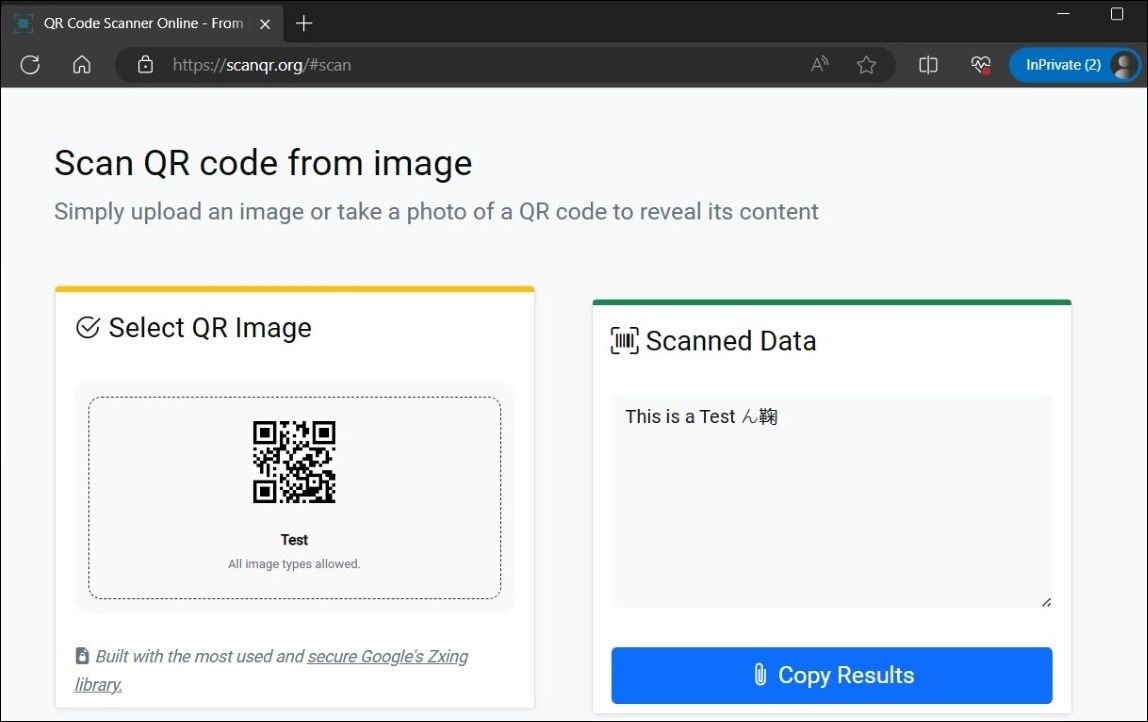
3. 윈도우 Codex 앱을 이용한 QR 코드 스캔
QR 코드의 활용도가 높아짐에 따라 마이크로소프트 스토어에서 다양한 QR 코드 스캐너 앱을 이용할 수 있습니다. Codex와 같은 앱을 사용하면 윈도우 컴퓨터에서 QR 코드를 빠르고 쉽게 스캔하거나 생성할 수 있습니다. 또한, 간단한 온라인 도구를 통해서도 QR 코드를 생성할 수 있습니다.
Codex 앱을 사용하여 QR 코드를 스캔하는 방법은 다음과 같습니다.
- Codex 앱을 다운로드 및 설치 후 실행합니다.
- ‘QR 코드 스캔’ 버튼을 클릭합니다.
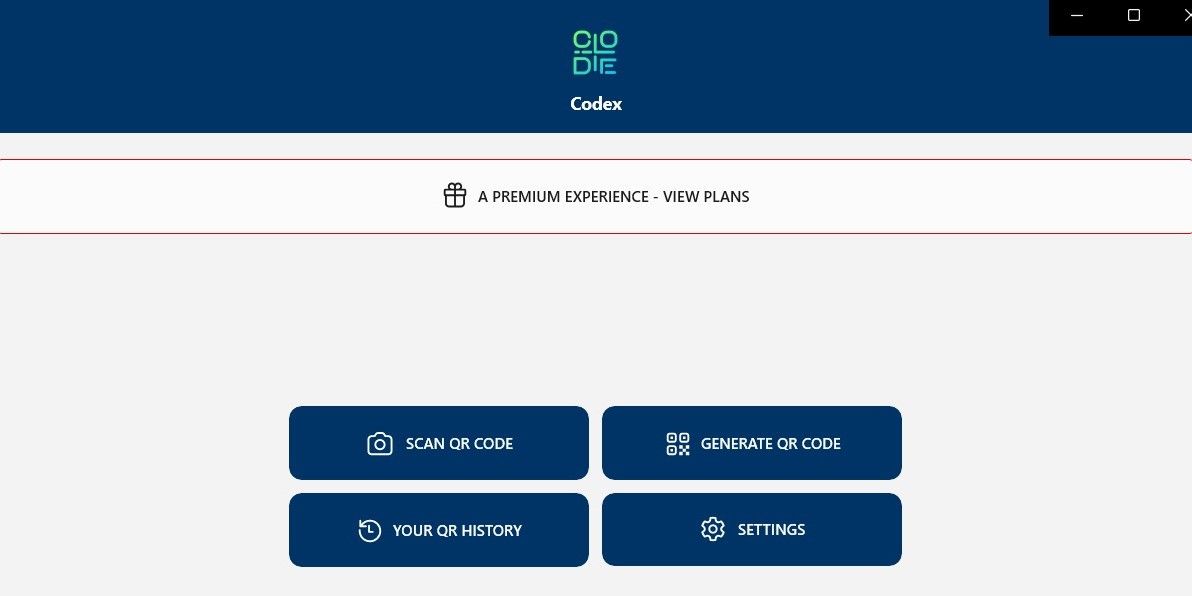
- ‘카메라’ 옵션을 선택합니다.
- 앱이 카메라에 접근할 수 있도록 권한을 허용합니다.
- QR 코드를 카메라 앞에 놓습니다.
- 앱이 자동으로 QR 코드를 스캔하고, 스캔 결과를 앱 내 브라우저에서 보여줍니다.
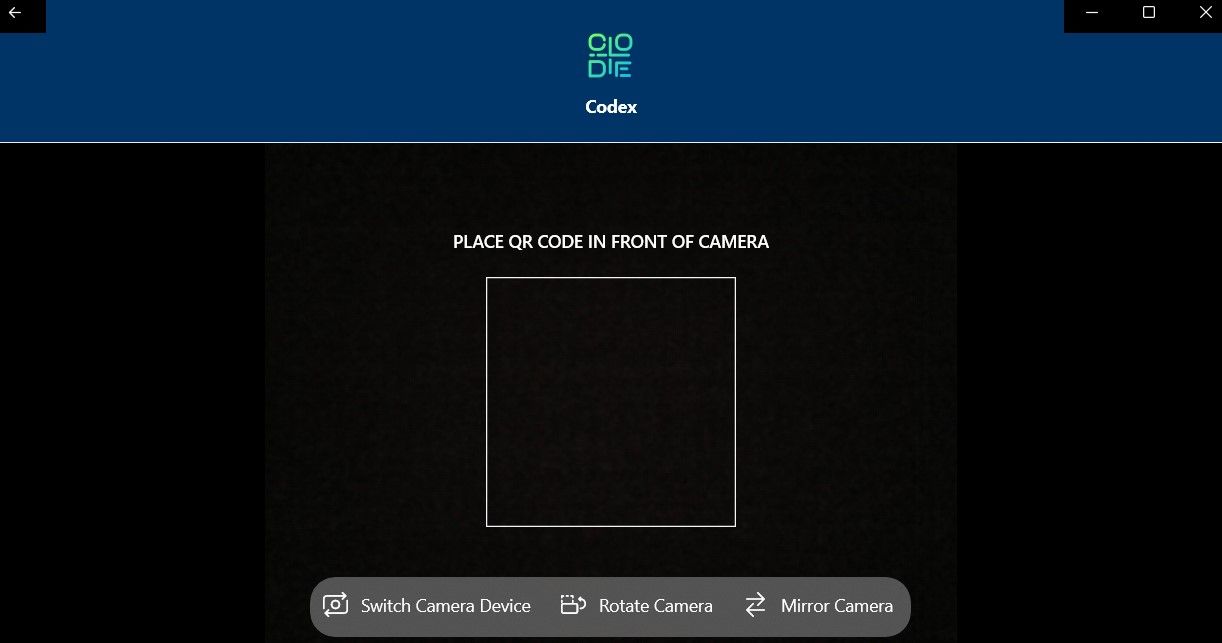
컴퓨터에 저장된 이미지 파일에서 QR 코드를 스캔하려면 다음 단계를 따르십시오.
- Codex 앱을 실행하고 ‘QR 코드 스캔’ 옵션을 선택합니다.
- 다음 화면에서 ‘파일’을 선택합니다.
- ‘이미지 선택’ 버튼을 클릭합니다.
- QR 코드가 포함된 이미지를 찾아 ‘열기’를 클릭합니다.
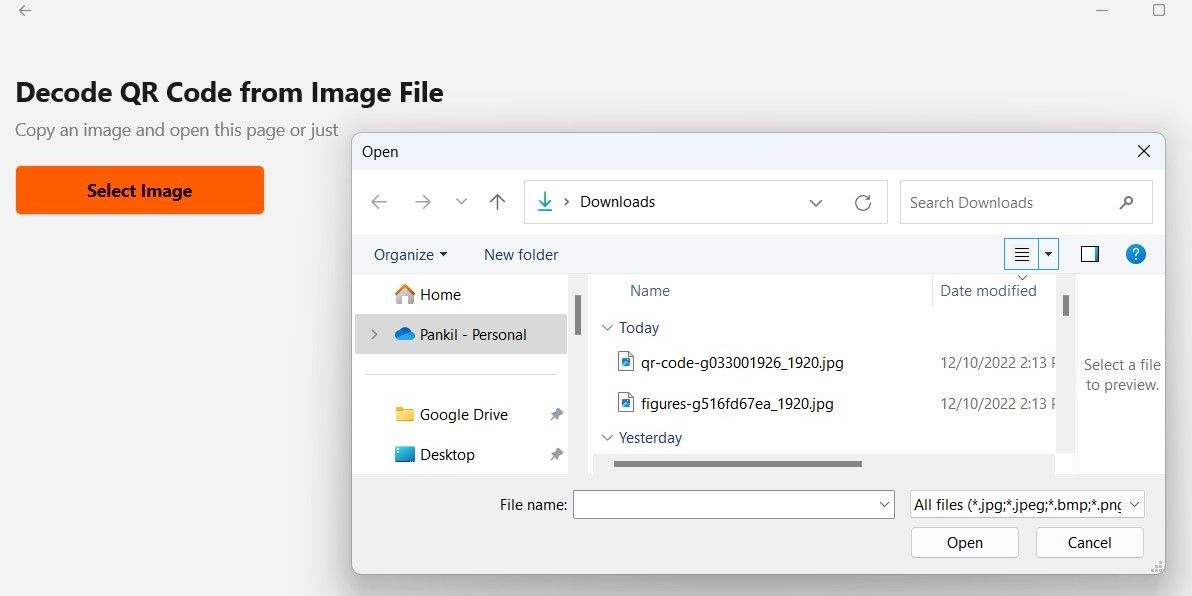
- 앱이 선택한 이미지 내의 QR 코드를 즉시 스캔하여 결과를 보여줍니다.
이제 윈도우 컴퓨터에서 QR 코드를 스캔하는 다양한 방법을 알게 되었습니다. 카메라 앱의 내장 QR 스캐너, 전용 QR 코드 스캐너 앱, 웹 기반 서비스 등 다양한 선택지를 활용하여 편리하게 QR 코드를 스캔해 보세요.