이더넷 연결 속도가 100Mbps에서 멈춰 있습니까? 그렇다면 몇 가지 요인으로 인해 제한될 수 있습니다. 100Mbps 연결만 가능하며 기술적으로 속도는 더 높아질 수 없습니다. 라우터 설정으로 인해 대역폭이 제한되거나 라우터, 이더넷 케이블 또는 케이블 커넥터에 문제가 있을 수 있습니다.
마찬가지로, 잘못 구성된 이더넷 어댑터 속도 설정, 호환되지 않거나 손상된 드라이버, ISP의 기술적 문제로 인해 속도가 제한될 수도 있습니다. 이더넷 연결 속도가 100Mbps를 초과하도록 하려면 다음 몇 가지 확인 사항과 수정 사항을 시도해 보시기 바랍니다.
목차
1. 인터넷 요금제를 확인하세요
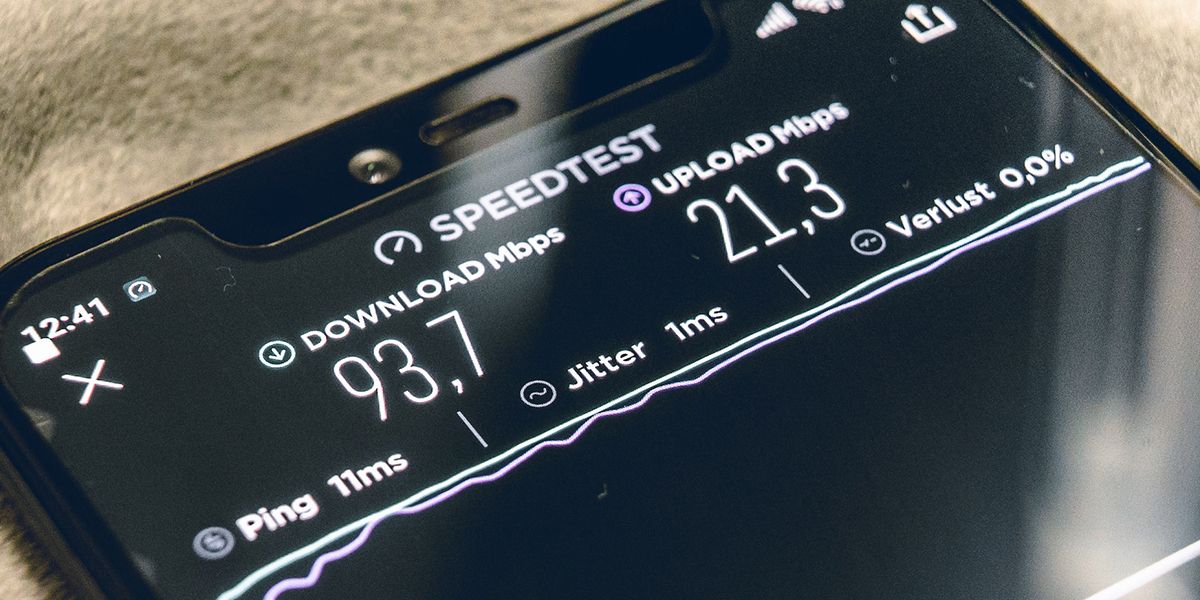
인터넷 속도를 제한하는 다른 요인을 비난하기 전에 100Mbps 이상의 속도를 제공할 수 있는 고속 연결이 있는지 확인하십시오. 100Mbps 이상을 제공하는 요금제에 가입되어 있는지 인터넷 제공업체에 문의하세요. 또한 ISP가 지속적으로 빠른 속도를 제공하는 좋은 평판과 실적을 가지고 있는지 확인하십시오.
귀하의 인터넷 서비스 제공업체가 신뢰할 수 있고 좋은 요금제에 가입되어 있다면 귀하 측의 무언가가 속도를 최대치에 도달하지 못하게 하고 있을 가능성이 높습니다.
2. 몇 가지 기본 점검 수행
문제가 즉시 해결될 수 있으므로 다음 기본 수정 사항을 수행하여 문제 해결을 시작하세요.
- 일시적인 문제를 배제하려면 라우터를 한 번 재부팅하십시오.
- 이더넷 케이블이 장치에 느슨하게 연결되어 있지 않은지 확인하세요. 케이블의 양쪽 끝을 분리했다가 다시 연결하세요.
- 내장된 네트워크 문제 해결사를 실행하여 네트워크 문제를 식별하고 해결하세요. 프로세스에 익숙하지 않은 경우 문제 해결사 실행 방법에 대한 가이드를 확인하세요.
- 오래된 네트워크 드라이버로 인해 연결 속도가 느려질 수도 있습니다. 오래된 네트워크 드라이버를 찾고 교체하여 네트워크 드라이버를 완전히 업데이트하는 방법에 대한 가이드를 확인하세요.
위의 확인 사항 중 어느 것도 인터넷 속도 제한을 해제하지 않으면 나머지 수정 사항으로 넘어갈 때입니다.
3. 네트워크 카드가 기가비트 속도를 지원하는지 확인하세요.
네트워크 인터페이스 카드라고도 알려진 이더넷 카드는 이더넷 케이블을 통해 컴퓨터를 인터넷에 연결합니다. 오래된 컴퓨터를 사용하는 경우 설치된 어댑터가 100Mbps 이상의 속도를 제공하지 못할 수 있습니다. 따라서 카드가 기가비트 연결을 지원하는지 확인하는 것이 중요합니다.
이를 확인하려면 어댑터 이름을 확인하세요. gigabit, gbe, 10/100/1000M gigabit와 같은 키워드가 포함되어 있으면 기가비트 연결이 있을 가능성이 높습니다. 반대로 Fast Ethernet, 10/100FE가 표시되면 연결 속도는 100Mbps입니다. 또는 장치 관리자에서 네트워크 어댑터가 기가비트 속도를 지원하는지 확인할 수 있습니다. 방법은 다음과 같습니다.
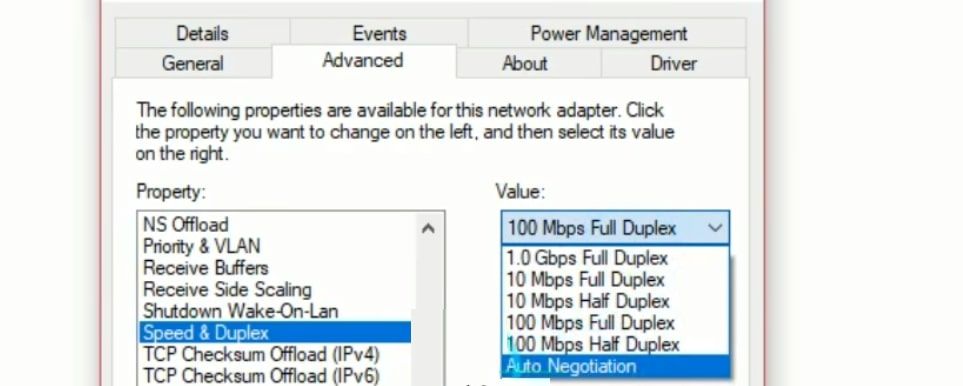
1.0Gbps 전이중이 나열되면 카드가 기가비트 연결을 지원하는 것입니다. 100Mbps 전이중이 나열된 가장 높은 값인 경우 카드는 기가비트 연결을 지원하지 않습니다. 어떤 경우든 다른 값을 선택한 경우 네트워크 어댑터 설정의 값 드롭다운에서 자동 협상을 선택하세요.
4. 라우터가 기가비트 연결을 지원하는지 확인하세요.

네트워크 카드와 마찬가지로 라우터도 100Mbps 이상의 속도를 제공할 수 있어야 합니다. 라우터 설명서나 제조업체 웹사이트의 설명을 보면 이를 확인할 수 있습니다. 라우터 제조업체가 이 특정 모델이 기가비트 라우터라고 주장하면 기가비트 속도를 제공할 가능성이 높습니다.
기가비트 라우터가 있는 경우 이더넷 케이블이 연결된 포트가 최대 1Gbps 데이터 속도를 처리할 수 있는 기가비트 LAN 포트인지 확인하세요. 100Mbps만 제공할 수 있는 “고속 이더넷” 포트에 연결된 경우 기가비트 포트로 전환하십시오. 이를 통해 인터넷 연결 속도가 향상되기를 바랍니다.
라우터가 기가비트 연결을 지원하지 않는 경우 지원하는 라우터로 전환하는 것 외에는 선택의 여지가 없습니다.
5. 고급 카테고리 이더넷 케이블 구입
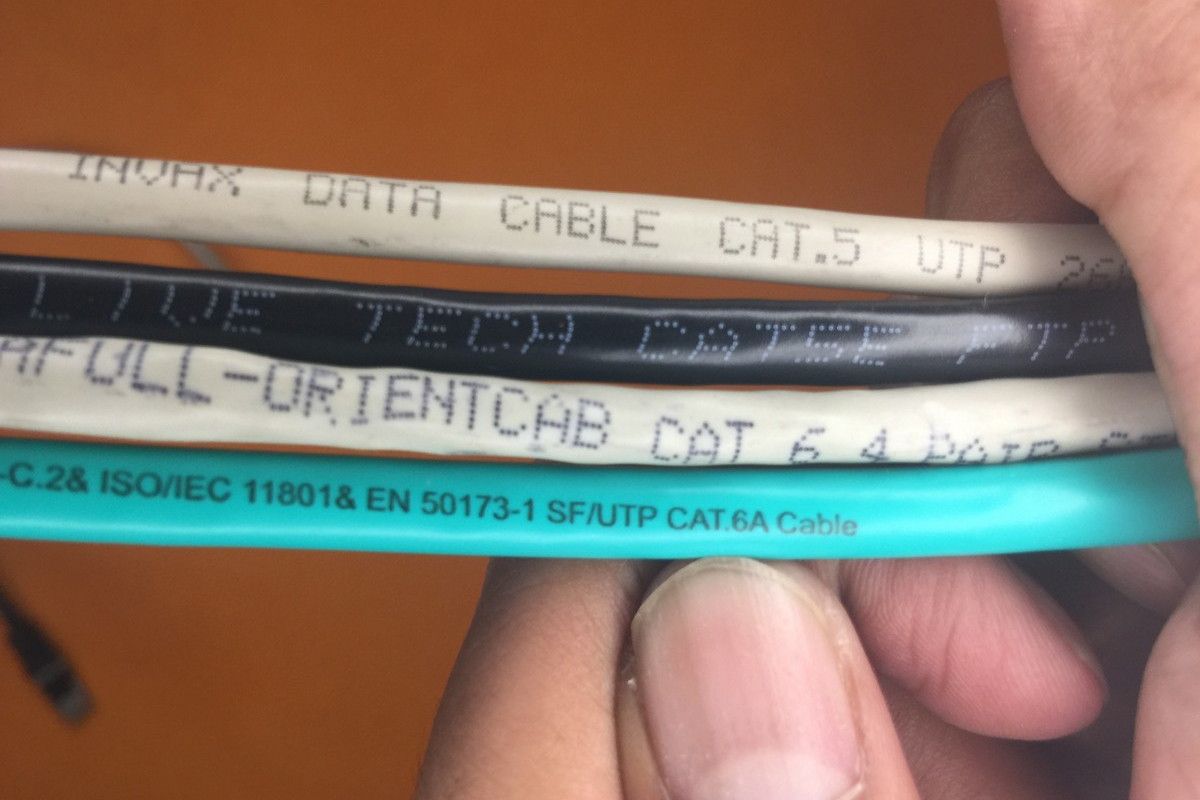
이더넷 케이블 자체는 라우터와 마찬가지로 100Mbps 이상의 속도를 제공할 수 있어야 합니다. Cat5와 같이 대역폭이 낮은 이더넷 케이블은 최대 100Mbps의 속도만 제공할 수 있습니다. 더 빠른 속도를 원한다면 최대 1000Mbps의 속도를 제공할 수 있는 Cat5e 케이블 이상이 필요합니다.
Cat5e 및 Cat5 케이블은 물리적 외관이 동일하지만 속지 마십시오. 대신 케이블 라벨을 보고 해당 카테고리를 확인하세요. 대역폭이 낮은 경우 Cat5e 이상으로 교체하세요.
6. 라우터 설정에서 제한 사항 제거
대부분의 라우터에서는 사용자가 연결 속도를 제한할 수 있습니다. 따라서 라우터의 관리 인터페이스에 로그인하여 속도가 제한되지 않는지 확인하세요. 방법은 다음과 같습니다.
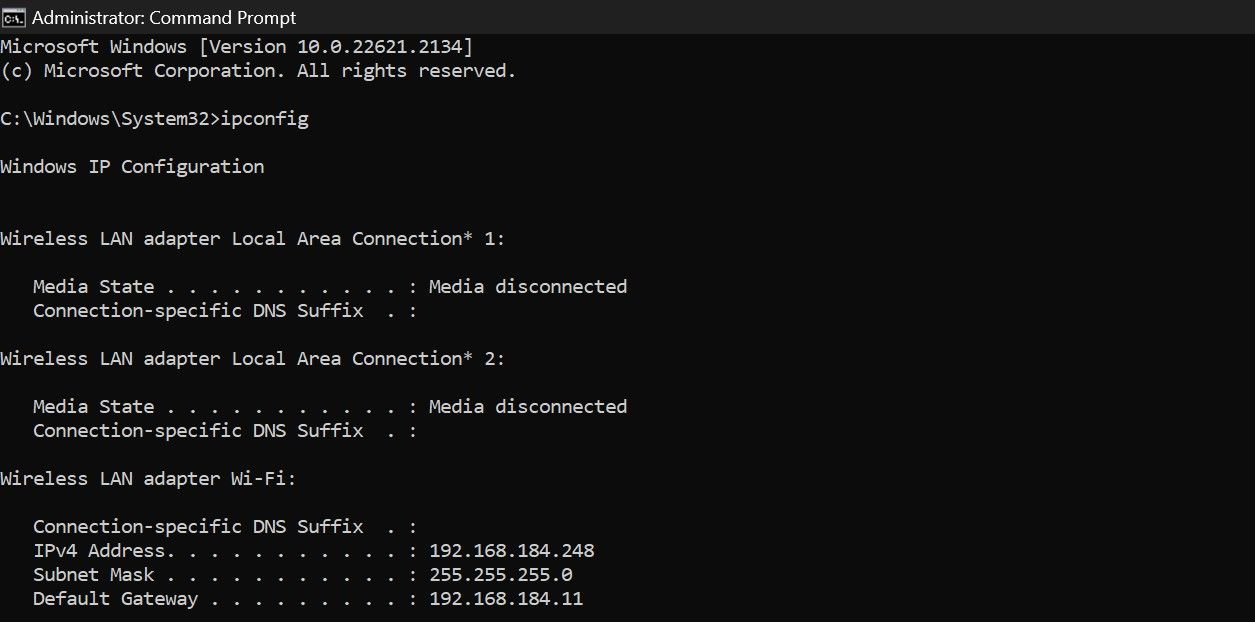
일부 라우터에서는 사용자가 기가비트와 100Mbps 속도 사이를 전환할 수 있습니다. 라우터가 이 옵션을 제공하는 경우 1Gbps 연결을 선택하세요.
7. 하드웨어 문제 배제
위의 수정 방법으로 문제가 해결되지 않으면 하드웨어 문제를 철저히 확인하고 배제해야 합니다.

케이블 커넥터가 설치된 이더넷 케이블의 양쪽 끝을 확인하여 하드웨어 검사를 시작하십시오. 두 커넥터 모두 상태가 양호하고 모든 내부 전선/도체가 끝까지 밀렸으며 떨어지지 않는지 확인하십시오.
이를 확인한 후 이더넷 케이블의 한쪽 끝을 검사하고 전체 길이를 살펴보세요. 케이블에 물리적인 손상이 있는 경우, 특히 항상 구부러져 있는 부분이 있으면 교체해야 할 수 있습니다.
케이블이 손상되지 않은 경우 라우터와 노트북의 이더넷 포트를 검사하세요. 포트 중 하나라도 손상된 것으로 나타나면 다른 포트로 전환해야 합니다(가능한 경우).
Windows에서 이더넷 연결을 최대한 활용하세요
고속 요금제에 가입하면 100Mbps를 얻는 것은 꽤 실망스러울 수 있습니다. 이제 연결 속도가 100Mbps로 제한되는 이유를 더 잘 이해해야 합니다. 위에 나열된 모든 단계를 주의 깊게 따르면 주요 원인을 식별하고 제한 사항을 제거할 수 있습니다.
위의 모든 수정 사항을 적용했음에도 불구하고 인터넷 속도가 100Mbps로 제한되는 경우에는 인터넷 서비스 제공업체에 문의해야 합니다.

