Windows 데스크톱 및 서버에서 실행할 때 텔넷이 인식되지 않는 오류를 수정하는 방법은 무엇입니까?
Telnet은 네트워크 연결을 확인하는 데 널리 사용되는 명령 중 하나이며, 어떤 이유로든 상위 Windows OS 버전에는 기본적으로 Telnet이 설치되어 있지 않습니다. 이로 인해 명령 프롬프트에서 텔넷을 실행할 때 오류가 표시됩니다.
C:\Users>telnet 'telnet' is not recognized as an internal or external command, operable program or batch file. C:\Users>
고치는 것은 쉽습니다.
이 작업을 수행하려면 텔넷을 설치해야 합니다.
목차
Windows 10 및 11에 텔넷 설치
#1. 제어판 사용
작업 표시줄 검색에서 제어판을 엽니다.
프로그램을 클릭합니다.
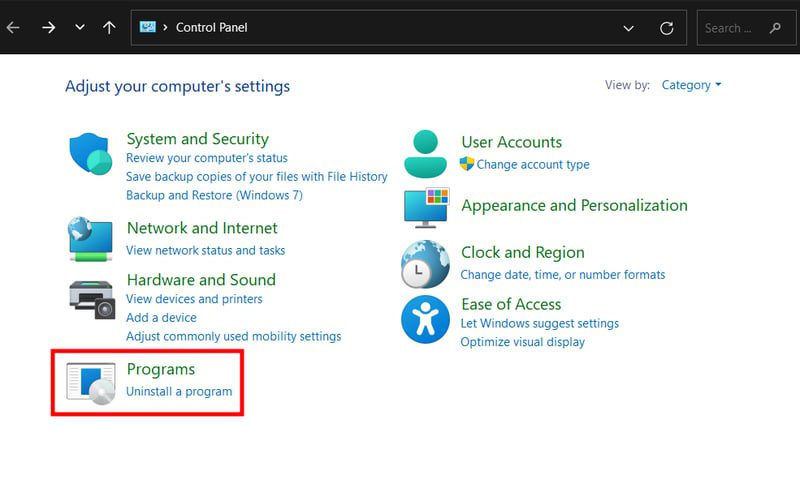
Windows 기능 켜기/끄기에 들어갑니다.
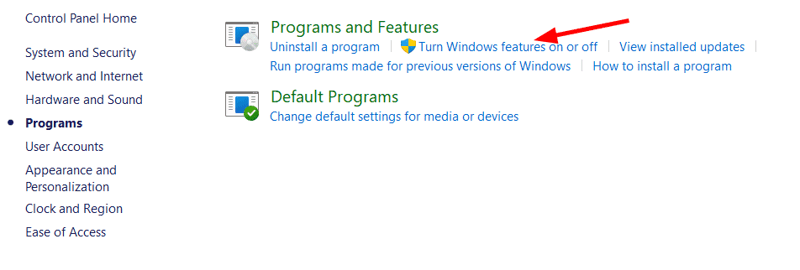
아래로 스크롤하여 Telnet Client를 확인하고 하단의 확인을 클릭합니다.
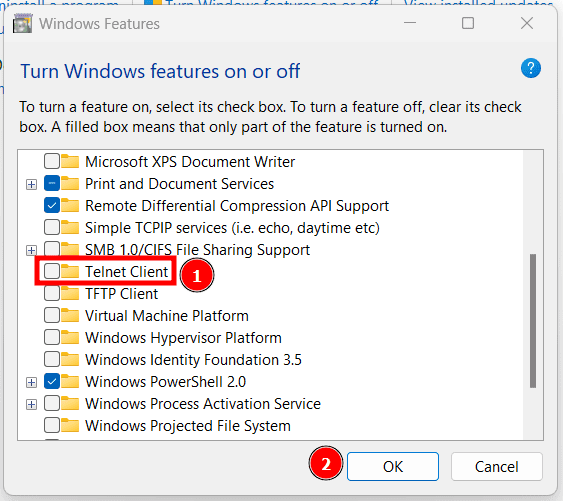
#2. 명령 프롬프트 사용
작업 표시줄 검색에 “cmd”를 입력하고 관리자 권한으로 명령 프롬프트를 엽니다.
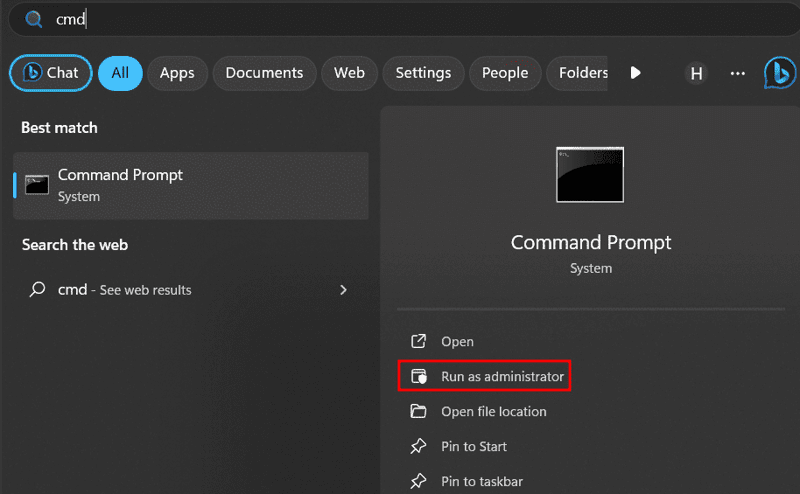
dism /online /Enable-Feature /FeatureName:TelnetClient를 붙여넣고 Enter 키를 누릅니다.
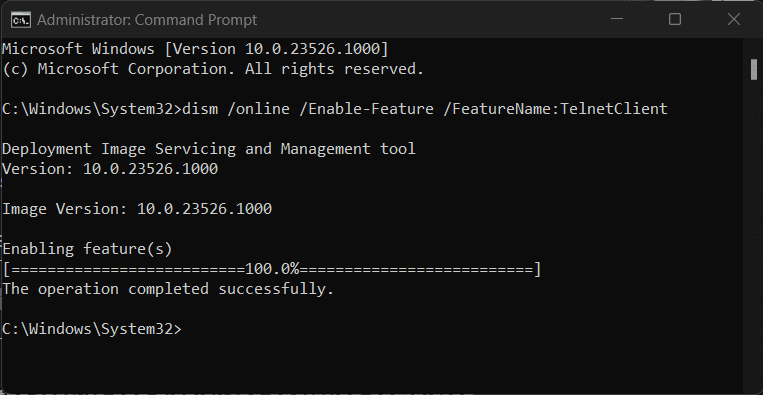
마찬가지로 dism /Online /Disable-Feature /FeatureName:TelnetClient를 사용하여 텔넷을 비활성화할 수 있습니다.
#삼. 파워셸 사용
작업 표시줄 검색에 “powershell”을 입력하고 관리자 권한으로 엽니다.
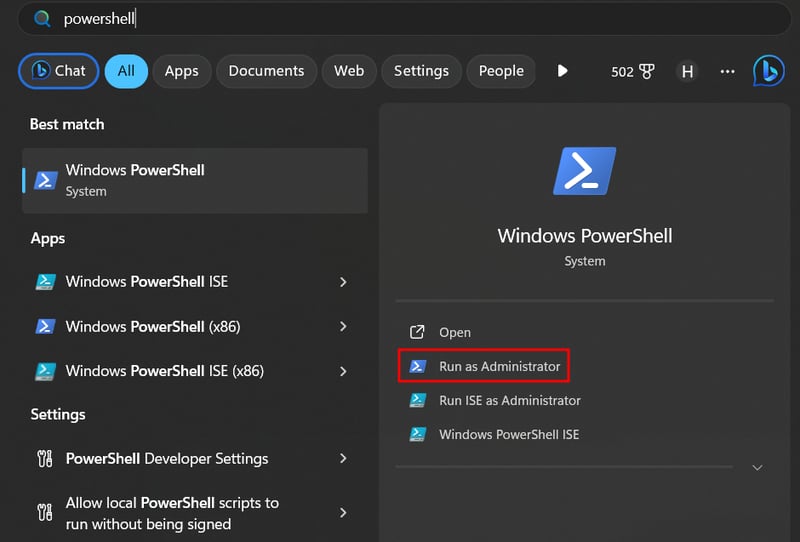
Enable-WindowsOptionalFeature -Online -FeatureName TelnetClient를 붙여넣고 Enter 키를 누릅니다.
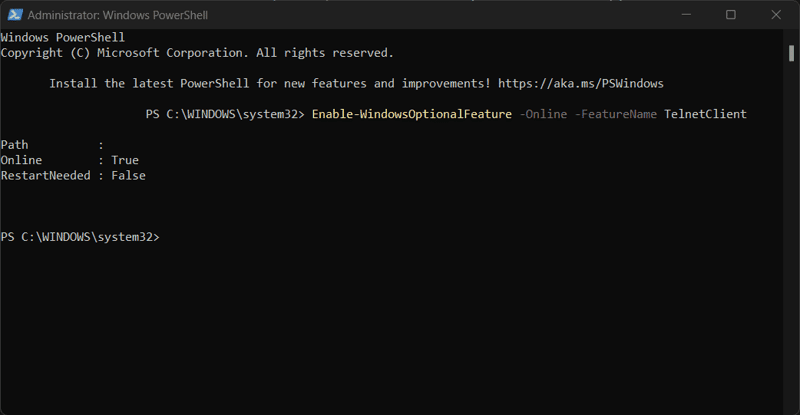
곧 성공 메시지가 표시됩니다. 실행 취소하려면 비활성화-WindowsOptionalFeature -Online -FeatureName TelnetClient를 붙여넣고 Enter 키를 누르세요.
서버에 텔넷 설치
서버 버전을 실행 중인 경우 다음 단계에 따라 설치할 수 있습니다.
- “서버 관리자”의 시작 및 실행으로 이동합니다.
- 클릭해야 하는 서버 관리자 대시보드가 열립니다.
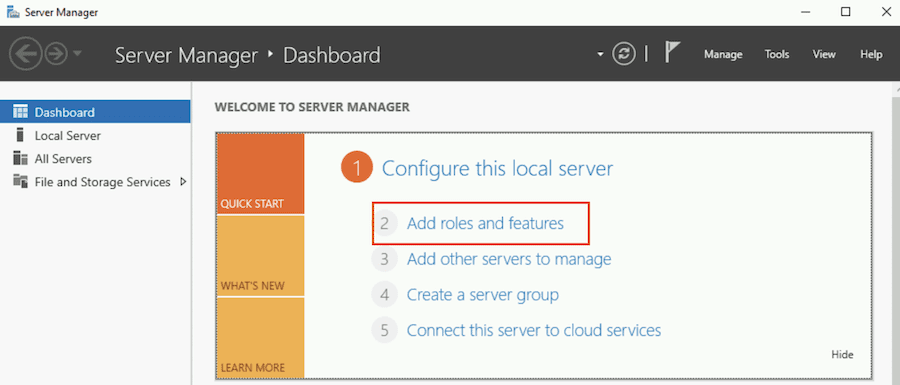
- “역할 및 기능 추가 마법사”라는 메시지가 표시됩니다.
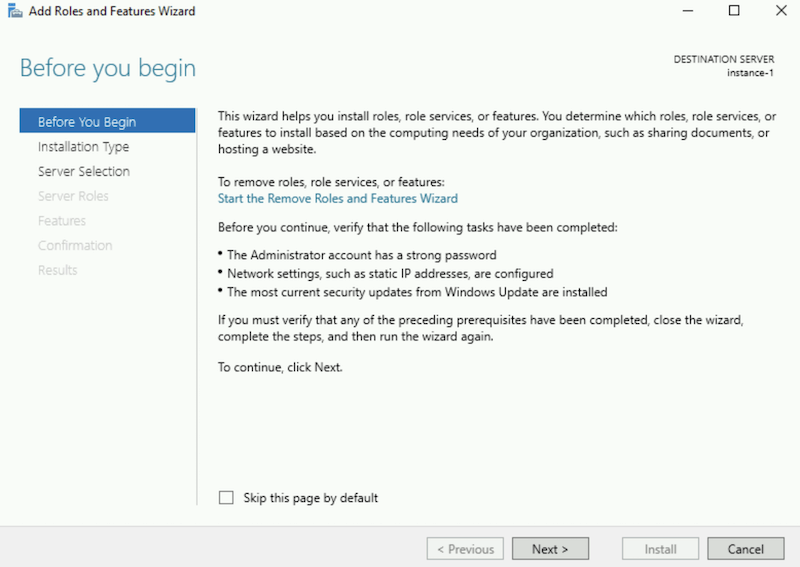
- 기본 설정을 그대로 두고 시작하기 전에, 설치 유형, 서버 선택, 서버 역할에서 다음을 클릭합니다.
- 기능 선택에서 “Telnet Client”를 선택하고 다음을 선택하세요.
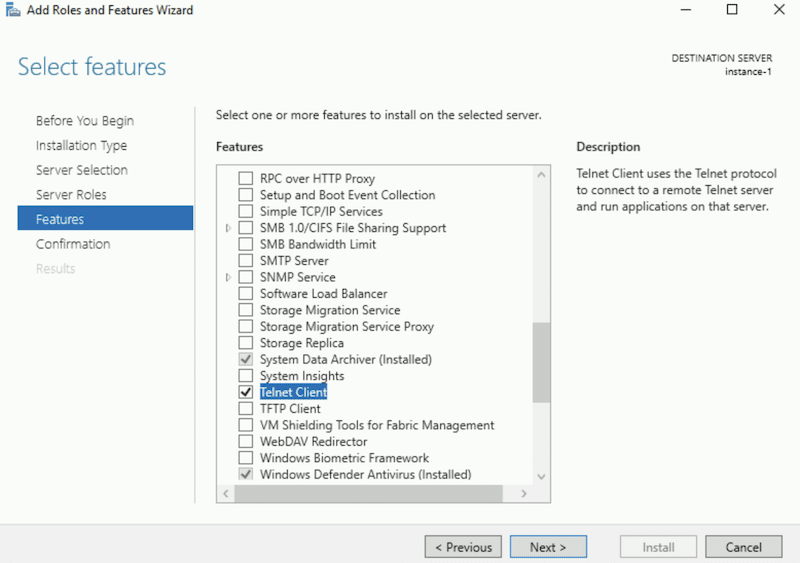
- 확인 창에서 설치를 클릭하여 설치를 시작합니다.
몇 초 정도 걸리며 설치 성공 확인 메시지가 나타납니다.
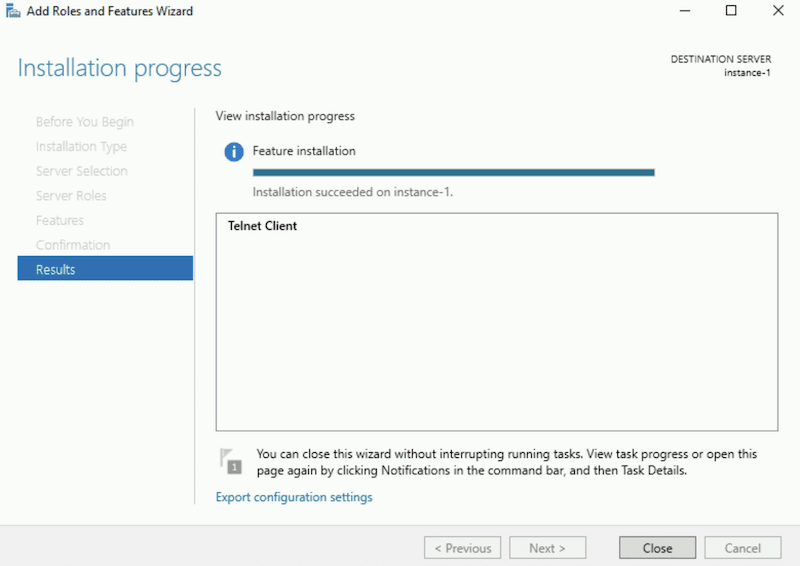
- 닫기를 클릭하고 명령 프롬프트를 실행하여 텔넷을 다시 실행하십시오.
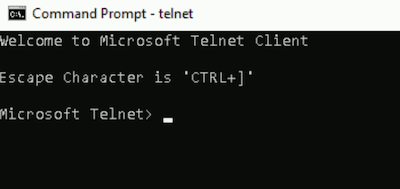
자, 재미있게 보내세요!
Windows 관리에 대해 배우고 싶으십니까? 이것을 확인해보세요 온라인 코스.

