Windows의 이벤트 뷰어는 매우 편리한 도구입니다. PC에서 일어나는 모든 일을 기록합니다. 시스템 및 사용자 활동이 모두 충실하게 기록되고 타임스탬프가 찍힙니다. 시스템이 작동하는 경우 이벤트 뷰어가 문제를 찾는 데 도움을 줄 수 있습니다. 이벤트 뷰어는 문제 해결 도구가 아닙니다. 아주 유용한 로그입니다. 이를 사용하여 Windows에서 시작 및 종료 시간을 기록할 수 있습니다. 실제로, 그것은 스스로 그것을합니다. 이해하기 쉽도록 정보를 추출하기만 하면 됩니다.
목차
이벤트 ID
시작 및 종료 이벤트는 자동으로 기록됩니다. Windows는 이러한 이벤트에 고유한 별도의 ID를 할당합니다. 이 ID는 해당 이벤트를 필터링하는 데 사용합니다.
시작 이벤트 ID = 6005
종료 이벤트 ID = 6006
사용자 정의 보기
Windows에서 시작 및 종료를 기록하는 이벤트 ID를 알고 나면 사용자 지정 보기를 만들어 독점적으로 필터링할 수 있습니다. 이벤트 뷰어를 엽니다. 오른쪽의 ‘사용자 정의 보기 만들기’를 클릭합니다.

사용자 지정 보기 만들기 창에서 ‘이벤트 로그’ 드롭다운을 엽니다. Windows 로그를 확장하고 ‘시스템’을 선택합니다.
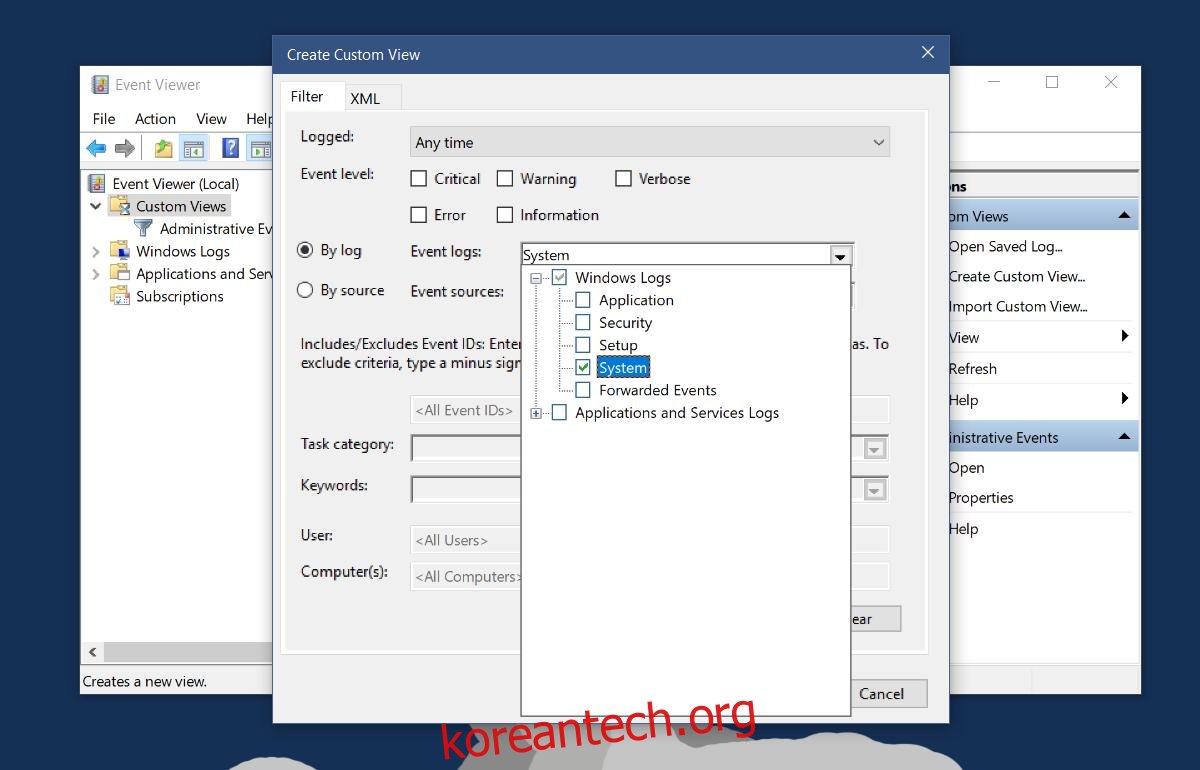
그런 다음
모든 사용자의 시작 및 종료 시간을 기록하려면 <모든 사용자> 필드를 그대로 둡니다. 특정 사용자를 타겟팅하려면 해당 사용자의 이름을 입력합니다. 다음으로 사용자 정의 보기에 이름과 간단한 설명을 지정하십시오. 그게 다야. 시스템이 시작되고 종료될 때마다 전체 목록이 표시됩니다. 이벤트 ID 열은 이러한 이벤트를 식별하는 데 도움이 됩니다.

XML 및 CSV로 내보내기
이벤트 뷰어는 가장 친숙한 이벤트 보기를 제공하지 않습니다. 이 로그를 XML 또는 CSV 파일로 내보낼 수 있습니다. 먼저 필수 정보만 포함하도록 약간 정리합니다. 오른쪽의 ‘보기’를 클릭하고 하위 메뉴에서 ‘열 추가/제거’를 선택합니다.
제거하려는 항목을 선택하거나 사용자 열과 같이 유용할 수 있는 항목을 추가하십시오. 내보내기 전에 필요한 모든 정보가 있는지 확인하십시오.

XML로 내보내기는 쉽습니다. 오른쪽에서 사용자 정의 보기 내보내기 옵션을 클릭하고 파일 이름을 지정하면 로그가 XML 파일로 저장됩니다.
이에 비해 CSV로 내보내기는 약간 복잡합니다. 오른쪽의 ‘사용자 정의 보기의 모든 이벤트를 다른 이름으로 저장’을 클릭합니다. 열리는 저장 창에서 ‘파일 형식’ 드롭다운을 풀다운하고 CSV를 선택합니다. 파일 이름을 지정하면 로그가 CSV 파일로 저장됩니다. Google 스프레드시트 또는 MS Excel에서 CSV 파일을 볼 수 있습니다.

MS Excel 및 Google 스프레드시트에는 데이터 정렬을 위한 훌륭한 도구가 있습니다. 두 앱 중 하나를 사용하여 시간을 더 잘 이해하고 자세한 시간표를 만들 수도 있습니다.
