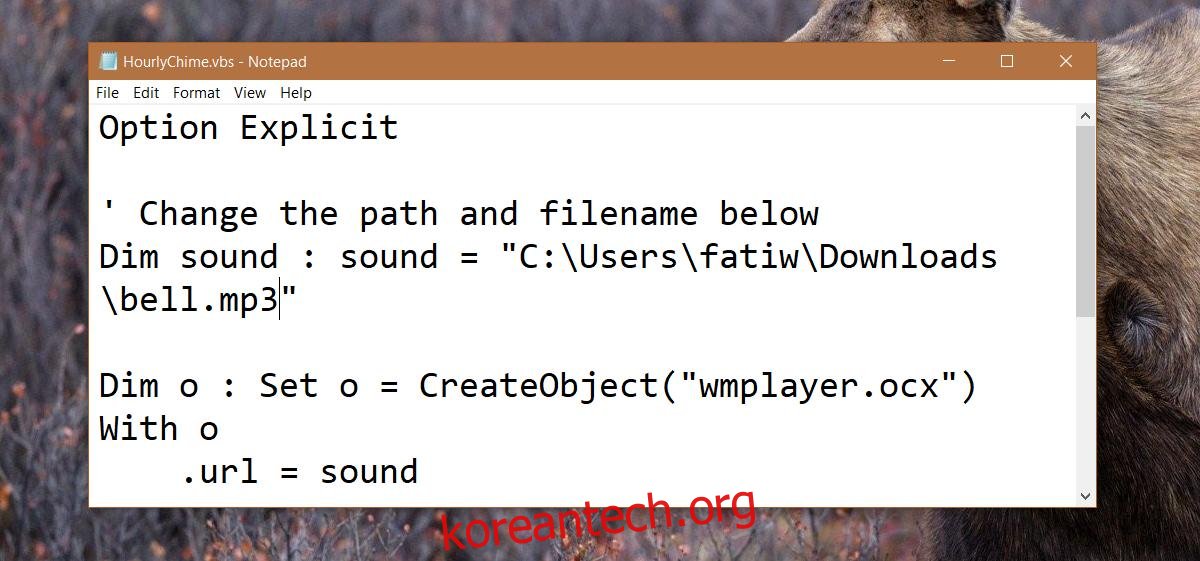알람 및 미리 알림은 해야 할 일을 추적하는 좋은 방법입니다. 일이 바쁠 때 이러한 알람과 미리 알림은 때로 다가오는 마감일을 추적할 수 있는 유일한 방법입니다. 휴대전화에서 매시간 반복되는 알람을 설정할 수 있습니다. Windows 10에 알람 및 시계 앱이 있지만 데스크탑은 알람에 그다지 큰 영향을 미치지 않습니다. 알람 앱은 아침에 일어나기 위해 사용하는 것처럼 기본입니다. 스누즈 기능도 있습니다. 다른 많은 작업을 수행하지 않습니다. 작업하는 동안 시간을 추적할 수 있는 더 나은 방법이 필요한 경우 Windows에서 정시에 차임벨을 울리도록 할 수 있습니다. 실제 시계는 실제로 그렇게 합니다. 그것은 당신이 일에 몰두하는 경우 지나간 시간을 상기시키는 좋은 방법입니다.
Windows가 정시에 울리도록 하려면 두 가지가 필요합니다. 차임벨 소리를 실행하는 앱 또는 스크립트와 매시간 실행되도록 하는 방법. 차임벨 소리를 실행하는 스크립트를 사용하겠습니다. 차임벨이 울리는 사운드 파일을 찾아야 합니다. Windows에서 이미 사운드를 사용하거나 무료로 제공되는 스톡 사운드를 다운로드할 수 있습니다.
차임 사운드 스크립트
먼저 정시에 재생할 멋진 짧은 사운드를 다운로드하십시오. 우리는 작은 벨 소리와 함께 가고 있지만 원한다면 사이렌이나 안개 경적을 울릴 수 있습니다. 파일을 삭제할 가능성이 없는 위치에 저장합니다. 간단한 이름을 지정합니다.
메모장을 열고 파일에 다음을 붙여넣습니다.
Option Explicit
Dim sound : sound = "C:WindowsMediaAlarm01.wav"
Dim o : Set o = CreateObject("wmplayer.ocx")
With o
.url = sound
.controls.play
While .playstate <> 1
wscript.sleep 100
Wend
.close
End With
Set o = Nothing
“C:WindowsMediaAlarm01.wav” 줄을 방금 다운로드한 사운드의 경로로 바꿉니다. WAV 또는 MP3 파일을 사용할 수 있습니다.
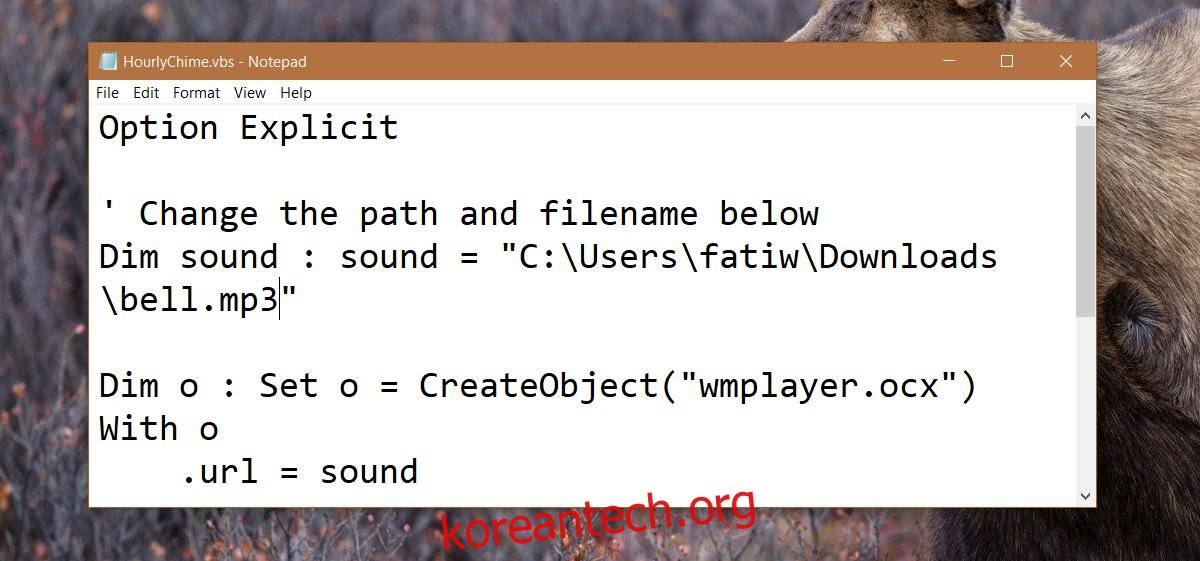
VBS 확장자로 파일을 저장합니다. 예를 들어 HourlyChime.vbs로 저장합니다. 이 스크립트는 수퍼유저 사용자 Richard가 제공합니다.
예약된 작업 만들기
스크립트는 오디오 파일을 실행합니다. 그것이 유일한 목적입니다. 이제 매시간 스크립트를 실행해야 합니다. 이렇게 하려면 예약된 작업을 만들어야 합니다. 작업 스케줄러를 열고 오른쪽 열에서 ‘작업 만들기’를 클릭합니다.
작업에 이름을 지정한 다음 트리거 탭으로 이동합니다.
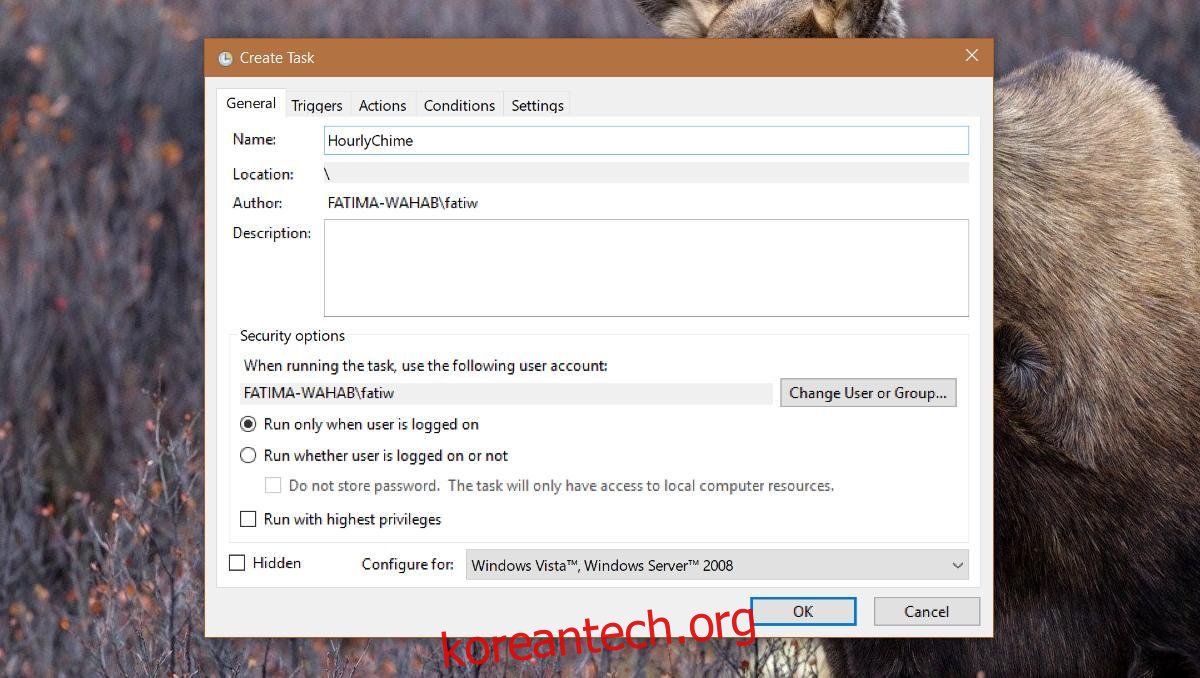
트리거 탭에서 ‘작업 시작’ 드롭다운을 ‘일정에 따라’로 설정한 상태로 둡니다. 설정 섹션에서 시작 날짜를 현재 날짜로 설정합니다. 시간을 12:00:00AM으로 설정합니다. 매일 반복되어야 합니다.
고급 설정 섹션에서 ‘매번 작업 반복’ 옵션을 활성화하고 드롭다운에서 ‘1시간’을 선택합니다. 확인을 클릭합니다.
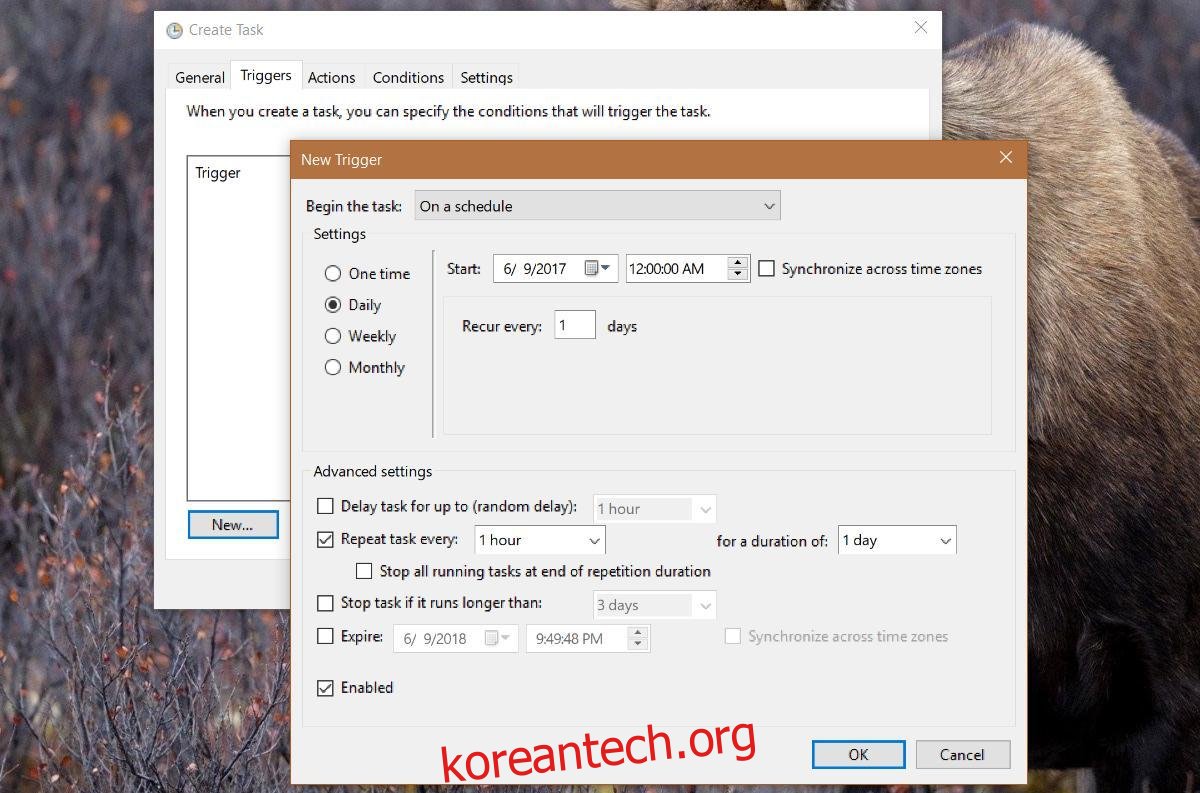
이제 스크립트를 호출하기만 하면 됩니다. 작업 탭으로 이동합니다. 새 작업을 추가합니다. 프로그램/스크립트 필드 옆에 있는 ‘찾아보기’ 버튼을 클릭하고 이전 섹션에서 생성한 VBS 파일을 선택합니다. 확인을 클릭하고 작업을 추가하면 완료됩니다.
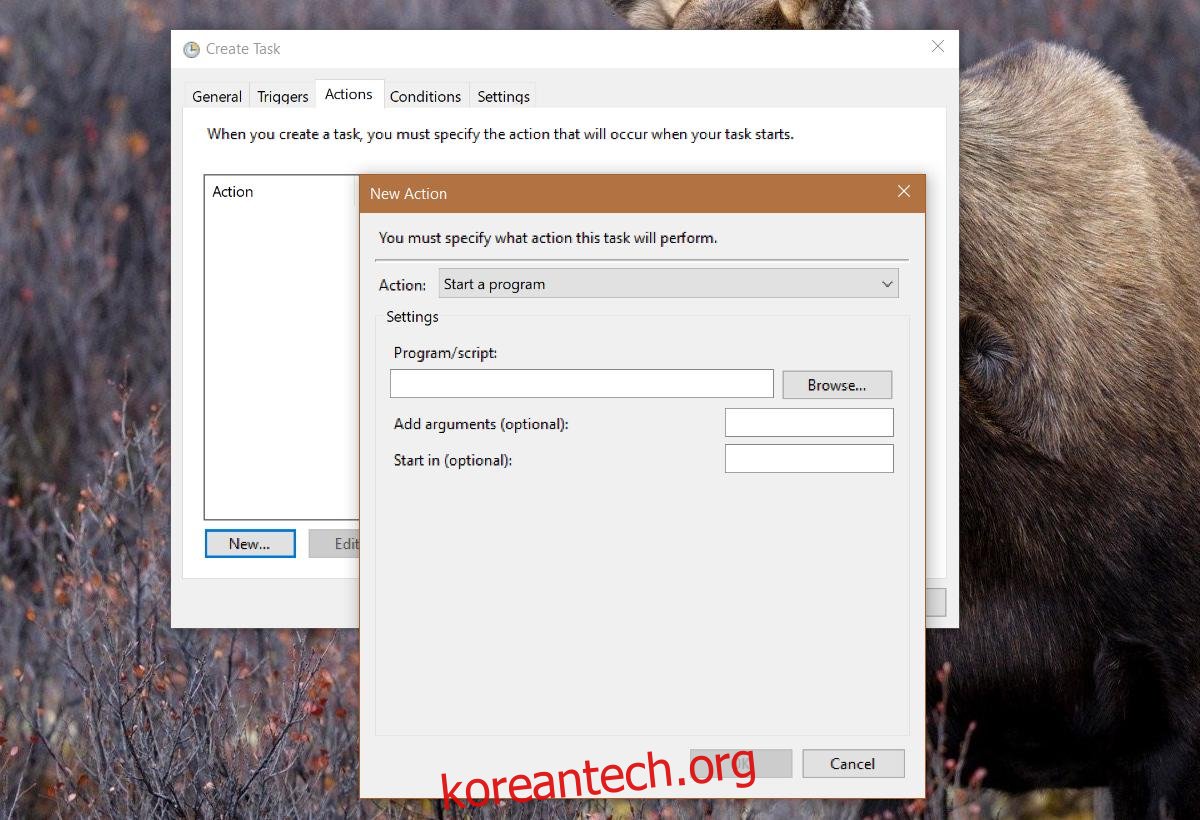
이 작업은 Windows에서 매시간 차임벨을 울립니다. 원할 때 언제든지 끌 수 있습니다.