주요 내용 정리
- 키보드의 Prt Sc 키를 누르면 스크린샷이 클립보드에 임시 저장되며, 이미지 편집기를 통해 별도로 저장해야 합니다.
- Win + Prt Sc 단축키 또는 캡처 도구를 사용하면 스크린샷이 자동으로 “사진 > 스크린샷” 폴더에 저장됩니다.
- 추가로 설치한 스크린샷 도구들은 자체 설정에 따라 다른 폴더에 스크린샷을 저장할 수 있습니다. 주로 사진, 문서 폴더 또는 프로그램 설치 위치를 확인해야 합니다.
스크린샷을 찍었지만, “내 스크린샷은 어디에 저장되는 거지?”라는 의문이 드는 경우가 있습니다. 스크린샷을 생성하는 방식에 따라 저장 위치가 다를 수 있지만, 일반적으로 확인해야 할 몇 가지 저장 위치가 있습니다.
Windows 10 및 11에서 스크린샷 저장 위치
Windows에서는 Print Screen 키(Prt Sc)와 캡처 도구 등 다양한 방법으로 스크린샷을 만들 수 있습니다. 사용한 방법에 따라 스크린샷을 바로 저장하거나 특정 폴더로 옮겨야 할 수 있습니다.
Prt SC 키
Prt Sc 키를 눌러 찍은 스크린샷은 클립보드에 저장됩니다. 클립보드에 있는 이미지를 사용하려면 그림판과 같은 이미지 편집기에서 붙여넣은 후 저장해야 합니다. 또는 Microsoft Word나 Google Docs처럼 이미지 삽입 기능이 있는 프로그램에 바로 붙여넣을 수도 있습니다.
Windows 키 + Prt Sc
Win + Prt Sc 단축키를 사용하면 스크린샷이 클립보드에 복사됨과 동시에 Windows에 자동으로 저장됩니다. 저장된 스크린샷은 파일 탐색기의 “사진 > 스크린샷” 폴더에서 찾을 수 있습니다.
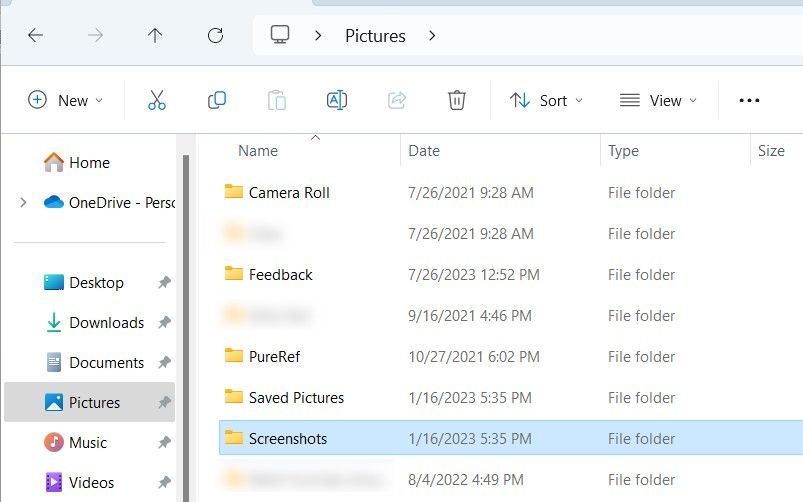
저장된 스크린샷은 “Screenshot (숫자)” 형식으로 PNG 파일로 저장됩니다.
캡처 도구 (Windows 키 + Shift + S)
Prt Sc 키 대신 캡처 도구 (Windows 키 + Shift + S)를 사용했을 때도 스크린샷은 “사진 > 스크린샷” 폴더에 저장됩니다. 물론 클립보드에도 복사됩니다.
캡처 도구로 스크린샷을 찍으면 화면 우측 하단에 알림 팝업이 나타납니다. 이 알림을 클릭하면 미리보기 및 편집 창이 열리며, 여기서 스크린샷을 저장할 위치를 선택할 수 있습니다. 저장 아이콘을 클릭하거나 Ctrl + S를 눌러 저장 위치를 변경할 수 있습니다.
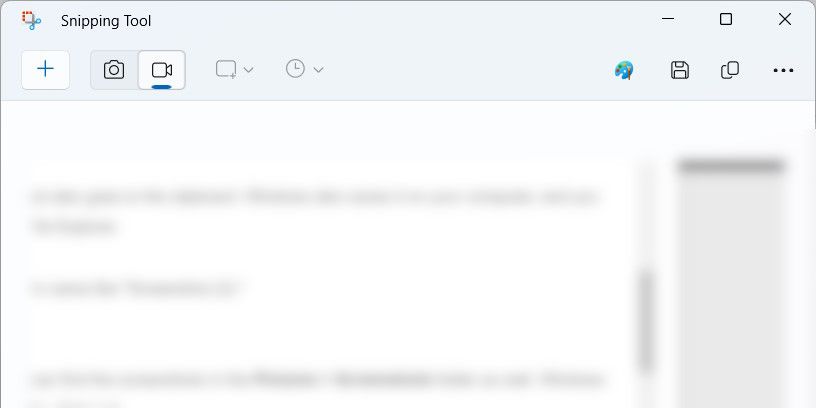
저장 위치를 기억하기 쉽도록 자주 사용하는 폴더를 선택하는 것이 좋습니다.
Xbox 게임 바 (Windows 키 + G)
Xbox 게임 바에서 촬영한 스크린샷은 “내 PC > 로컬 디스크 (C:) > 사용자 > [사용자 이름] > 비디오 > 캡처” 폴더에 저장됩니다.
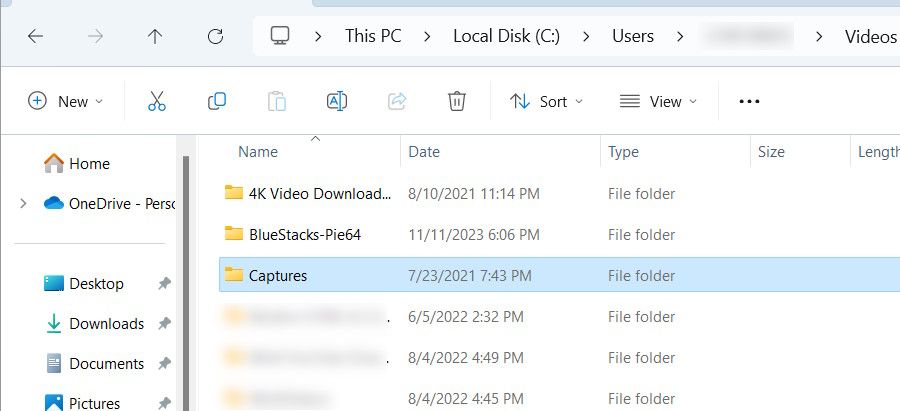
파일 경로에서 “[사용자 이름]”은 현재 로그인한 사용자 계정 이름으로 대체해야 합니다. 예를 들어 계정 이름이 “홍길동”이면 파일 경로는 “내 PC > 로컬 디스크 (C:) > 사용자 > 홍길동 > 비디오 > 캡처”가 됩니다.
게임 바 앱에서도 스크린샷 위치를 확인할 수 있습니다. Win + G를 눌러 앱을 실행하고, 위젯 목록에서 카메라 모양의 “캡처” 위젯을 클릭합니다. 캡처 위젯에서 “내 캡처 보기”를 클릭하면 됩니다.
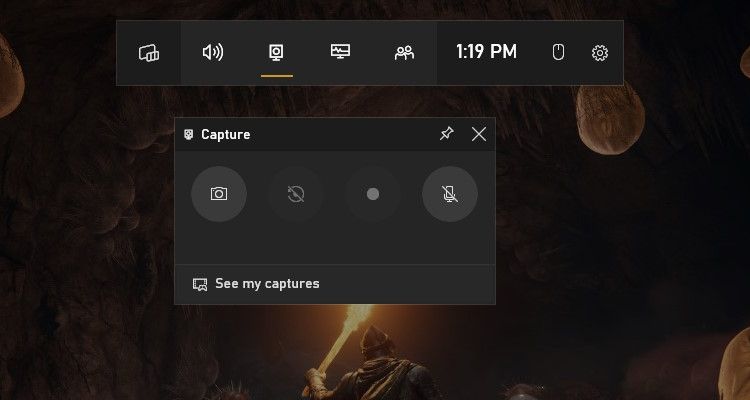
게임 바 갤러리가 열리면 왼쪽 패널 상단 우측의 폴더 모양 아이콘을 클릭합니다.
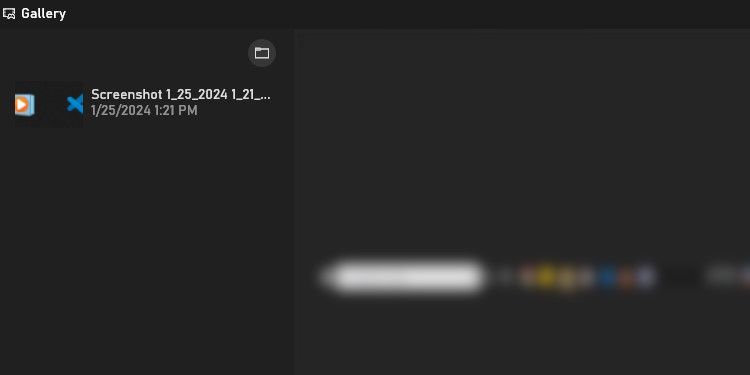
팝업 창에서 “계속”을 클릭하면 스크린샷이 저장된 폴더가 열립니다.
Snagit, Lightshot, ShareX와 같은 타사 스크린샷 도구를 사용할 때는 대부분 앱 설정에서 저장 위치를 지정할 수 있습니다. 스크린샷을 찍으면 화면 우측 하단에 미리보기 창이 나타나는 경우가 많은데, 이 창을 클릭하면 스크린샷이 저장된 폴더로 바로 이동하거나, 편집 프로그램이 실행됩니다.
Snagit 같은 앱은 미리보기 창에서 저장 위치를 선택할 수 있는 옵션을 제공합니다. 앱의 메뉴나 설정에서 스크린샷 저장 위치를 찾을 수도 있습니다. 예를 들어 Steam의 경우, 앱을 열고 “파일 > 스크린샷” 메뉴를 클릭하면 스크린샷이 저장된 위치를 확인할 수 있습니다.
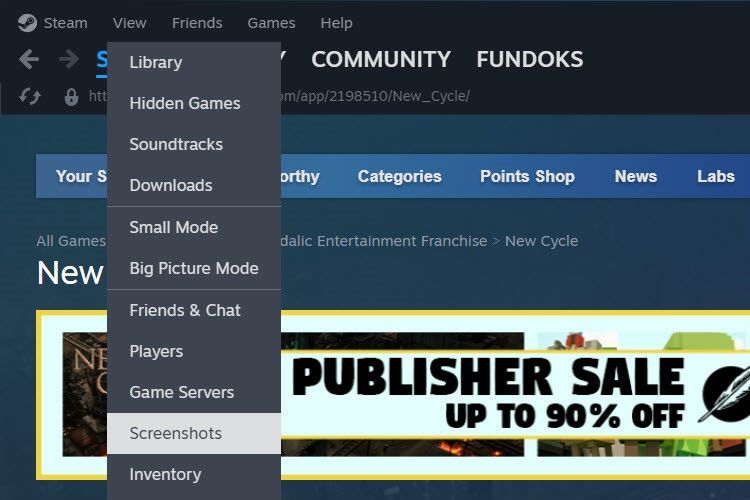
만약 앱에서 지정한 스크린샷 저장 위치를 찾을 수 없다면, 파일 탐색기에서 사진이나 문서 폴더를 살펴보세요. 예를 들어 Lightshot은 “문서 > Lightshot” 폴더에 스크린샷을 저장합니다.
Windows에서 스크린샷 저장 위치를 변경할 수 있나요?
네, Windows 내장 도구에서 촬영한 스크린샷의 저장 위치는 쉽게 변경할 수 있습니다. 타사 도구의 경우 앱 설정에서 저장 위치를 변경할 수 있는 옵션이 있는지 확인해 보세요.
스크린샷을 찾을 수 없는 경우
스크린샷을 찍었는데 어디에 저장되었는지 모르겠다면 먼저 클립보드를 확인해 보세요. 클립보드 내용을 붙여넣을 수 있는 프로그램(예: 그림판, 워드 프로세서)에서 Ctrl + V를 누르면 스크린샷이 나타날 수 있습니다. 클립보드에서 스크린샷을 찾았다면, 해당 프로그램을 통해 별도로 저장하세요.
또한 파일 탐색기의 “최근 항목” 섹션에서도 스크린샷을 확인할 수 있습니다.
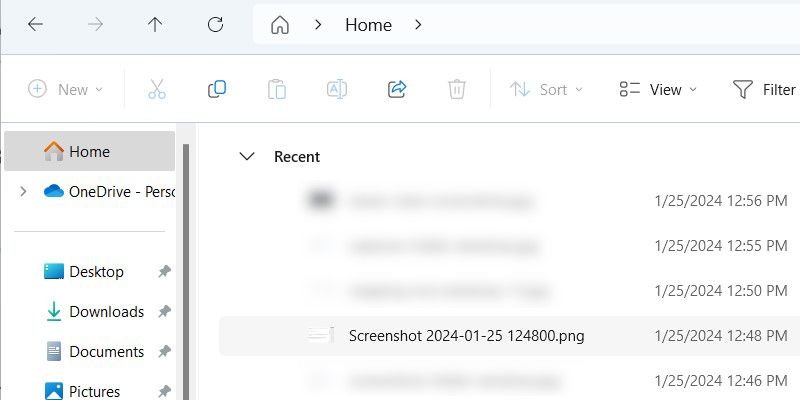
사진, 문서 폴더 외에도 스크린샷에 사용하는 프로그램의 설치 폴더를 확인해 보는 것이 좋습니다. “Screenshots” 또는 “Captures”와 같은 이름의 폴더를 찾아보세요. Windows 검색 기능을 사용하여 이러한 일반적인 폴더 이름을 검색하면 쉽게 찾을 수 있습니다.
스크린샷 저장 폴더를 찾았다면, 해당 폴더의 경로를 스티커 메모 앱에 기록하거나, 폴더를 마우스 오른쪽 버튼으로 클릭하여 “빠른 액세스에 고정” 옵션을 선택해 보세요. 이렇게 하면 스크린샷 저장 위치를 쉽게 기억하고 접근할 수 있습니다.