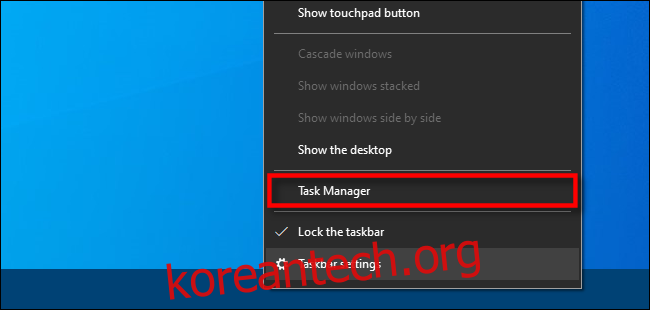때때로 Windows 10 PC는 회전하는 팬과 거의 응답하지 않는 프로그램과 함께 크롤링 속도가 느려집니다. 종종 문제는 CPU 전력의 많은 부분을 사용하고 다른 프로그램을 위해 남겨둔 것이 거의 없는 응용 프로그램입니다. 다음은 확인 방법과 이에 대해 수행할 작업입니다.
너무 많은 시스템 리소스를 사용할 수 있는 Windows 프로그램을 진단하는 가장 좋은 도구는 작업 관리자라는 내장 유틸리티입니다.
작업 관리자를 열려면 작업 표시줄을 마우스 오른쪽 버튼으로 클릭합니다. 팝업 메뉴에서 “작업 관리자”를 선택합니다. (Ctrl+Alt+Delete를 누르고 목록에서 “작업 관리자”를 선택할 수도 있습니다.)
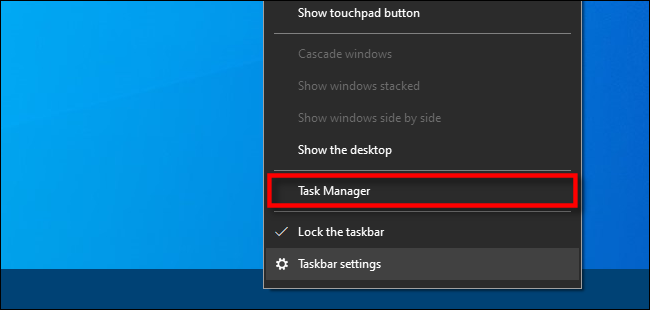
간단한 작업 관리자 인터페이스가 표시되면 창 하단의 “자세히”를 클릭합니다.
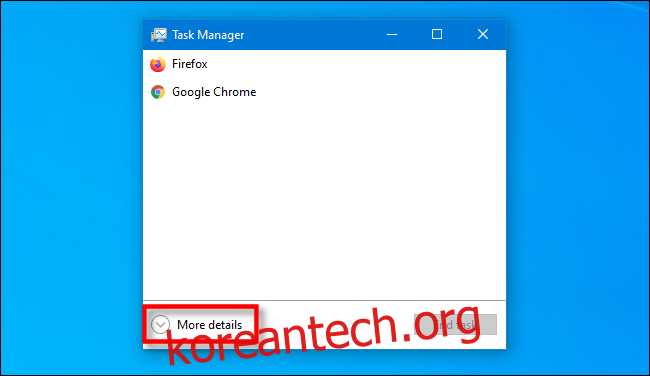
전체 작업 관리자 창에서 “프로세스” 탭을 클릭합니다. 모든 활성 프로세스와 사용 중인 리소스에 대한 정보가 표시됩니다. 프로세스는 백그라운드에서 자동으로 실행되는 중요한 시스템 기능을 포함하여 컴퓨터에서 실행되는 모든 응용 프로그램 또는 프로그램입니다.
CPU를 가장 많이 사용하는 프로세스를 정렬하려면 “CPU” 열의 헤더를 클릭합니다. CPU를 가장 많이 사용하는 프로세스가 목록의 맨 위에 표시됩니다.
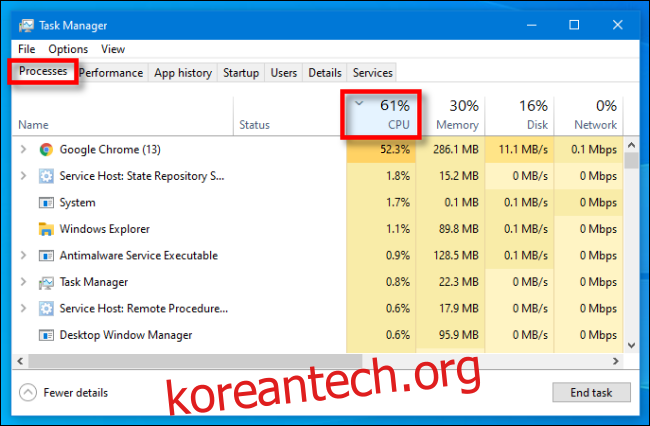
이 시점에서 CPU를 많이 사용하는 프로세스가 응용 프로그램인 경우 일반적인 방법(예: 응용 프로그램 메뉴에서 파일 > 종료를 선택하거나 작업 표시줄에서 응용 프로그램을 마우스 오른쪽 버튼으로 클릭하고 “창 닫기” 선택)을 사용하여 닫을 수 있습니다. ).
응용 프로그램이 응답하지 않으면 작업이 완료될 때까지 기다리거나(응용 프로그램이 중단되지 않고 활발하게 작동하고 있음을 알고 있는 경우) 강제로 닫을 수 있습니다. 그렇게 하려면 작업 관리자 프로세스 목록에서 응용 프로그램 또는 프로세스 이름을 선택하고 “작업 끝내기”를 클릭합니다.
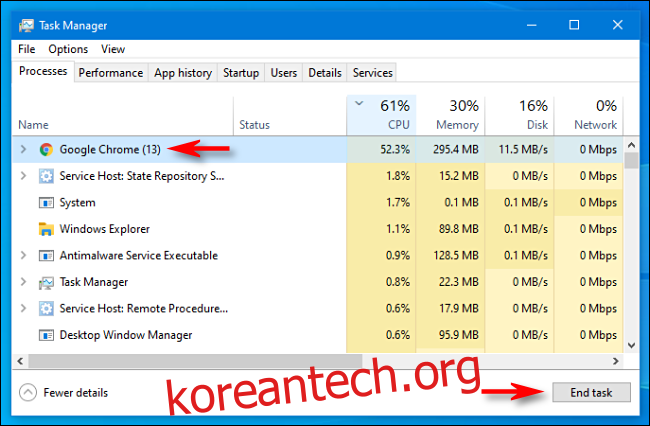
그 후에 프로세스가 닫힙니다. 컴퓨터가 갑자기 다시 응답하면 CPU를 많이 사용하는 응용 프로그램이 문제라는 것을 알 수 있습니다.
CPU를 잡아먹는 프로세스가 시스템 프로세스이거나 인식할 수 없는 프로세스인 경우 PC를 재부팅할 수도 있습니다. 그 직후에 맬웨어가 문제를 일으키는 경우에 대비하여 Windows Defender로 바이러스 검사를 실행하는 것이 현명할 수 있습니다.
재부팅해도 문제가 해결되지 않으면 응용 프로그램을 업데이트하거나 Windows 자체를 업데이트할 수도 있습니다. 그러면 프로세스를 중단시키는 소프트웨어 버그를 수정할 수 있습니다. 행운을 빕니다!