실제 모니터 배치와 일치하도록 디스플레이 위치를 간편하게 조정할 수 있습니다.
Windows 10 및 11 운영 체제에서는 컴퓨터에 연결된 여러 디스플레이의 배열을 실제 설정과 동일하게 재구성할 수 있습니다. 또한, 어떤 모니터든 주 디스플레이로 지정하는 것이 가능합니다. Windows의 멀티 모니터 설정에서 모니터 1과 2의 위치를 변경하고 주 디스플레이를 설정하는 방법을 상세히 살펴보겠습니다.
Windows 환경에서 모니터 1과 2의 위치를 변경하는 방법
듀얼 모니터 환경에서 흔히 발생하는 불편함 중 하나는 마우스 커서를 다음 모니터로 이동하기 위해 화면의 잘못된 방향으로 움직여야 하는 상황입니다. 이러한 문제는 디스플레이를 실제 모니터 배열과 동일하게 재구성함으로써 해결할 수 있습니다. 모니터 1과 2의 위치를 바꾸는 방법은 다음과 같습니다.
- 먼저 Win + P 키를 눌러 프로젝트 메뉴를 활성화한 후, ‘확장’ 옵션을 선택하여 데스크톱 화면을 여러 디스플레이로 확장합니다. 만약 디스플레이를 확장할 수 없다면, 듀얼 모니터 설정이 올바르게 구성되었는지 확인해야 합니다.
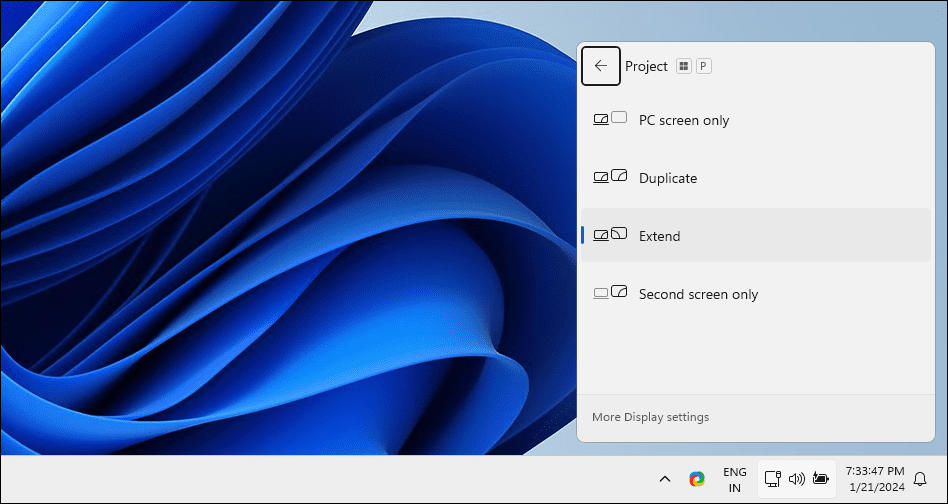
- 다음으로, 바탕 화면의 빈 공간에서 마우스 오른쪽 버튼을 클릭한 후 ‘디스플레이 설정’을 선택합니다. 또는 설정 앱에서 ‘시스템’ > ‘디스플레이’ 항목으로 이동해도 됩니다.
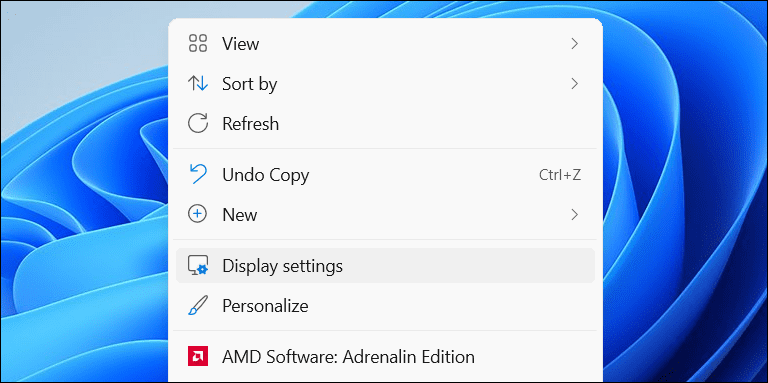
- 디스플레이 설정 창에서 ‘식별’ 버튼을 클릭합니다. 그러면 Windows는 각 화면에 번호가 매겨진 상자를 표시하여 모니터 1, 2 (디스플레이가 3개 이상인 경우 다른 모니터 포함)를 쉽게 식별할 수 있도록 합니다.
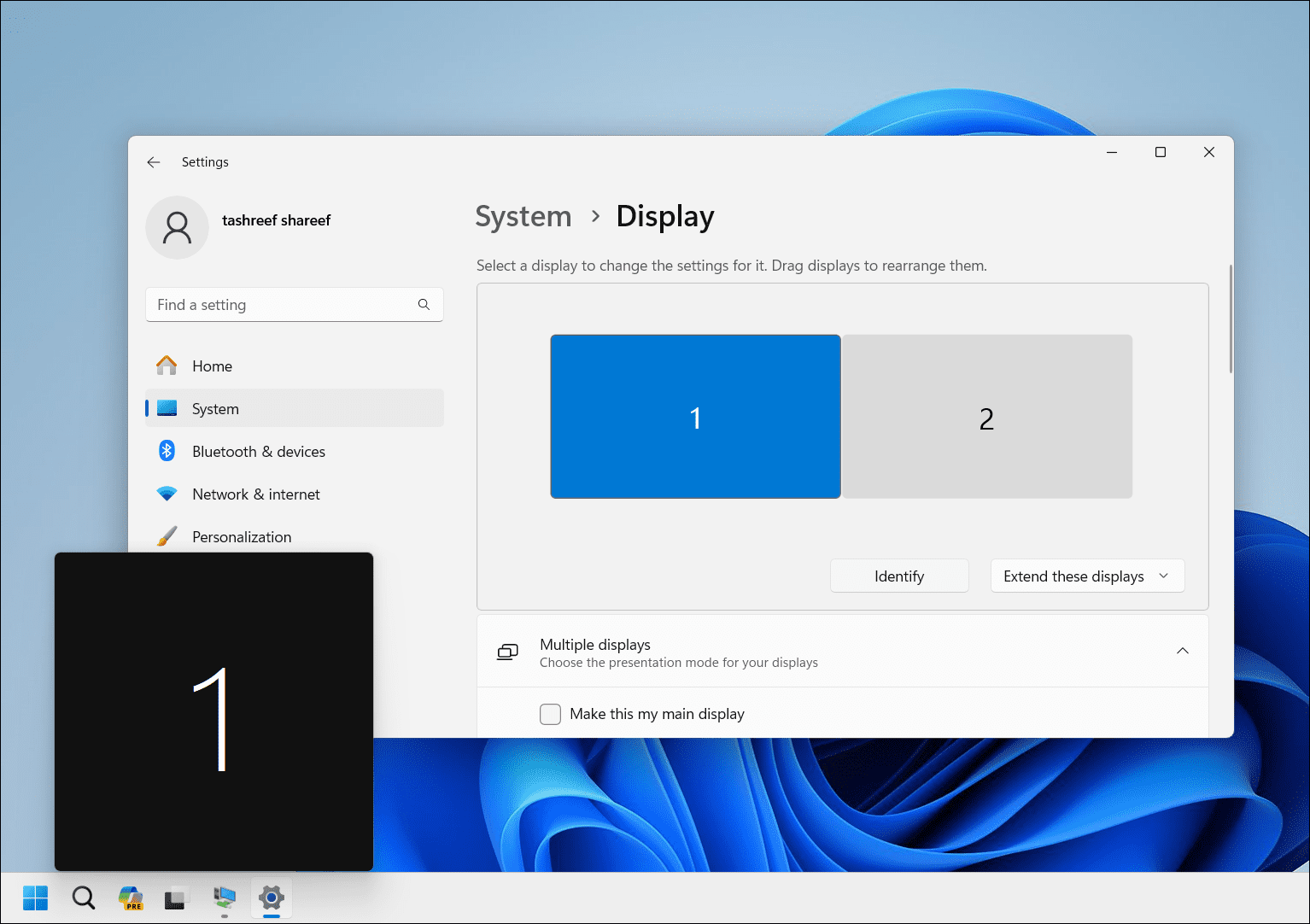
- 모니터 위치를 재배열하려면 각 디스플레이를 마우스로 끌어서 실제 위치에 맞게 왼쪽/오른쪽 또는 위쪽/아래쪽으로 이동합니다. 예를 들어, 디스플레이 2가 디스플레이 1 아래에 있는 수직 듀얼 모니터 설정의 경우, 디스플레이 1을 디스플레이 2 위로 끌어 배치를 조정합니다.
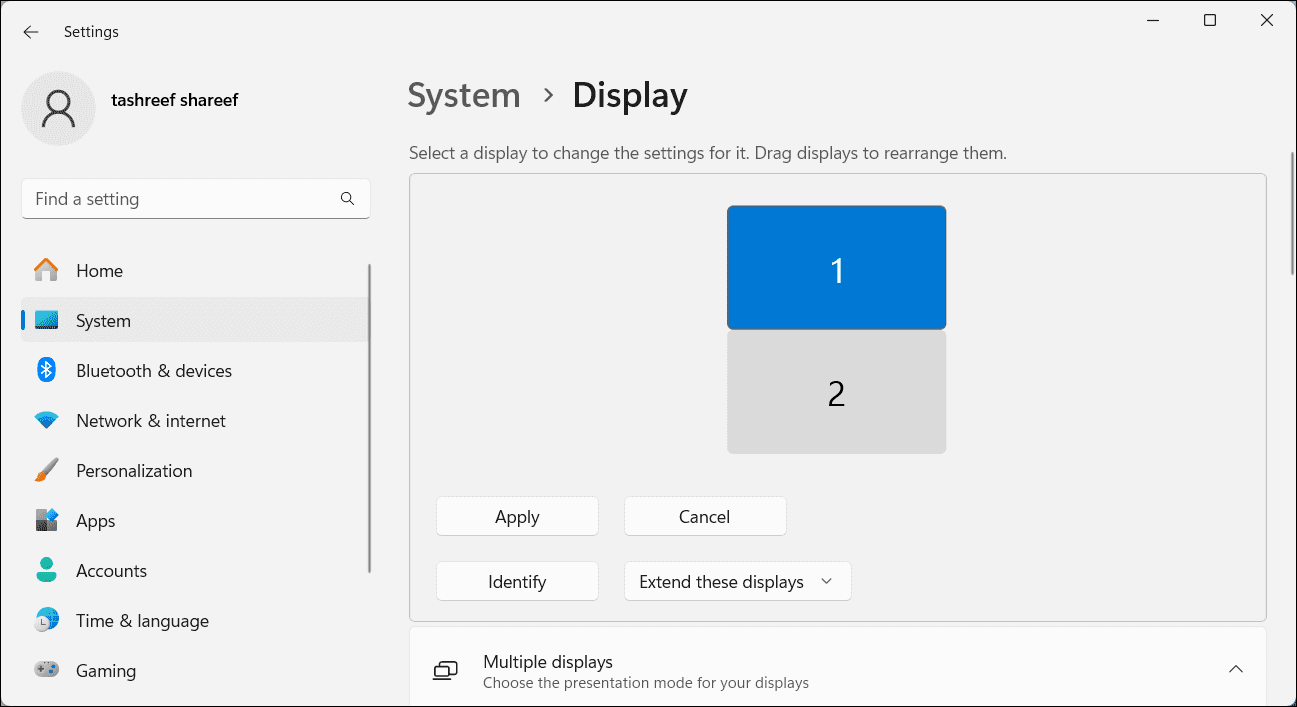
- ‘적용’ 버튼을 클릭하여 변경된 디스플레이 설정을 저장합니다. 이제 모니터 간에 커서를 움직여 설정을 테스트해보고, 커서 이동이 자연스러운지 확인합니다.
Windows에서 주 디스플레이를 설정하는 방법
주 디스플레이 (기본 모니터)는 작업 표시줄, 바탕 화면 아이콘, 알림, 시스템 트레이 및 빠른 설정 패널을 표시하는 곳입니다. 또한 대부분의 새 응용 프로그램이 기본적으로 시작되는 화면이기도 합니다. 중요한 정보가 표시되는 주 디스플레이를 변경하려면 설정 앱에서 쉽게 변경할 수 있습니다.
듀얼 모니터 환경에서 주 디스플레이를 설정하는 방법은 다음과 같습니다.
- 먼저 Win + I 키를 눌러 설정 앱을 엽니다.
- 설정 앱에서 ‘시스템’ 탭을 선택한 후 ‘디스플레이’를 클릭합니다.
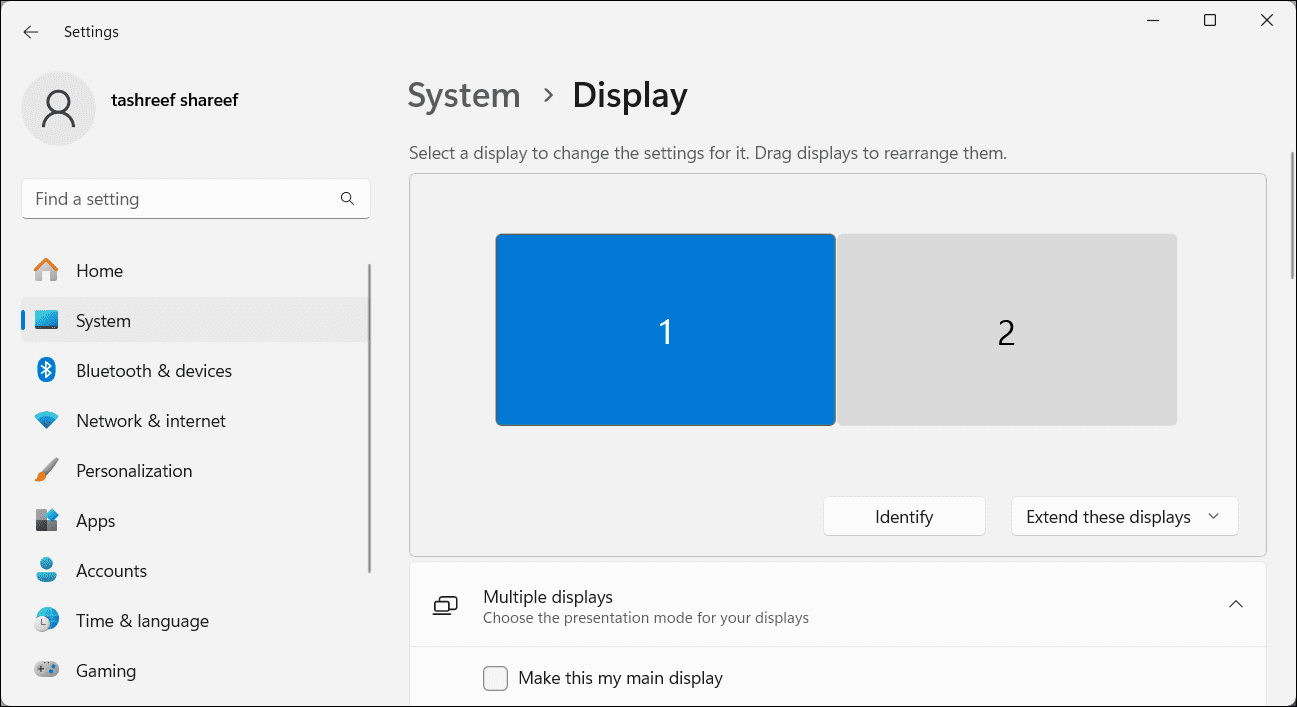
- 여기서 주 디스플레이로 설정하려는 모니터를 선택합니다.
- ‘다중 디스플레이’ 옵션을 확장하여 추가 설정을 확인합니다.
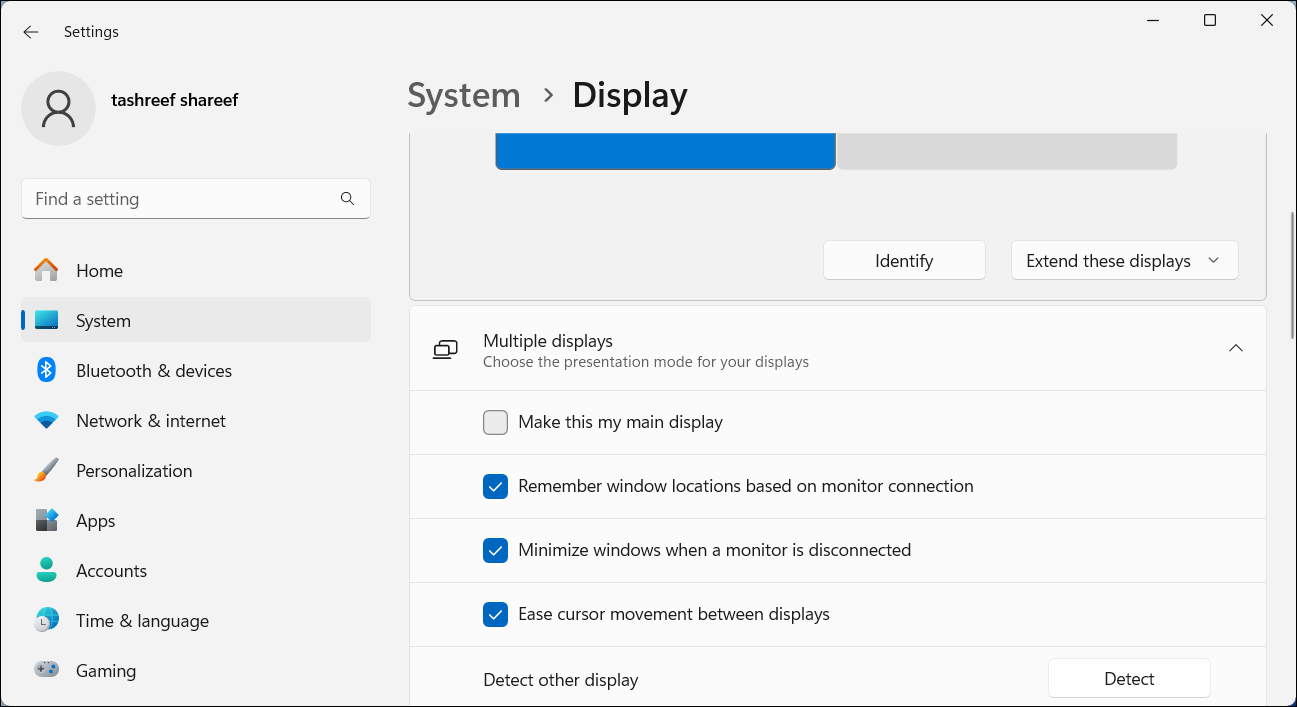
- ‘이것을 내 주 디스플레이로 설정’ 옵션을 선택합니다. 완료되면 Windows는 작업 표시줄 항목, 시스템 트레이, 바탕 화면 아이콘 및 알림을 해당 주 디스플레이로 이동시킵니다.
마우스 커서가 모니터 사이를 자연스럽게 이동하도록 하려면 모니터를 실제 레이아웃에 맞춰 배열해야 합니다. 또한, 주 디스플레이를 설정하면 작업 표시줄과 바탕 화면 아이콘이 원하는 화면에 나타나게 됩니다. 멀티 모니터 환경을 더욱 효율적으로 활용하기 위해 최고의 듀얼 모니터 관리 앱을 사용하는 것도 좋은 방법입니다.