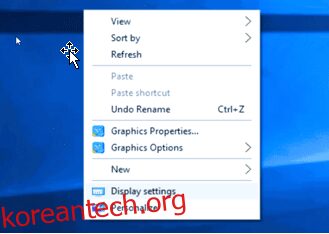모든 작업이 노트북과 데스크탑에서 이루어지는 현대 시대에는 잠시 후 다른 데스크탑이 필요합니다.
특히 한 대의 컴퓨터에서 동시에 여러 창에서 작업할 때 천천히 질식하고 좌절감을 느낄 수 있습니다. 멀티태스킹을 하는 사람들에게는 두 대의 모니터를 설정하는 것이 필수입니다. 모든 최신 노트북이나 데스크탑은 듀얼 디스플레이를 실행할 수 있습니다. 두 번째 모니터만 있으면 됩니다. 이 투자는 낭비되지 않을 것입니다. 생산성과 효율성만 높일 것입니다.
듀얼 모니터를 구매하기 전에 듀얼 스크린을 설정하는 과정을 살펴보겠습니다.
목차
랩톱에서 듀얼 스크린 설정(두 번째 모니터)을 설정하기 위한 단계별 가이드
노트북으로 듀얼 스크린을 설정하기 전에 몇 가지를 확인해야 합니다. 그러나 대부분의 최신 노트북에는 외부 모니터를 추가할 수 있습니다. 예를 들어 Windows 7, 8, 10 및 11은 다중 모니터를 쉽게 지원합니다.
그래도 그래픽 카드 속성을 확인하고 외부 모니터를 지원하는지 확인해야 합니다. 그렇지 않은 경우 올바른 그래픽 카드를 구입하여 PC 또는 랩톱에 설치해야 합니다.
다음으로 랩톱의 포트를 확인해야 할 수도 있습니다. 노트북에 DVI, VGA, HDMI, 디스플레이 포트가 있습니까? 또한 모니터에서도 이러한 포트를 확인하십시오. 그러나 두 장치에서 포트가 다른 경우 디스플레이 스플리터, 도킹 스테이션, HDMI 듀얼 모니터 어댑터 및 플러그형 4K DisplayPort를 사용해 볼 수 있습니다.
이제 케이블, 포트 및 그래픽 카드 사양이 준비되었는지 확인했으므로 랩톱에서 듀얼 스크린을 쉽게 설정할 수 있습니다. 케이블이 올바른 위치에 연결되면 아래 언급된 단계에 따라 설정해야 합니다!
1. 두 모니터를 마더보드가 아닌 그래픽 카드 뒷면에 연결합니다.
2. 바탕 화면을 마우스 오른쪽 버튼으로 클릭하고 디스플레이 설정을 선택합니다.
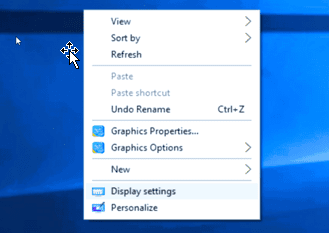
3. 두 대의 모니터가 연결되면 디스플레이 설정 페이지에서 “1”과 “2”라는 레이블이 붙은 두 개의 상자를 표시하여 두 모니터를 자동으로 감지하고 표시해야 합니다.
4. 어떤 이유로 두 번째 모니터가 이 상자에 나타나지 않으면 감지 버튼을 클릭하여 컴퓨터가 두 모니터를 모두 식별하도록 합니다.
5. 다른 회색 상자를 선택하여 해당 모니터를 구성합니다.
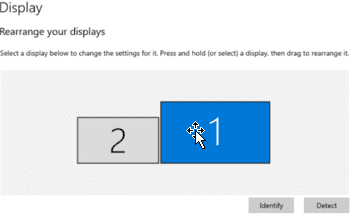
6. 상자를 클릭하고 끌어 책상과 모니터 설정을 미러링합니다. 사용자가 기본 모니터를 왼쪽이나 오른쪽에 배치하려는 경우 선호하는 모니터를 나타내는 상자를 원하는 방향으로 끌어다 놓기만 하면 됩니다.
7. 모니터를 수직으로 쌓아두거나 비스듬히 쌓아도 마찬가지입니다.
8. 사용자가 기본 모니터와 보조 모니터를 알게 되면 기본 모니터를 나타내는 상자를 클릭합니다.
9. 아래로 스크롤하여 “이 화면을 기본 디스플레이로 설정”이라는 상자를 선택합니다.
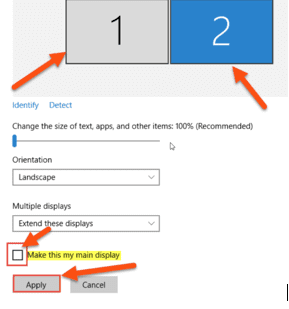
10. 그러나 두 번째 모니터를 추가하는 초기 설정을 수행하는 동안 두 화면이 서로 미러링되는 경우가 있습니다. 다중 디스플레이 상자를 찾아서 이 문제를 해결하기만 하면 됩니다.
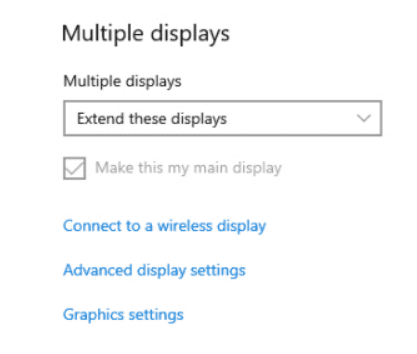
11. 두 모니터에 대해 “이 디스플레이 확장” 항목이 선택되어 있는지 확인합니다. 이렇게 하면 기본적으로 두 개의 모니터가 큰 모니터처럼 작동하여 사용자가 모니터 사이에 휴식이 없는 것처럼 마우스 커서를 이동할 수 있습니다.
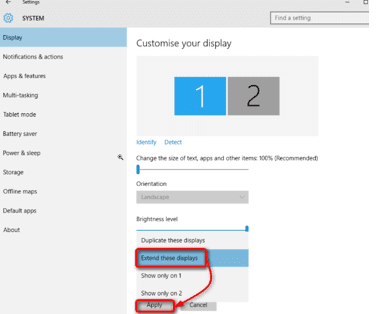
12. 마지막으로 사용자는 해상도, 디스플레이 방향 및 텍스트 크기 변경과 같은 설정을 최종 조정하여 이상적인 설정을 완료할 수 있습니다.
모니터를 노트북에 연결하는 데 사용할 수 있는 연결 옵션

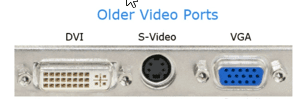
최신 모니터에는 DVI, VGA, HDMI 및 DisplayPort 포트가 함께 제공됩니다. 즉, 모니터를 랩톱에 연결하기 위한 몇 가지 옵션이 있습니다. 그러나 두 개의 해당 포트가 서로 다른 경우 HDMI 또는 DisplayPort 케이블을 별도로 구입할 수 있습니다.
HDMI 케이블 사용

HDMI는 고화질 멀티미디어 인터페이스의 약자입니다. HD 비디오 및 오디오 전송을 위한 단일 케이블 스톱입니다. 대부분의 새 노트북에는 최소한 하나의 HDMI 포트가 있습니다. 사용자는 HDMI 케이블을 가져와 한쪽 끝을 노트북에 연결하고 다른 쪽 끝을 모니터에 연결하기만 하면 됩니다.
HDMI 커넥터에는 Standard(모든 애플리케이션 처리), Mini(DSLR 카메라, 캠코더 및 태블릿용) 및 Micro(스마트폰, 태블릿 및 기타 모바일 장치용)의 세 가지 유형이 있습니다.
HDMI 케이블을 구매하기 전에 먼저 노트북에 HDMI 포트가 있는지 확인하십시오. DisplayPort 입력과 많이 유사하기 때문입니다.
디스플레이포트 케이블

DisplayPort는 또한 노트북에서 모니터로 HD 오디오 및 비디오 신호를 전송할 수 있습니다. 이 포트는 모니터의 HDMI보다 더 일반적입니다. 이 커넥터에는 20개의 핀이 있으며 미니 DisplayPort와 DisplayPort의 두 가지 크기로 제공됩니다.
DisplayPort를 인식하는 한 가지 방법은 포트 자체의 모양입니다. DisplayPort에는 5개의 면이 있고 왼쪽과 오른쪽 모서리가 동일하게 나타나는 8개의 면이 있는 HDMI와 달리 기울어진 오른쪽 상단 모서리가 있습니다.
USB-C 케이블

USB는 범용 직렬 버스를 의미합니다. 일부 노트북에는 Thunderbolt 3 또는 USB-C 비디오 출력 옵션이 있습니다. 이 포트는 최신 스마트폰, 고급 노트북 및 외장 하드 드라이브와 같은 모든 종류의 장치에 있습니다. USB-C는 단일 케이블을 통해 전원과 데이터를 모두 전송하기 위한 산업 표준 커넥터입니다. USB-IF는 USB-C 커넥터를 개발합니다. USB-IF는 HP, Apple, Samsung, Dell, Microsoft 및 Intel과 같은 거대 기업을 회원으로 보유하고 있습니다.
DVI 케이블

DVI는 Digital Visual Interface의 약자로 가장 오래된 디스플레이 옵션입니다. 좋은 품질을 제공하지 않습니다. 그러나 여전히 최대 2560 x 1600픽셀의 해상도를 표시할 수 있습니다. 사용자에게 오래된 모니터가 있는 경우에는 DVI 입력만 있을 수 있습니다. 디지털 비디오 콘텐츠 전송을 위한 산업 표준 커넥터입니다. DVI-A(아날로그), DVI-D(디지털) 또는 DVI-I(디지털 및 아날로그)를 지원하도록 구성할 수 있습니다.
VGA 어댑터

VGA 어댑터는 컴퓨터 비디오 출력에 사용되는 가장 오래된 커넥터입니다. IBM에서 도입했으며 수백만 가지 색상을 표시할 수 있습니다. 15핀 커넥터는 20년 넘게 표준 아날로그 모니터 어댑터였습니다. 그러나 최신 컴퓨터에는 더 이상 VGA 커넥터가 없습니다.
디스플레이 복제 및 확장을 위한 Windows 설정
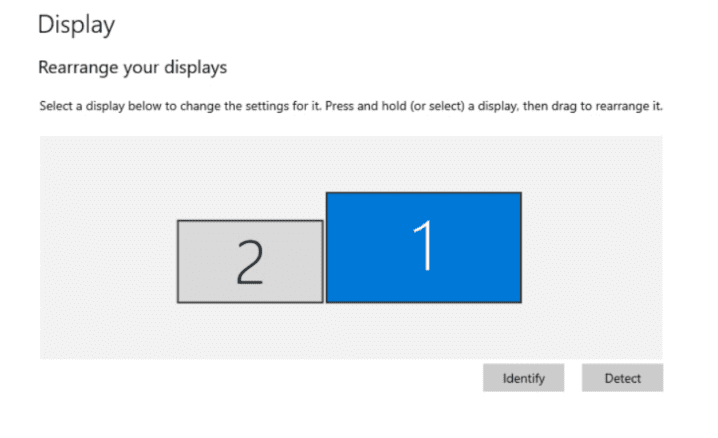
외부 모니터와 동시에 작업하면 생산성이 향상되고 사용자가 동시에 다양한 응용 프로그램을 사용할 수 있습니다. 멀티태스킹을 위한 최고의 도구입니다.
Windows는 사용자가 두 번째 모니터에 연결을 시도할 때 자동으로 감지합니다. 그러나 옵션이 표시되지 않으면 Fn 키와 F5 키를 눌러 랩톱 + 외부 화면, 랩톱 디스플레이만 또는 외부 화면만 구성합니다. 또 다른 옵션은 Windows 키 + P를 함께 눌러 동일한 디스플레이에 도달할 수 있다는 것입니다.
화면을 복제하는 방법?
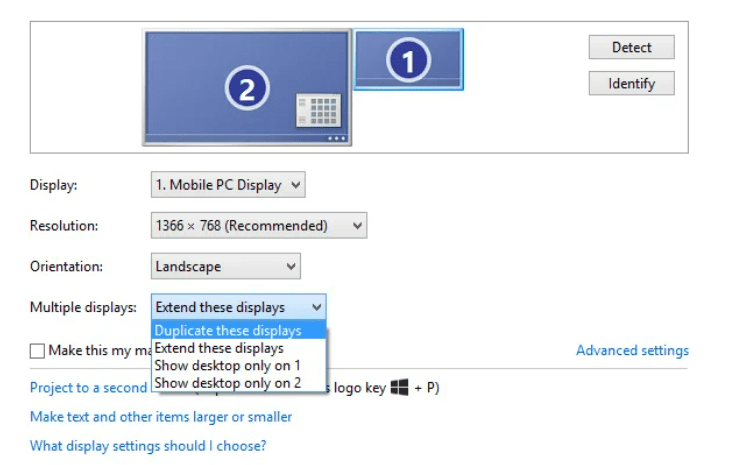
화면이 감지되면 다중 디스플레이 드롭다운 메뉴에서 ‘이 디스플레이 복제’를 선택해야 합니다.
데스크탑은 각 디스플레이에 고유한 재생 빈도와 화면 해상도가 있는 데모 및 프레젠테이션을 실행하기 위해 복제됩니다. 예를 들어, 사용자가 1024 x 768 픽셀 해상도의 프로젝터를 1366 x 768 픽셀 해상도 화면이 있는 랩톱에 페어링하면 둘 다 더 낮은 해상도, 즉 1024 x 768 픽셀 해상도에서 실행됩니다. 디스플레이는 아마도 노트북 화면의 왼쪽과 오른쪽에 검은색 막대 경계가 있을 것입니다.
디스플레이를 확장하는 방법?
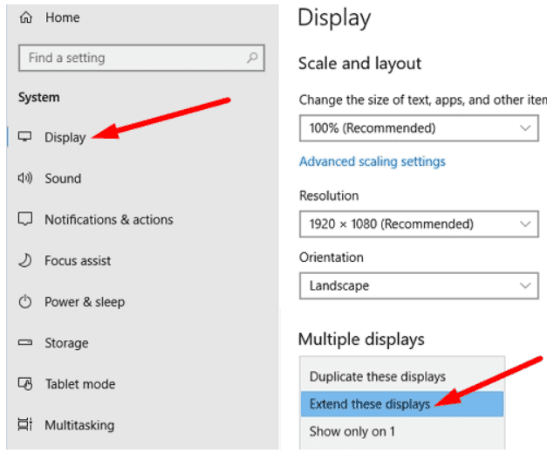
모니터를 확장한다는 것은 컴퓨터가 사용자가 연결하는 모니터를 별도의 장치로 해석한다는 의미입니다. 각 모니터에서 서로 다른 것을 볼 수 있지만 모니터는 함께 하나의 큰 화면처럼 작동합니다.
- 이를 위해 Windows + P 키를 함께 누르거나 디스플레이를 마우스 오른쪽 버튼으로 클릭하고 디스플레이 설정을 선택합니다.
- 디스플레이 설정으로 이동
- 다중 디스플레이 클릭
- 드롭다운 메뉴를 열고 디스플레이 확장을 선택합니다.
- 이제 디스플레이 설정으로 돌아가십시오.
- 디스플레이 사용자 정의에서 사용자는 1과 2로 모니터의 로컬 배열을 볼 수 있습니다.
- Windows가 모니터를 감지하는 방법을 확인하려면 식별을 선택하십시오.
- 모니터의 물리적 순서와 일치하도록 디스플레이 상자를 끕니다.
- 적용을 선택하고 변경 사항을 유지합니다.
두 개의 다른 모니터 간에 화면을 분할하는 방법은 무엇입니까?
화면 분할은 두 모니터를 모두 사용하여 멀티태스킹을 수행하는 것과 동의어일 수 있습니다. 사용의 완벽한 예는 모든 YouTube 사용자가 될 수 있습니다. 오늘날 YouTube, Twitch 등과 같은 많은 비디오 스트리밍 플랫폼의 아티스트는 전체 스트리밍 프로세스를 용이하게 하기 위해 OBS 및 이러한 소프트웨어를 사용합니다.
그들은 일반적으로 한 화면에서 청중과 공유하고 싶은 게임, 회의 또는 모든 영상과 같은 콘텐츠 화면을 열고 다른 화면에서 OBS 컨트롤러를 엽니다.
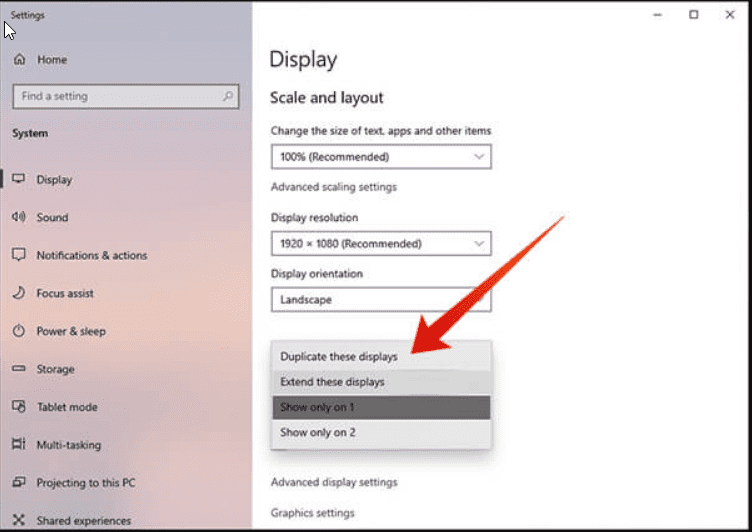
창을 두 개의 다른 모니터로 분할하는 단계
- 이를 위해 Windows + P 키를 함께 누르거나 디스플레이를 마우스 오른쪽 버튼으로 클릭하고 디스플레이 설정을 선택합니다.
- 디스플레이 설정으로 이동
- 다중 디스플레이 클릭
- 드롭다운 메뉴를 열고 1에만 표시를 선택합니다.
- 이제 디스플레이 설정으로 돌아가십시오.
- 디스플레이 사용자 정의에서 사용자는 두 모니터의 미리보기를 1과 2로 볼 수 있습니다.
- 모니터 1에서 비슷한 방식으로 보기를 설정한 후 모니터 2에서 표시를 설정할 수 있습니다.
두 모니터에서 서로 다른 재생 빈도를 가질 수 있습니까?
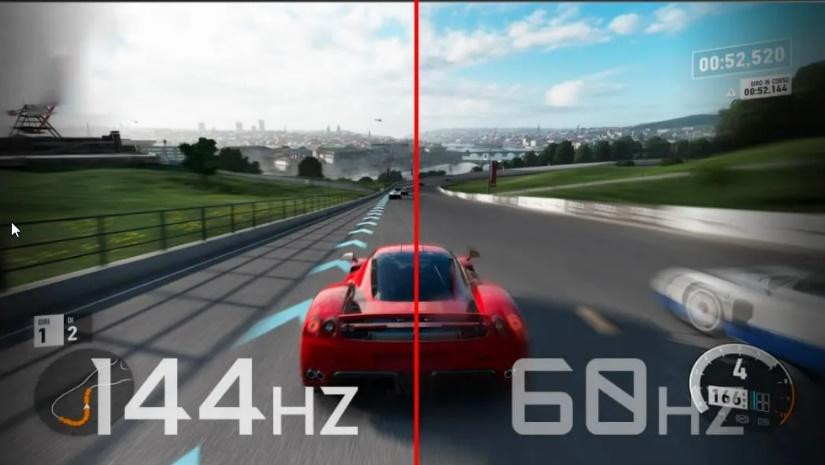
예, 재생 빈도가 다른 여러 모니터를 동시에 사용할 수 있습니다. 그러나 각 모니터를 별도의 작업에 사용하고 해상도가 일치하는지 확인하는 것이 좋습니다. 이상적으로는 새로 고침 빈도뿐 아니라 해상도 및 색상 설정도 일치하는 두 개의 동일한 모니터가 필요합니다. 하지만 컴퓨터에서 일치하지 않는 재생 빈도를 사용하는 것도 괜찮습니다.
게임에는 기본 디스플레이(144Hz 모니터)를 사용하고 보조 모니터로 60Hz 모니터를 사용하는 것이 일반적입니다. 그러나 사용자가 재생 빈도가 다른 두 대의 모니터를 함께 연결하면 몇 가지 문제가 발생할 수 있습니다. 가장 일반적인 것은 144Hz 모니터에서 끊김 문제가 발생하고 60Hz 모니터에서 재생될 때 강제로 60Hz로 축소되는 문제입니다.
GPU는 일반적으로 재생 빈도가 다른 두 개의 모니터를 연결할 때 더 낮은 재생 빈도와 일치하도록 두 디스플레이를 모두 잠급니다. 주로 Nvidia GPU에서 발생합니다.
아래에 제공된 솔루션으로 불일치 새로 고침 빈도를 수정할 수 있습니다. 이러한 솔루션은 모든 Nvidia 그래픽 카드에서 작동하는 PC 또는 랩톱에 중점을 둡니다.
GPU 확장
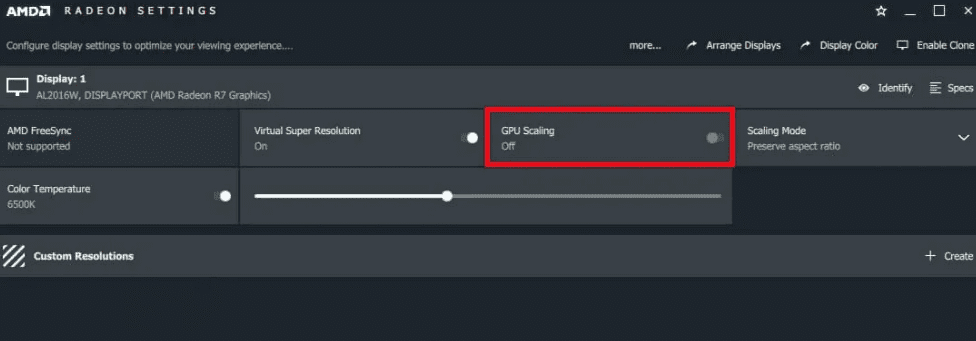
- Nvidia 제어판 열기
- 바탕 화면 크기 및 위치 조정 옵션을 선택합니다.
- 사용자가 편집할 디스플레이를 결정해야 하는 화면이 나타납니다.
- 두 디스플레이 모두 선택
- GPU로 확장하도록 둘 다 설정
Nvidia G-Sync 켜기
Nvidia G-Sync는 GPU와 모니터가 원활하게 연동되어 원활한 게임 플레이를 제공하는 기술입니다. 궁극의 게임용 디스플레이이며, GPU가 모든 프레임을 출력하기 때문에 다양한 재생 빈도로 게임 플레이 중에 눈물이 나지 않습니다. 그러나 사용자는 디스플레이가 Nvidia G-Sync를 지원하는지 확인해야 합니다.
60Hz 모니터를 마더보드에 연결
CPU가 처리하도록 합니다. 60Hz 모니터를 마더보드에 직접 연결합니다. CPU에는 통합 그래픽이 있어야 합니다. 사용자에게 Intel CPU가 있으면 작동합니다. AMD CPU에서는 작동하지 않을 수 있습니다. 새 CPU는 잘 처리할 수 있지만 이전 CPU에는 약간의 부담을 줄 수 있습니다.
브라우저에서 하드웨어 가속 비활성화
브라우저에서 하드웨어 가속을 비활성화하면 CPU가 데스크탑에서 모든 비디오 재생 작업을 실행합니다. 이것은 큰 부담을 주지 않을 것입니다. Chrome에서 작동하지 않으면 Firefox를 사용해 보십시오.
- 브라우저의 설정 메뉴로 이동
- 하드웨어 가속 비활성화 검색
- 일반적으로 시스템 탭 아래에 나열됩니다.
- 비활성화
최고의 모니터
#1. LG 32MP60G-B 모니터
LG 32MP60G-B 모니터는 32인치 디스플레이 크기에 고화질의 보조 모니터입니다. 스탠드와 함께 제공되며 벽걸이도 가능합니다. HDMI 케이블이 포함되어 있으며 재생 빈도는 75Hz입니다. 모니터는 얇고 무게는 약 12.8파운드입니다. DisplayPort와 D-sub도 있습니다.

이 모니터는 AMD FreeSync 기술을 지원하여 게임 중 찢어짐 현상을 제거합니다. LG는 넓은 시야각과 색상 충실도를 구현하는 IPS 패널을 추가했습니다.
이 모니터의 응답 시간은 1ms입니다. 가격 대비 성능이 우수한 저렴한 모니터입니다. 1920 x 1080 픽셀의 비디오 해상도와 함께 제공되므로 Full HD 해상도 영화 및 기타 모든 시각적 기능을 지원합니다.
#2. 에이서 니트로 XV272U
Acer Nitro XV272U는 1440p 게임용 모니터입니다. 재생 빈도는 170Hz이고 응답 시간은 1ms입니다. 이 모니터는 2560 x 1440 픽셀 해상도의 와이드스크린입니다.
Acer는 IPS 패널을 추가했으며 AMD Radeon FreeSync 기술을 지원합니다. HDMI와 USB 케이블을 제공합니다. 디스플레이에는 디스플레이 포트, HDMI 및 USB와 같은 다양한 포트가 있습니다.

HDMI와 USB 케이블도 포함되어 있습니다. 2개의 스피커와 함께 제공되며 10억 7천만 색상을 지원합니다. Acer Nitro는 보다 빠른 결정을 내리기 위해 보다 빠른 프레임 렌더링과 낮은 입력 지연으로 실크처럼 부드러운 비주얼을 약속하는 경제적인 컴퓨터입니다.
#삼. 아수스 TUF
Asus TUF는 1ms 응답 시간, 165Hz 재생 빈도 및 찢어짐 없는 경험을 위한 G-Sync 호환성을 갖춘 27인치(2560×1440픽셀) IPS 게임 모니터입니다. 이 모니터에는 1ms 응답 시간과 고스트와 티어링을 제거하는 Adaptive-Sync가 있는 ASUS Extreme Low Motion Blur Sync 기술이 함께 제공됩니다. 높은 프레임 속도로 선명한 게임 영상을 제공합니다.

ASUS Eye Care 기술은 눈의 피로를 최소화하고 모든 책상을 수용할 수 있도록 기울이고, 회전하고, 피벗할 수 있는 전체 높이의 인체공학적 스탠드를 갖추고 있습니다. DisplayPort 1.2 및 듀얼 HDMI로 유연한 연결 옵션을 제공합니다. Asus TUF는 일반 모니터의 기능을 능가하는 색상 및 밝기 수준에 대한 높은 동적 범위를 제공합니다.
#4. Z-에지
Z-Edge는 27인치 커브드 모니터로 더 넓은 시야를 커버하고 지각의 깊이를 향상시킵니다. 이 모니터는 영화와 게임에 대한 최대 몰입도를 제공합니다. 고급형 VA 패널이 내장된 모니터는 시야각을 더 크게 확대하여 178°의 파노라마 시야각을 제공합니다. 명암비 3000:1은 더 풍부한 색상을 제공하므로 사용자가 더 많은 이미지 세부 정보를 캡처할 수 있습니다.

재생 빈도는 75Hz이고 응답 시간은 5ms입니다. 이 디스플레이는 동작 흐림, 화면 끊김 및 잔상을 크게 줄입니다. 빠른 응답 시간은 안정적인 시각적 효과를 제공하여 사용자에게 탁월한 게임 경험을 제공합니다.
플리커 프리 및 로우 블루라이트 기술은 블루라이트를 최소화하여 모니터를 장기간 사용한 후에도 피로로부터 눈을 보호합니다. 다중 포트 지원, VGA, HDMI가 있으며 두 개의 스피커도 제공됩니다.
#5. 삼성 CF390
Samsung CF390은 27인치 데스크탑 비즈니스 모니터입니다. 1800R 곡면 스크린은 몰입감 있는 시청 경험을 제공하여 생산성을 높이고 눈의 피로도 줄여줍니다. 풀 HD, 즉 1920 x 1080 픽셀 해상도 화면과 업계 완벽한 16:9 화면 비율을 갖추고 있습니다. 삼성 VA 패널은 넓은 시야각을 제공합니다. 장시간 작업으로 인한 눈의 피로를 최소화하는 플리커 프리 기술과 눈 보호 모드를 갖추고 있습니다.

간편한 연결, 고속 장치용 HDMI 입력, 레거시 애플리케이션용 VGA를 제공합니다. 슬림한 VESA 장착형 패널은 다중 화면 워크스테이션에 적합합니다.
이 모니터에는 모든 데스크탑에 맞는 조절 가능한 틸트 스탠드가 있습니다. Samsung CF390 모니터에는 3년 비즈니스 보증이 제공되며 구매 시 연장 보증이 제공됩니다.
#6. LG 24MP400-B
LG 24MP400-B는 모던하면서도 소박한 디자인을 가지고 있습니다. 얇고 테두리가 없는 디자인입니다. 이 모니터에는 24인치 디스플레이가 있습니다. 1920 x 1080 픽셀 해상도의 FHD(Full High Definition)로 게임, 영화, 쇼 및 비디오를 즐길 수 있습니다.
LG의 FHD 모니터는 IPS 디스플레이로 놀랍도록 정확한 색상 성능을 제공하여 사용자에게 거의 모든 시야각에서 놀라운 경험을 선사합니다.

AMD FreeSync 호환성은 사용자에게 더 명확하고 빠르며 부드러운 게임 플레이를 제공합니다. LG는 화면 찢어짐을 줄이고 버벅거림을 최소화합니다. 입력 지연이 없기 때문에 빠르게 진행되는 게임에서 매끄럽고 유동적인 움직임이 가능합니다. Dynamic Action Sync는 전문가 수준의 경험을 위해 게임 플레이를 향상시킵니다. LG 24MP400-B의 재생 빈도는 75Hz입니다.
결론
게임 산업이든 전체 워크플로가 컴퓨터와 노트북으로 급격하게 옮겨가든 간에 한 번에 여러 컴퓨터에서 동시에 작업할 수 있게 되었습니다. 그것은 직장 생활을 쉽고 생산적으로 만들었습니다. 현대식 모니터의 몰입형 경험과 고화질은 이전에 컴퓨터를 사용하던 방식을 완전히 바꾸어 놓았습니다.
모니터와 노트북을 페어링하면 사용자가 작업할 수 있는 넓은 디스플레이가 제공되며 내장된 여러 포트와 케이블을 사용하여 두 개의 장치를 연결하는 것도 매우 쉽습니다. 이 기사에서는 듀얼 모니터를 설정하는 모든 방법과 시중에서 저렴하고 쉽게 구할 수 있는 최고의 보조 모니터에 대해 설명했습니다.