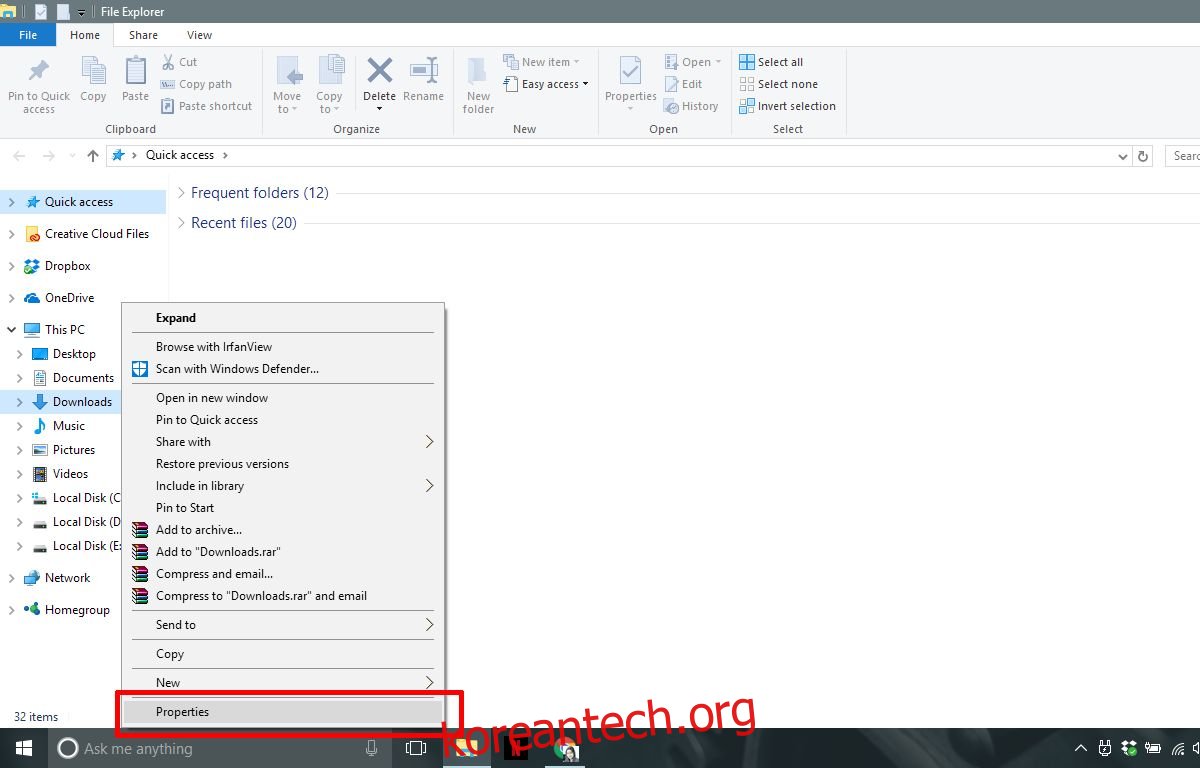모든 Windows 설치에는 몇 가지 기본 라이브러리 및 폴더가 함께 제공됩니다. 시스템은 각 개별 사용자에 대해 이를 추가합니다. 또한 파일 저장을 위한 몇 가지 기본 위치를 추가합니다. Windows 10의 Screenshots 폴더는 이러한 폴더의 좋은 예입니다. Win+PrntScrn 키를 통해 Windows 10에서 스크린샷을 찍을 수 있으며 스크린샷 폴더에 저장됩니다. Windows의 또 다른 자동 폴더는 다운로드 폴더입니다. 앱이 기본적으로 파일을 다운로드하는 위치입니다. 파일을 저장할 다른 위치를 선택할 수 있지만 Windows의 기본 다운로드 폴더 경로는 변경되지 않습니다. 방법은 다음과 같습니다.
목차
기본 다운로드 폴더 경로 변경
파일 탐색기를 열고 탐색 열에서 내 PC 아래의 다운로드 폴더를 마우스 오른쪽 버튼으로 클릭합니다. 상황에 맞는 메뉴에서 속성을 선택합니다.

속성 창에서 위치 탭으로 이동합니다. ‘이동’ 버튼을 클릭하고 기본 다운로드 폴더로 사용할 다른 폴더를 선택합니다. ‘적용’을 클릭합니다.

파일 유지 또는 이동
‘적용’을 클릭하면 Windows에서 현재 다운로드 폴더의 모든 파일을 새 폴더로 이동할 것인지 묻습니다. ‘예’를 클릭하면 기본 다운로드 폴더의 모든 파일이 새 위치로 이동됩니다. ‘아니오’를 클릭하면 파일이 이동되지 않고 다운로드 폴더의 위치만 변경됩니다. 말할 필요도 없이 파일도 이동하도록 선택하면 시간이 조금 더 걸립니다.

파일을 기본 다운로드 폴더에 저장하는 모든 앱은 파일을 새 위치에 저장하기 시작합니다. 데스크탑과 같은 다른 위치에 파일을 저장하도록 앱에 지시한 경우 계속해서 데스크탑에 파일을 저장합니다. 해당 앱을 새 다운로드 폴더에 저장하려면 다른 이름으로 저장 창에서 앱을 다시 선택해야 합니다. 앱에 다운로드 위치 선택을 위한 전용 설정이 있는 경우 이를 사용하여 기본 위치를 선택하십시오.
기본 위치 복원
변경 사항을 쉽게 취소할 수 있습니다. 파일 탐색기를 열고 탐색 모음에서 다운로드를 마우스 오른쪽 버튼으로 클릭합니다. 상황에 맞는 메뉴에서 속성을 선택하고 위치 탭으로 이동합니다. 위치 필드 아래에 ‘기본값 복원’ 버튼이 있습니다. 그것을 클릭하면 Windows가 다운로드 폴더를 기본 위치로 되돌립니다. 파일을 이동할지 여부를 다시 묻습니다.
Windows의 모든 사용자를 위한 다운로드 폴더는 C 드라이브에 있습니다. 필요하지 않은 파일의 다운로드 폴더를 정기적으로 제거하지 않으면 상당한 크기로 커질 수 있습니다. Windows 드라이브 공간이 부족해지기 시작하는 지점에 도달할 수 있습니다. 확실한 해결책은 다운로드 폴더를 정기적으로 청소하는 것입니다. 정기적으로 할 수 없거나 작은 Window 드라이브가 있는 경우 다운로드 폴더를 더 많은 공간이 있는 드라이브로 이동하십시오.