윈도우 운영체제가 연결된 기기를 즉각적으로 인지하지 못할 때, 사용자는 수동으로 하드웨어 변경 사항을 검색해야 할 경우가 발생합니다. 이런 상황에서는 주변 장치가 장치 관리자에 나타나지 않을 수 있습니다. 하드웨어 변경 사항을 검사하는 과정은 드라이버 관련 문제나 하드웨어 충돌을 해결하는 데 도움이 될 수 있습니다.
다음은 윈도우 PC에서 하드웨어 변경 사항을 검색하는 다양한 방법입니다.
장치 관리자를 이용한 하드웨어 변경 사항 검색 방법
장치 관리자는 윈도우 PC에서 연결된 주변 기기를 관리하는 데 사용되는 유틸리티입니다. 이 도구 안에는 ‘하드웨어 변경 사항 검색’이라는 기능이 있으며, 이 기능을 통해 연결된 하드웨어를 감지하고 문제를 해결할 수 있습니다. 다음은 장치 관리자에서 이 기능을 사용하는 방법입니다.
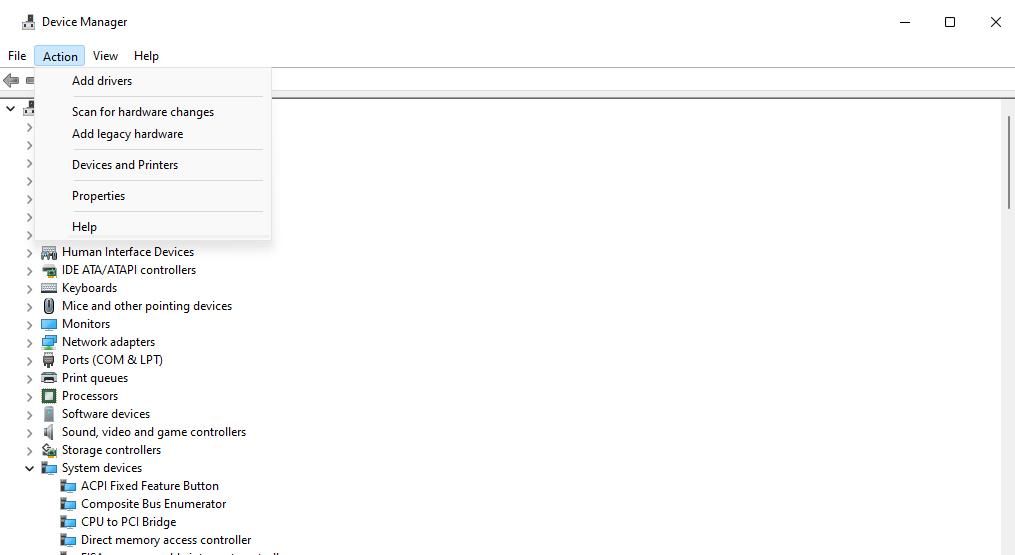
또 다른 방법은 특정 장치를 마우스 오른쪽 버튼으로 클릭하여 나타나는 상황에 맞는 메뉴에서 ‘하드웨어 변경 사항 검색’을 선택하는 것입니다. 특히 느낌표 표시가 있는 장치에 이 방법을 사용하는 것이 좋습니다. 느낌표는 장치에 문제가 있음을 나타내며, ‘하드웨어 변경 사항 검색’을 실행하여 문제를 해결할 가능성이 있습니다.
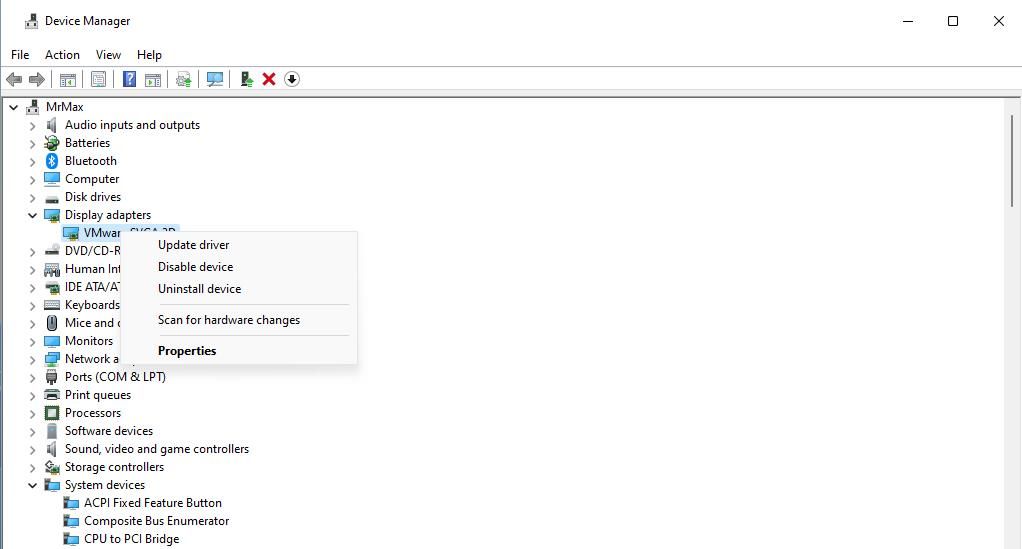
하드웨어 검색 옵션을 통해 장치 드라이버를 재설치할 수도 있습니다. 장치를 제거하려면 해당 장치를 마우스 오른쪽 버튼으로 클릭하고 ‘장치 제거’ 옵션을 선택합니다. 나타나는 창에서 ‘이 장치 드라이버 제거 시도’ 또는 ‘드라이버 삭제’ 확인란을 선택하고 ‘제거’를 클릭합니다. 그런 다음 위에서 설명한 대로 ‘하드웨어 변경 사항 검색’을 실행합니다.
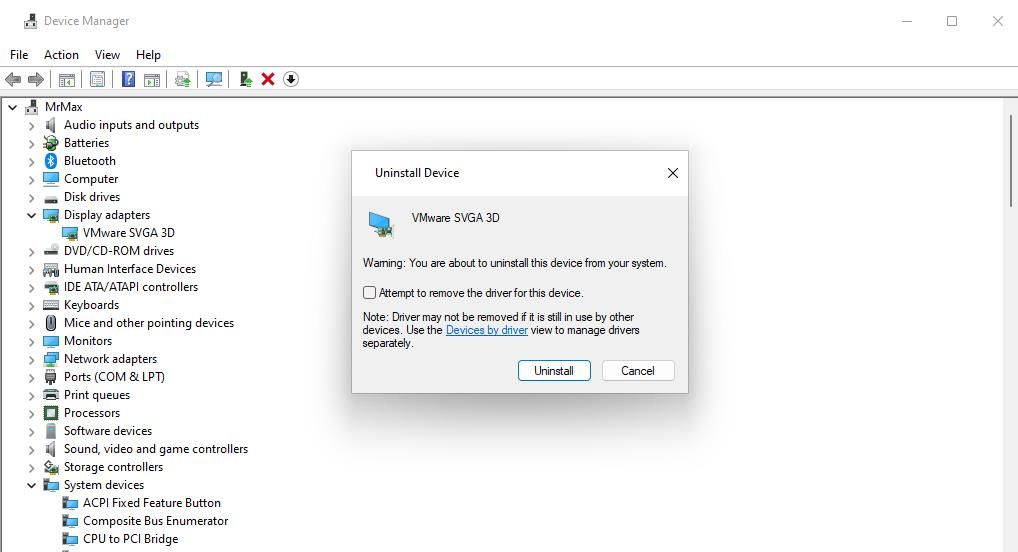
컴퓨터 관리 도구는 장치 관리자를 통합하고 있는 유틸리티입니다. 따라서 컴퓨터 관리 창 내에서도 장치 관리자의 ‘하드웨어 변경 사항 검색’ 옵션을 사용할 수 있습니다. 방법은 다음과 같습니다.
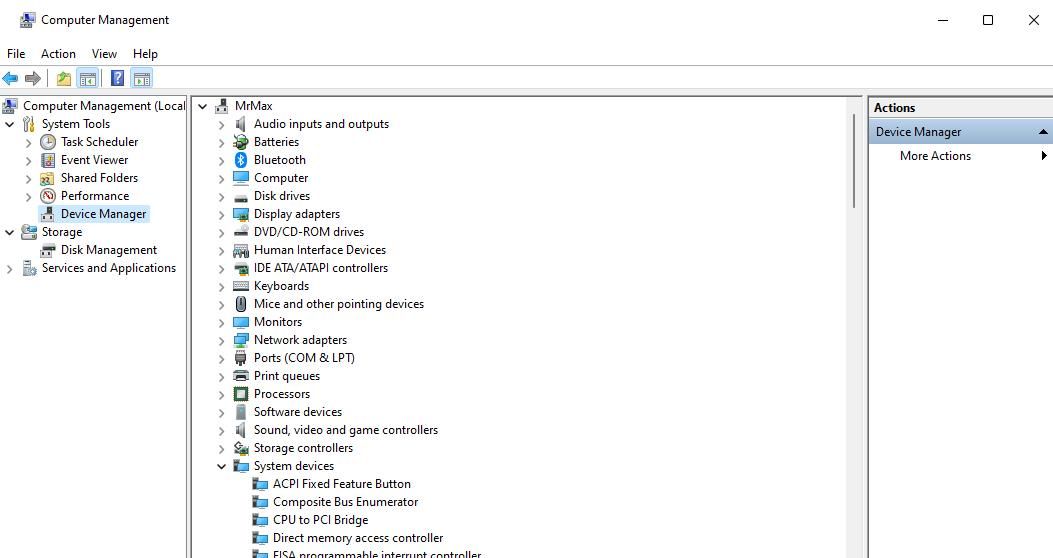
명령 프롬프트를 이용한 하드웨어 변경 사항 검색 방법
명령 프롬프트에는 PC의 하드웨어 변경 사항을 검색하는 데 사용되는 ‘pnputil.exe’ 유틸리티가 있습니다. PnPUtil은 장치 드라이버를 추가하고 제거하는 데 사용되는 드라이버 관리 명령줄 도구입니다. 다음은 명령 프롬프트에서 해당 도구를 사용하여 하드웨어 변경 사항을 검색하는 방법입니다.
pnputil.exe /scan-devices
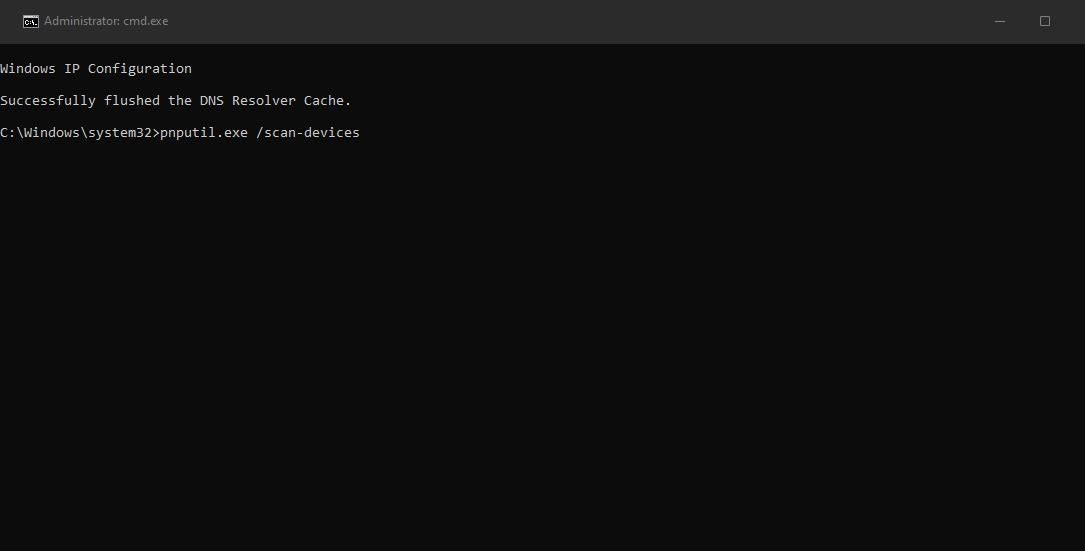
명령 실행 후 ‘장치 하드웨어 변경 사항 검색 중’이라는 메시지가 표시됩니다. 검사 과정은 오래 걸리지 않습니다. ‘검사 완료’ 메시지가 나타나면 명령 프롬프트를 닫습니다.
바탕 화면 바로 가기를 이용한 하드웨어 변경 사항 검색 방법
PnPUtil 명령을 기반으로 하드웨어 변경 사항 검색을 위한 바탕 화면 바로 가기를 만들 수 있습니다. 이렇게 생성된 바로 가기를 사용하면 명령을 입력하지 않고도 바탕 화면에서 직접 실행할 수 있습니다. 다음은 하드웨어 변경 사항 검색 명령을 실행하는 바탕 화면 바로 가기를 만드는 방법입니다.
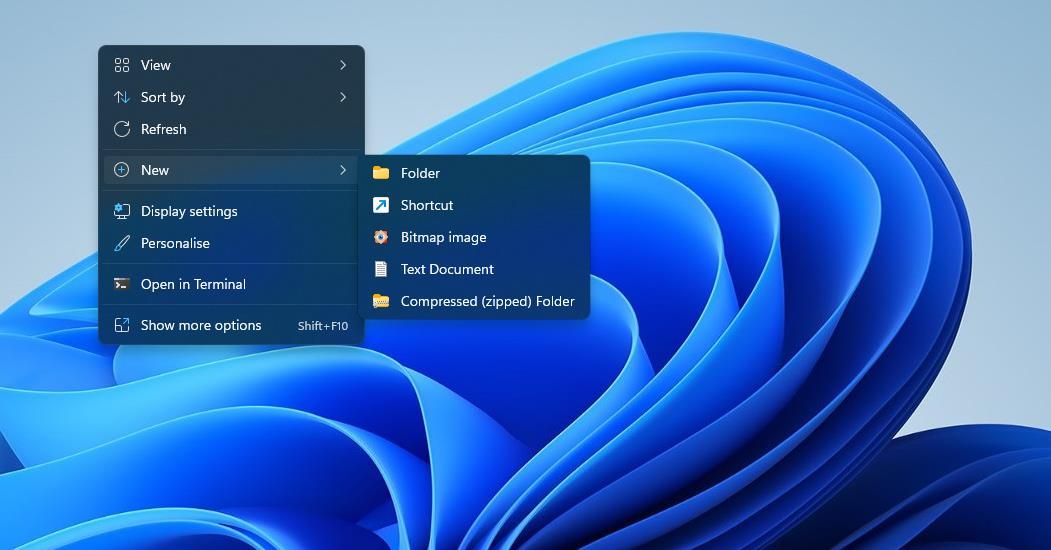
C:\Windows\System32\cmd.exe /k pnputil.exe /scan-devices
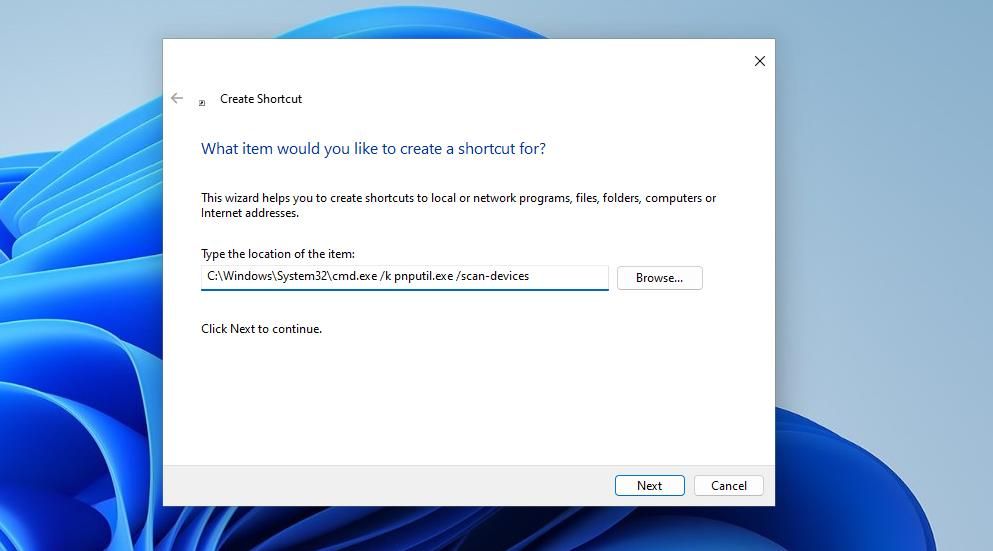
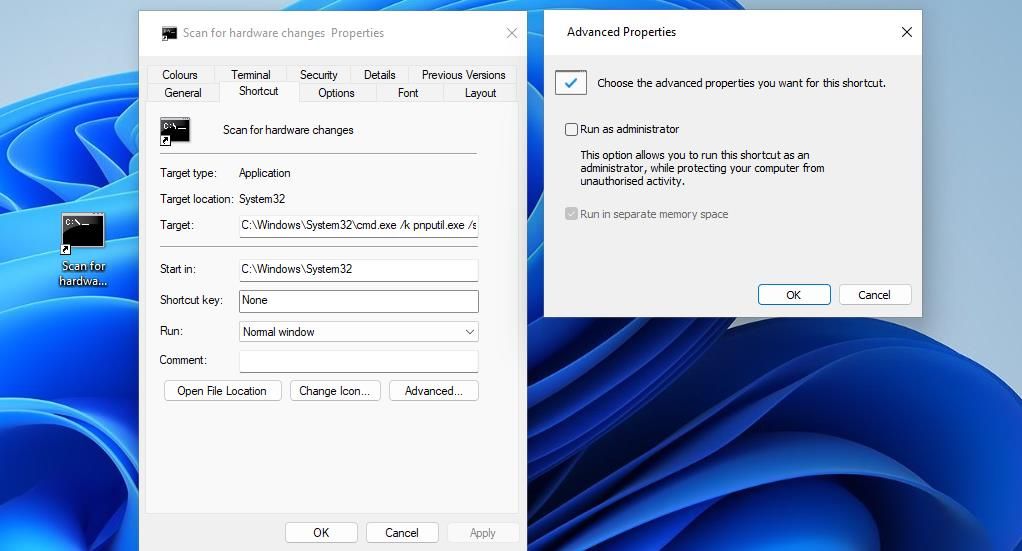
이제 필요할 때마다 바탕 화면 바로 가기를 사용하여 하드웨어 변경 사항을 검색할 수 있습니다. 생성한 ‘하드웨어 변경 사항 검색’ 바로 가기를 더블클릭하면 ‘scan-devices’ 명령이 실행됩니다.
수동으로 하드웨어 변경 사항을 검색하는 것은 일부 하드웨어 관련 문제를 해결할 수 있는 윈도우 문제 해결 방법입니다. 이 옵션은 장치가 제대로 작동하지 않을 때 윈도우가 자동으로 인식하지 못하는 오래된 하드웨어 주변 장치를 감지하고 드라이버를 재설치하는 데 유용합니다.