Visual Studio Code Workspace는 단일 창에서 열리는 파일 모음입니다. 작업 공간은 단일 폴더일 수 있지만 경우에 따라 다중 루트 작업 공간이라는 개발 워크플로에 여러 파일이 포함됩니다. 프로젝트에서 작업 중이고 이 플랫폼에서 여러 파일을 열어야 하는 경우 새로운 작업 공간 기능이 도움이 될 수 있습니다. 동일한 창에서 여러 파일을 열 수 있으므로 필요한 모든 문서에 쉽게 액세스할 수 있습니다. .code-Workspaces 파일은 프로젝트의 폴더 구성을 저장하는 데 사용됩니다. 구성되면 동일한 창에서 다양한 파일이 자동으로 열립니다. 또한 쉘 스크립트를 작성하는 것보다 훨씬 빠르고 쉽게 설정할 수 있습니다. VS Code 작업 공간을 만드는 방법을 확인하십시오.
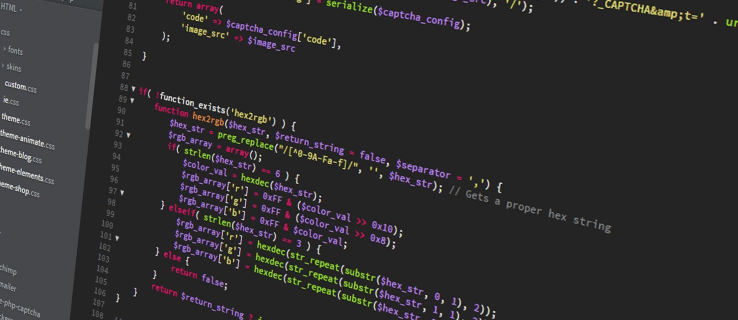
목차
VS Code에서 새 작업 공간 만들기
작업 공간은 종종 코드를 테스트하고 개발하는 데 사용할 수 있는 팀 코드베이스의 로컬 복사본입니다. 대부분의 경우 VS 폴더를 열면 자동으로 생성됩니다. 그러나 프로젝트의 다른 분기에서 수행한 모든 변경 사항을 추적하기 위해 여러 파일을 만들 수 있습니다. 이러한 파일을 VS Code 작업 공간으로 통합하는 방법은 다음과 같습니다.
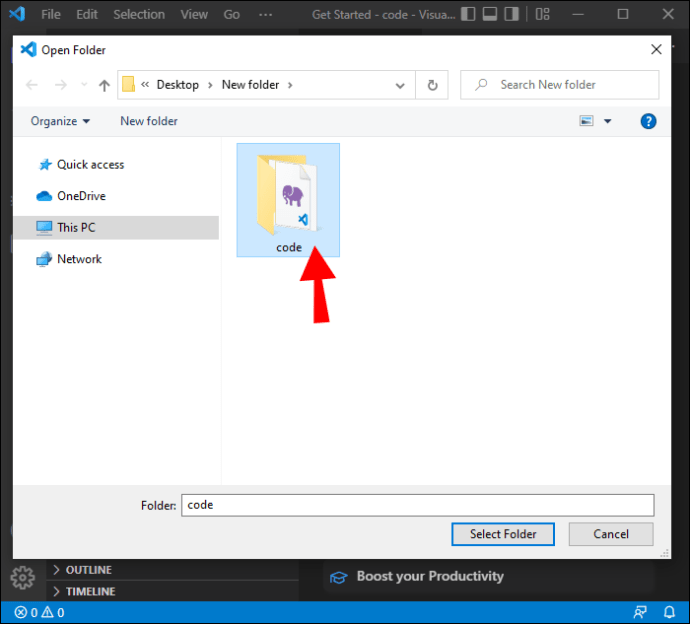
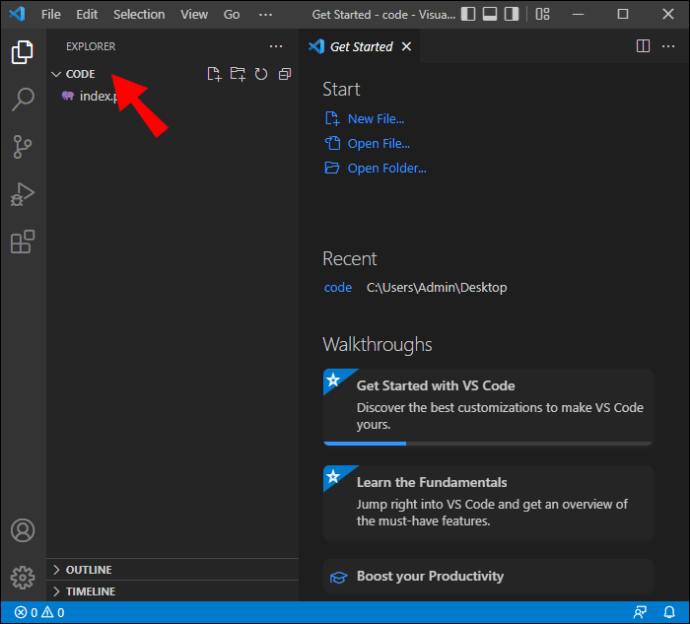
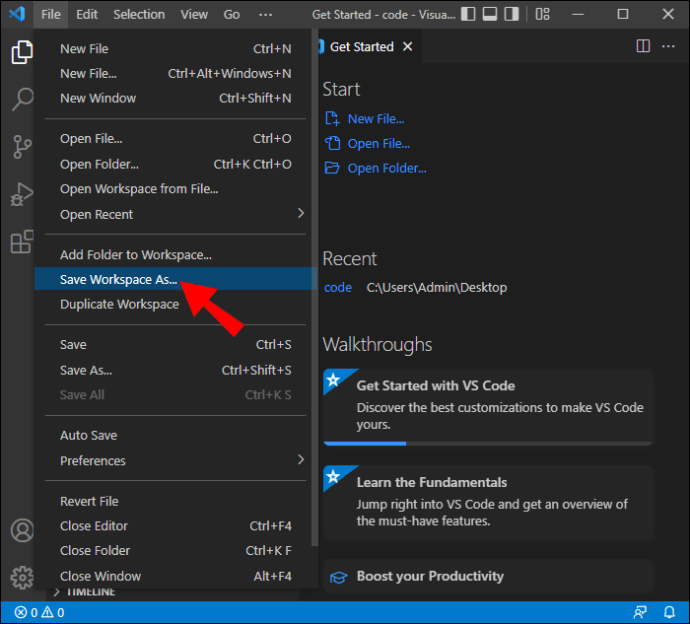
이제 VS Code에서 새 작업 공간이 생성되었으며 이름이 (Name).code-Workspace로 표시됩니다.
작업 공간 설정
이러한 설정은 기본 설정보다 우선하며 원하는 대로 작업 공간을 사용자 정의하는 데 사용할 수 있습니다. JSON 파일에 저장되며 폴더를 여는 방법에 따라 위치가 결정됩니다.
단일 폴더 작업 공간 설정
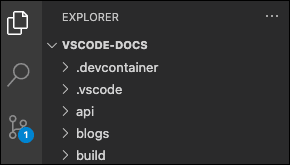
폴더를 작업 공간으로 열면 설정이 .vscode/settings.json에 있습니다.
다중 루트 작업 공간 설정
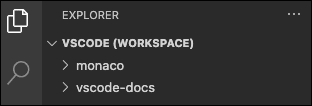
여는 폴더가 .code-workspace 파일이면 모든 Workspace 설정이 .code-workspace 파일에 추가됩니다.
루트 폴더별로 설정을 사용자 지정할 수 있지만 설정은 .code-workspace에 정의된 설정보다 우선합니다.
작업 공간 시작 구성 및 작업
작업 공간에 대한 설정이 구성되는 방식과 유사하게 작업 및 실행도 작업 공간에 맞게 개인화할 수 있습니다. .code-workspace 파일 또는 Workspace로 폴더를 연 경우 작업 및 시작 구성의 위치는 .vsh 파일 또는 .workspace 파일에 있습니다. 이러한 구성은 폴더에서도 조정할 수 있습니다.
새 VS Code 작업 공간 최적화
TypeScript, Javascript 및 Node JS를 포함한 다양한 프로그래밍 언어에 대한 지원이 내장된 Workspace는 개발자에게 이상적인 도구입니다. 이러한 팁은 플랫폼을 보다 효율적이고 탐색하기 쉽게 만듭니다.
터미널
운영 체제에서 제공하는 기본 터미널을 사용 중일 수 있습니다. VS Code를 사용하면 플랫폼에서 OS 기능에 의존할 필요가 없도록 만들고 싶었습니다. VS Code에는 모든 요구 사항을 한 곳에 모아 놓은 터미널이 내장되어 있습니다. 개발 프로젝트를 추적하고 원활하게 실행되도록 하는 좋은 방법입니다. 아이콘 색상을 변경하거나 이름을 바꾸는 기능을 사용하면 프로젝트의 다양한 터미널을 쉽게 구별할 수 있습니다.
랩 탭
이 기능은 여러 구성 요소가 사용되는 대규모 프로젝트에서 작업하는 개발자에게 편리합니다. 한 구성 요소에서 다른 구성 요소로 이동할 때 모든 파일을 추적하기 어려울 수 있습니다. VS Code에서 탭은 브라우저에 나타나며 탭 안에 있는 내용을 보려면 탭 간에 스크롤해야 합니다.
보다 효율적인 방법은 Cmd +를 클릭하고 “탭 줄 바꿈”을 검색하여 이러한 탭을 줄 바꿈하는 것입니다. 이 기능을 사용하면 다른 탭에 있는 내용을 더 쉽게 볼 수 있습니다.
핀 탭
개발자는 작업 공간을 최대한 정리하는 것이 좋습니다. 자주 사용하는 탭을 화면 전면에 고정하여 이를 수행할 수 있습니다. Cmd + 또는 Ctrl + 버튼을 누르고 “핀 탭”을 검색하여 이러한 탭의 모양과 느낌을 사용자 지정할 수도 있습니다.
사용자 인터페이스
터미널의 인터페이스는 탐색기, 검색, 프로젝트 관리자, 출력 등 다양한 옵션이 있도록 설정되어 있습니다. 또한 여러 세부 정보를 쉽게 찾고 수정할 수 있는 바닥글과 같은 섹션이 있습니다. VS Code에서는 이러한 탭을 끌어다 놓아 원하는 대로 재정렬할 수 있습니다. 더 자주 사용하는 옵션을 상단에 더 가깝게 배치하거나 더 쉽게 액세스할 수 있도록 사용자 정의할 수 있습니다. 사용자 인터페이스를 개인화하면 작업 공간을 더 쉽게 탐색할 수 있습니다.
언어
Visual Studio Code에서 새 페이지를 만들 때 파일에는 제목이 없으며 해당 세부 정보를 직접 입력해야 합니다. 그런 다음 파일 이름으로 이동하고 확장자를 입력해야 합니다. 이 프로세스는 특히 많은 수의 파일을 처리할 때 지루할 수 있습니다.
IDE에서 파일을 보도록 허용하여 프로세스를 최적화할 수 있습니다. 그런 다음 이전 명명 시스템을 사용하여 생성한 새 파일에 이름을 할당합니다.
시사
VS Code에는 몇 가지 실망스러운 기능이 있습니다. 예를 들어 미리보기에서 파일을 연 다음 첫 번째 파일을 변경하지 않고 바로 다른 파일을 열면 프로그램이 첫 번째 파일을 닫습니다. 이를 변경하고 두 파일을 모두 미리보기에서 열어 두려면 설정으로 이동하여 “미리보기 사용”을 검색하십시오. 필요한 사항을 변경하려면 확인란을 선택합니다.
새 PC 설정
VS Code Workspace를 원하는 대로 사용자 정의하고 개인화하여 새 PC를 얻을 수 있습니다. 새 시스템은 훌륭하지만 작업 공간을 재구성해야 하는 것은 성가신 일입니다.
동기화를 설정하면 모든 구성을 한 곳에 저장할 수 있습니다. 다른 장치를 가져오면 자동으로 이전 장치의 설정을 새 VS Code 작업 공간에 적용합니다. 이렇게 하면 새 PC에서 Workspace를 재구성할 필요가 없습니다.
리플레이 열기
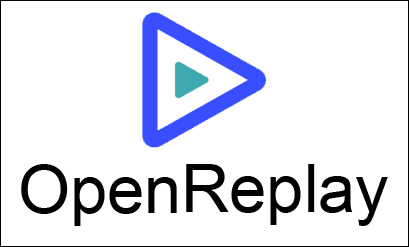
프로덕션 환경에서 웹 앱 디버깅을 시작하는 것은 어렵고 시간이 많이 소요될 수 있습니다. OpenReplay를 사용하면 사용자가 수행하는 모든 작업을 모니터링하고 재생할 수 있으므로 앱이 어떻게 작동하는지 확인하고 나타날 수 있는 문제를 감지할 수 있습니다. OpenReplay는 LogRocket 및 FullStory와 같은 다른 디버깅 응용 프로그램에 대한 무료 오픈 소스 대안이므로 훌륭한 옵션입니다. 디버깅 프로그램을 사용하면 Workspace를 사용할 때 많은 시간을 절약할 수 있습니다.
깃허브
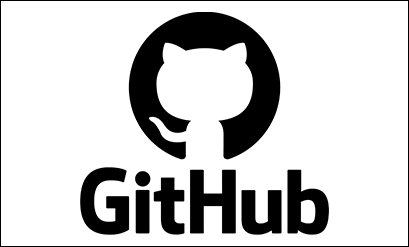
VS Code에는 GitHub 통합이 내장되어 있습니다. 이를 통해 파일을 GitHub에 빠르게 푸시할 수 있습니다. VS Code에서 GitHub에 연결하면 git 명령을 작성하는 데 시간을 할애할 필요가 없습니다. VS Code 통합으로 파일 유지 관리가 더 간편해집니다.
한 위치에 있는 모든 폴더
Workspace를 사용하면 팀이 쉽게 정리할 수 있습니다. 파일과 폴더를 한 위치에 저장할 수 있으므로 버튼 클릭으로 파일을 열고 볼 수 있습니다. 또한 작업 공간을 최적화하여 효율성을 높이고 진행 중인 프로젝트를 추적할 수 있습니다. 이 가이드를 통해 이제 VS Code에서 작업 영역을 만들고 필요에 맞게 사용자 지정할 수 있습니다.
VS Code에서 새 작업 공간을 설정했습니까? 아래 의견에서 작업 공간을 만들고 최적화한 방법을 알려주십시오.

