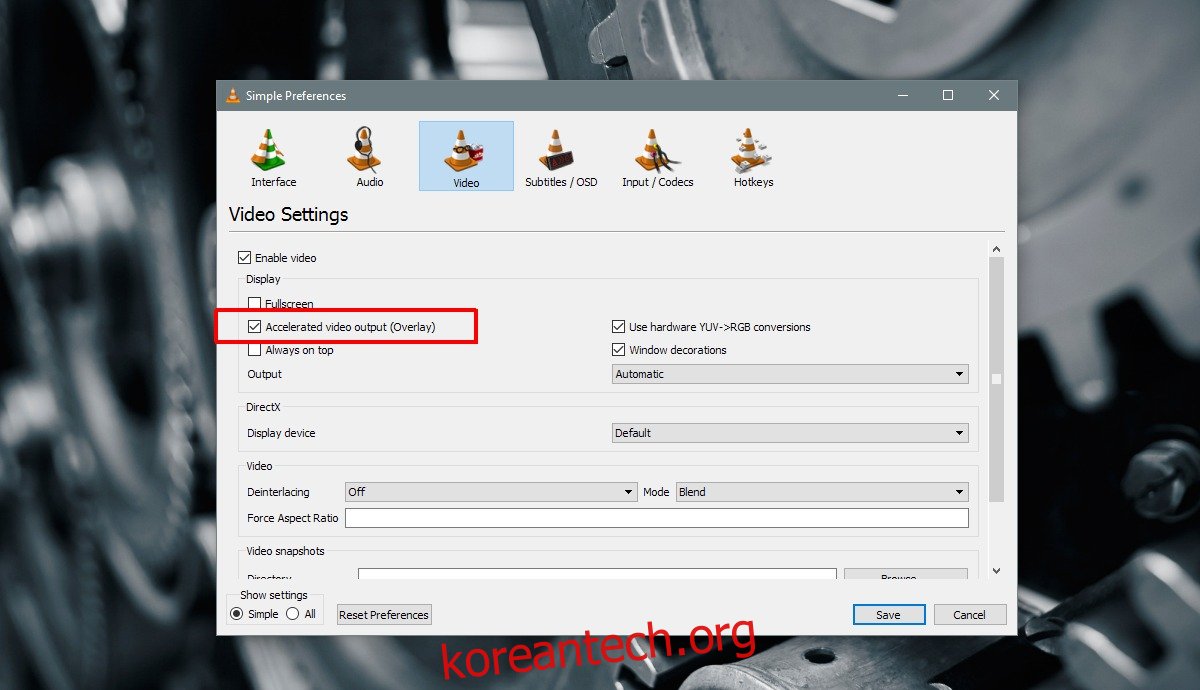VLC 플레이어는 거의 모든 파일 형식을 재생할 수 있습니다. Windows 10의 영화 및 TV 앱에서 재생할 수 없는 MKV 파일이 있는 경우 VLC가 답입니다. 이 앱은 단순히 미디어를 재생하는 것 이상을 할 수 있습니다. 이를 사용하여 라이브 피드를 스트리밍하고 데스크탑을 녹화할 수도 있습니다. 즉, 많은 기능에도 불구하고 VLC는 비디오를 재생할 때 여전히 때때로 끊깁니다. 이것은 MP4 파일이든 MKV 파일이든 상관없이 비디오에 발생할 수 있습니다. 다른 앱을 사용하여 동일한 파일을 재생하고 문제가 해결되면 VLC 플레이어 설정을 조정해야 합니다. VLC에서 스크램블된 비디오 재생을 수정하는 방법은 다음과 같습니다.
목차
가속 비디오 출력 비활성화(오버레이)
VLC 플레이어를 열고 도구> 환경 설정으로 이동하십시오. 비디오 특정 설정으로 이동하려면 ‘비디오’ 탭을 선택하십시오. ‘디스플레이’ 설정 그룹에서 ‘가속 비디오 출력(오버레이)’ 옵션을 끕니다. ‘저장’을 클릭하고 비디오 파일을 다시 재생하여 스크램블링이 사라졌는지 확인하십시오. 그렇지 않은 경우 다음 수정을 시도하십시오.
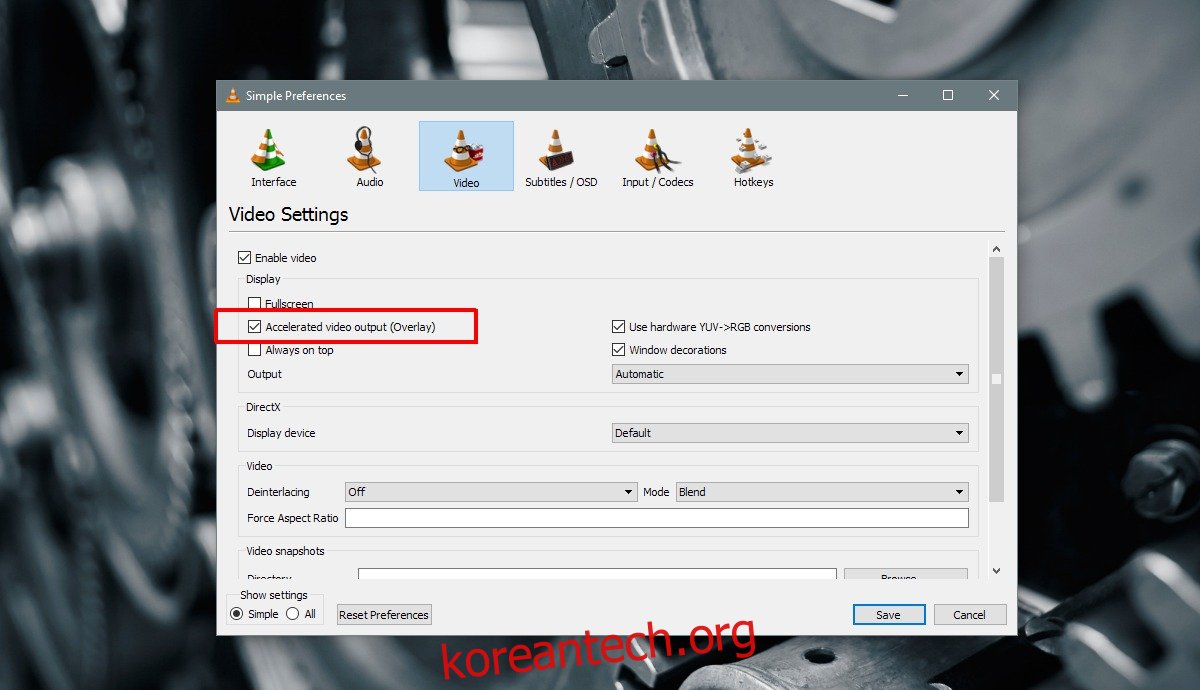
네트워크 캐싱 속도 증가
환경 설정 창 끝까지 스크롤하고 ‘설정 표시’에서 ‘전체’를 선택합니다. 이렇게 하면 VLC의 기본 설정 패널이 확장되어 고급 설정이 표시됩니다.
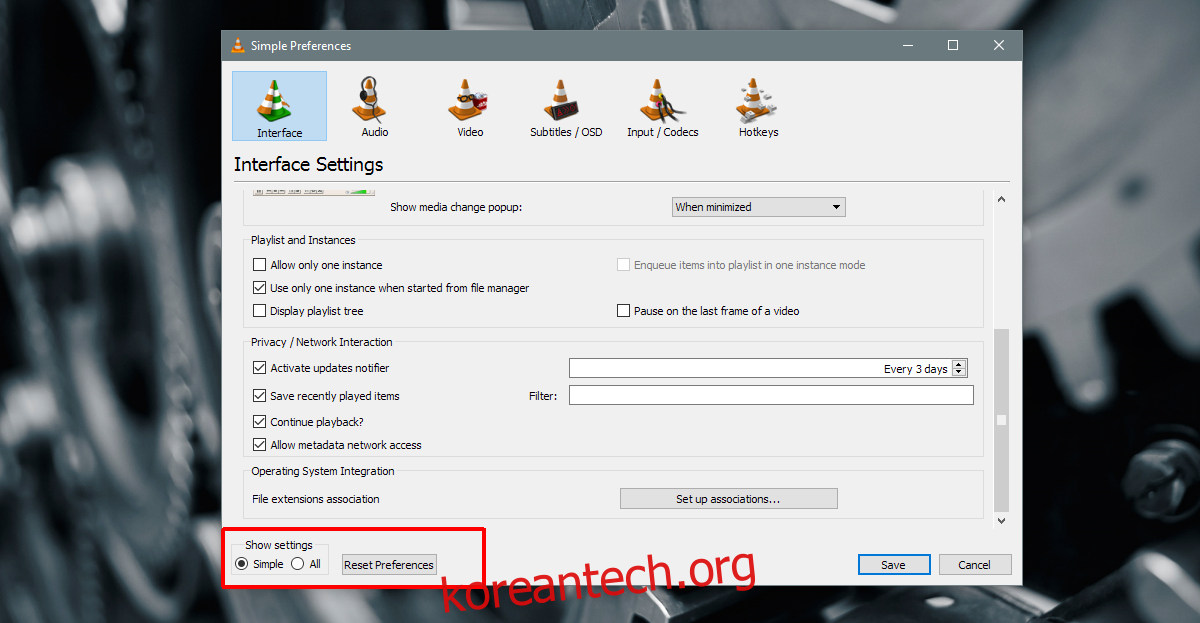
고급 기본 설정 창의 왼쪽 열에서 ‘입력/코덱’을 선택합니다. 오른쪽 창에 코덱 설정이 표시됩니다. ‘고급’ 섹션까지 아래로 스크롤하여 ‘네트워크 캐싱(ms)’을 찾습니다. 이 기본 설정의 값을 늘리십시오. 두 배로 한 다음 비디오를 다시 재생해 보십시오.
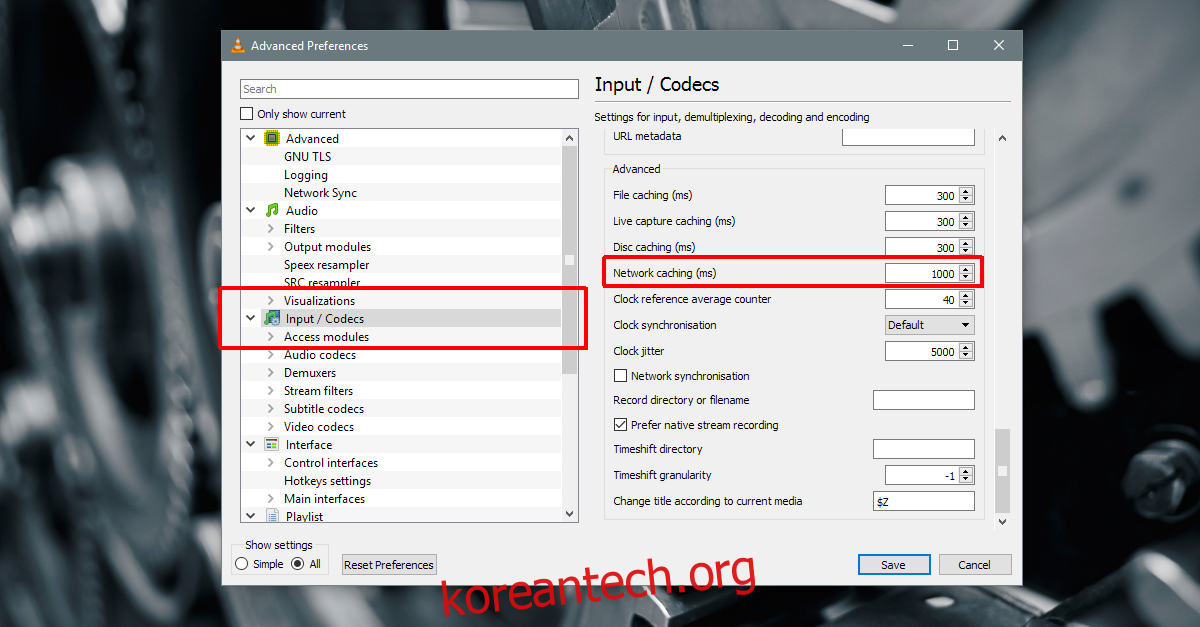
이를 알아내려면 약간의 시행착오가 필요하지만 네트워크 캐싱 속도를 높이면 VLC에서 스크램블된 비디오 재생이 수정됩니다.
로컬 드라이브에서 미디어 재생
외부 또는 네트워크 드라이브 또는 DVD에서 미디어 파일을 재생하는 경우 데스크탑에 복사한 다음 재생해 보십시오. 문제 없이 재생되었던 파일이 재생 중 갑자기 끊기 시작하는 경우에 작동합니다. 때때로 드라이브가 절전 상태가 되고 VLC가 파일을 제대로 재생할 수 없습니다. 일반적으로 미디어를 재생하기 전에 로컬 저장소로 이동하는 것이 좋습니다.
다른 모든 방법이 실패하는 경우
다른 앱에서 파일을 재생해 보세요. 앱이 파일을 스크램블하지 않고 재생할 수 있으면 VLC에 코덱 문제가 있는 것입니다. 새 코덱을 설치해야 하거나 코덱이 손상되었을 수 있습니다. 파일이 다른 앱에서도 재생되지 않으면 파일 자체가 손상되었을 수 있습니다.
Al 미디어 파일은 인코딩되어 재생할 수 있습니다. 제대로 인코딩되지 않았거나 너무 많이 압축된 경우 품질이 저하되어 재생 중에 끊김이 시작될 수 있습니다. 이 경우 할 수 있는 일은 많지 않습니다. 가능하면 파일의 새 복사본이나 원본을 다운로드해 보십시오.