파일 변환 앱이 있으면 비디오에서 오디오를 추출하는 것이 매우 쉽습니다. 거의 모든 종류의 비디오를 촬영하고 MP3로 변환하여 오디오만 얻을 수 있습니다. 반면에 비디오에서 오디오를 제거하려는 경우 약간 까다로워 보일 수 있습니다. 빠른 검색을 통해 트릭을 수행할 수 있는 다양한 앱을 제안할 수 있지만 실제로 필요한 것은 VLC 플레이어뿐입니다.
비디오 또는 더 정확하게는 스크린캐스트를 만들어야 합니까? VLC 플레이어가 당신을 덮었습니다.
비디오에서 오디오 제거
제목 표시줄의 미디어 메뉴에서 VLC 플레이어를 열고 변환/저장을 선택합니다.
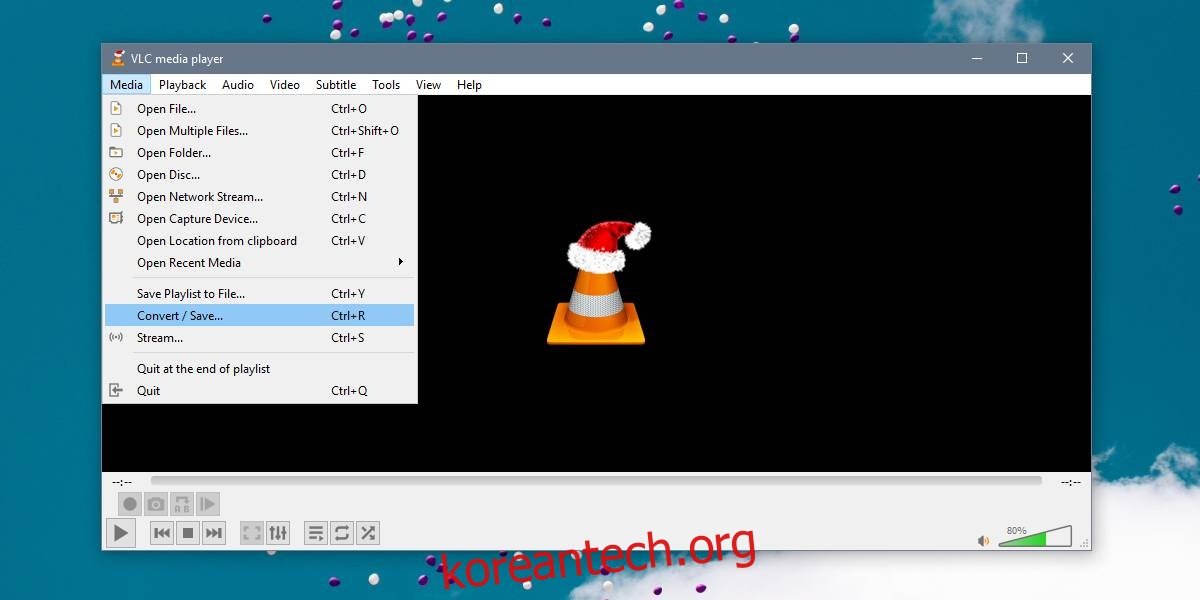
미디어 열기 창에서 추가 버튼을 클릭하고 오디오를 제거할 비디오를 선택한 다음 변환/저장 버튼 옆에 있는 드롭다운 화살표를 클릭합니다. 드롭다운 메뉴에서 변환 옵션을 선택합니다.
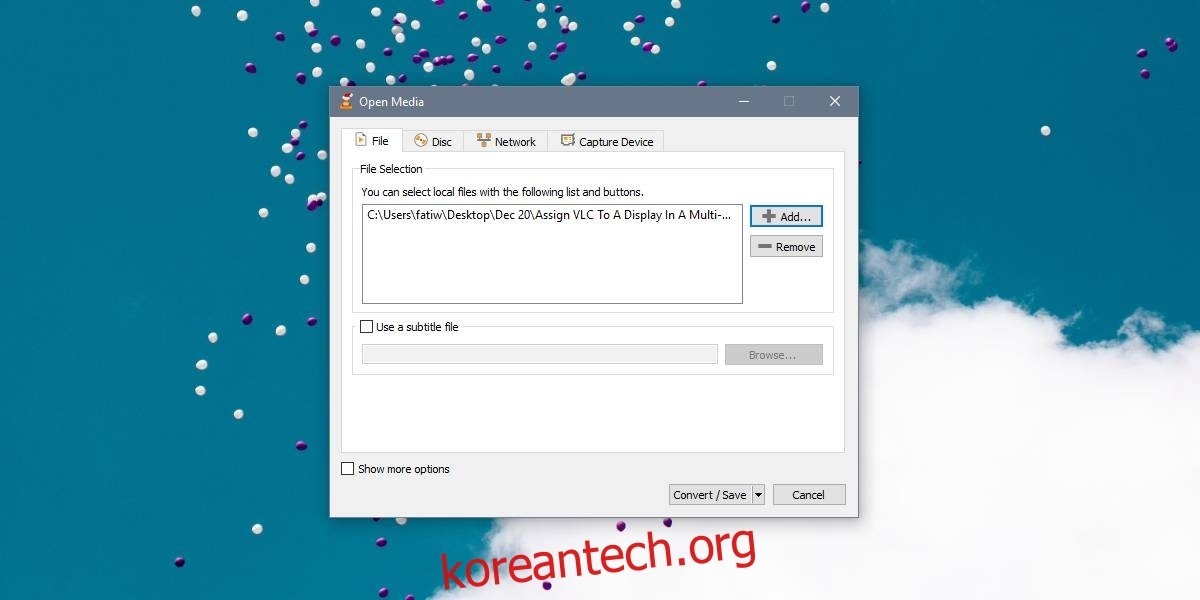
새 창이 열립니다. 이 창에 프로필 필드가 표시됩니다. 렌치 버튼을 클릭합니다. 프로필 편집 창이 열립니다. 프로필에 이름을 지정하십시오. 오디오 코덱 탭으로 이동하여 오디오 옵션이 선택 해제되어 있는지 확인합니다. 만들기를 클릭하여 이전 창으로 돌아갑니다. 대상 파일 필드에 파일 이름을 지정하고 시작 버튼을 클릭합니다.
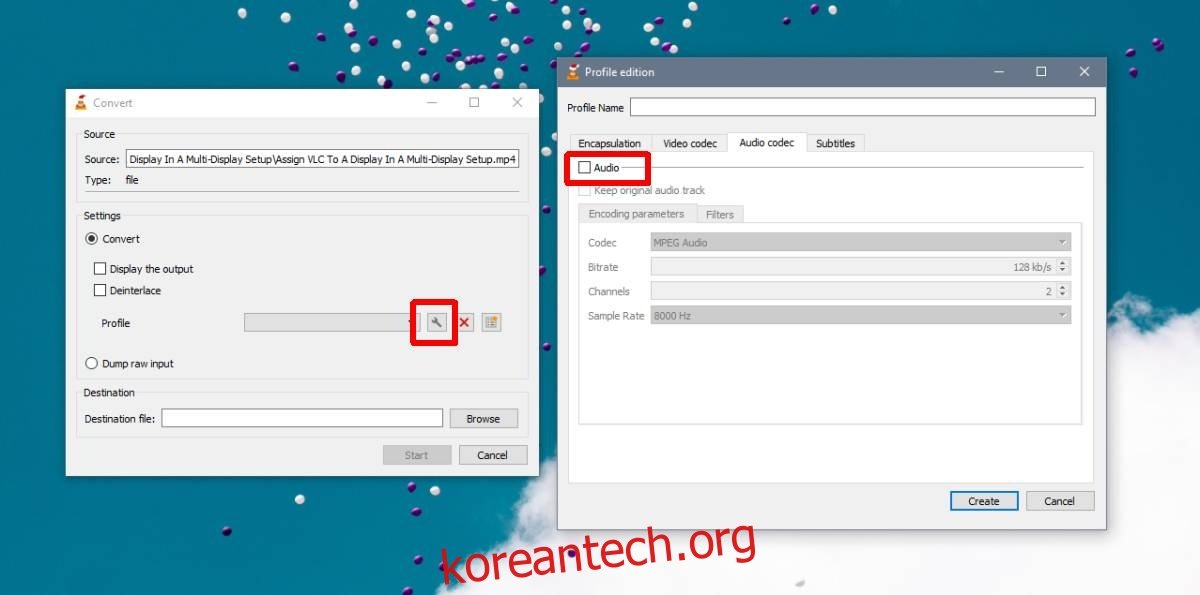
VLC 플레이어에서는 비디오 재생이 표시되지 않지만 일반적으로 비디오 진행률을 표시하는 탐색 표시줄에 변환 진행률이 표시됩니다. 몇 시간 길이의 파일이 없으면 변환에 너무 오래 걸리지 않습니다. 완료되면 원본 파일이 저장된 동일한 위치를 열면 오디오가 제거된 사본을 찾을 수 있습니다.
출력 파일은 오디오를 제외하고 원본과 동일한 품질입니다. 동일한 변환 창을 사용하여 비디오의 출력 형식을 변경할 수도 있습니다. Profile Edition 창은 비디오 변환을 위한 다른 코덱을 선택할 수 있는 곳입니다. 특정 파일 형식으로 변환하는 데 가장 적합한 코덱을 읽은 다음 올바른 코덱을 선택해야 합니다.
이전에 MP3 파일로 변환하여 비디오에서 오디오를 추출할 수 있다고 언급했습니다. 그것이 당신이해야 할 일이라면 VLC 플레이어를 사용할 수도 있습니다. 위의 방법을 따르되 오디오 코덱을 선택하지 않은 상태로 두는 대신 확인하고 코덱 드롭다운에서 MP3를 선택합니다. 변환을 시작하면 비디오의 오디오만 포함하는 새 파일이 생성됩니다. 너무 오래 걸리지는 않지만 오디오 제거와 마찬가지로 파일이 몇 시간 길면 MP3로 변환하는 데 시간이 걸릴 수 있습니다.

