비디오 또는 오디오 파일을 다른 형식으로 변환하고 싶으십니까? VLC 당신이 필요한 전부입니다! 몇 번의 클릭만으로 빠르고 쉬운 오디오 및 비디오 변환기를 포함하여 유용한 기능으로 가득 차 있습니다.
VLC로 미디어 파일을 변환하는 방법
변환을 시작하려면 VLC를 열고 미디어 > 변환/저장을 클릭하십시오.

파일 탭의 파일 선택 목록 오른쪽에 있는 “추가”를 클릭합니다. 변환하려는 비디오 또는 오디오 파일을 찾아 엽니다.
계속하려면 “변환/저장”을 클릭하십시오.
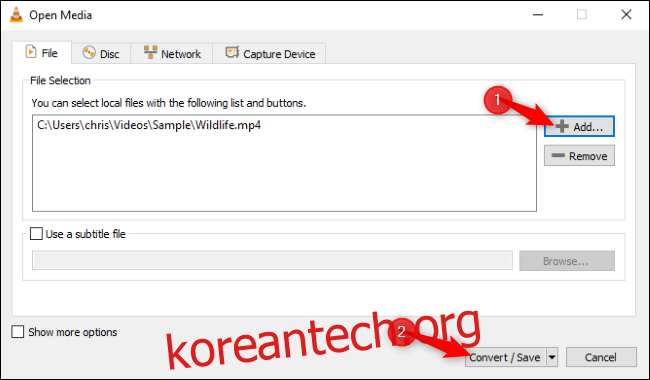
변환에서 변환할 비디오 또는 오디오 코덱과 컨테이너를 선택합니다. 예를 들어 비디오를 합리적인 표준 MP4 형식으로 트랜스코딩하려면 “비디오 – H.264 + MP3(MP4)”를 선택합니다. 오디오 파일을 거의 모든 곳에서 작동해야 하는 MP3로 변환하려면 “오디오 – MP3″를 선택하십시오.
추가 옵션을 보려면 프로필 목록 오른쪽에 있는 렌치 아이콘(“선택한 프로필 편집” 버튼)을 클릭하십시오.
“찾아보기”를 클릭하고 출력 파일의 위치와 파일 이름을 선택합니다.
완료되면 “시작”을 클릭하여 변환을 수행합니다.
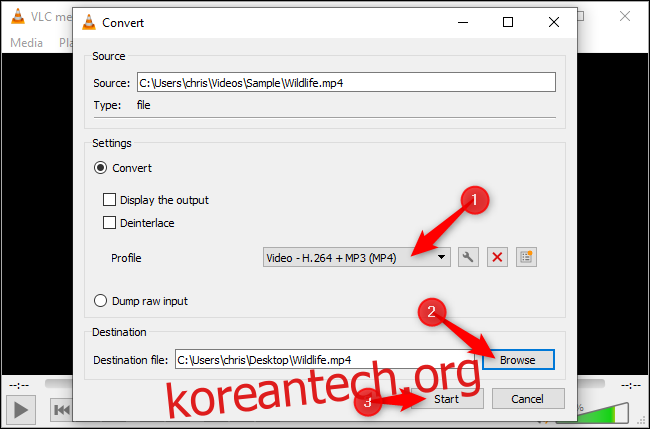
변환 프로세스가 완료되면 VLC의 진행률 표시줄이 점차 채워집니다.

더 많은 VLC 변환 팁
이 기능은 보기보다 강력합니다! 다른 응용 프로그램에서와 마찬가지로 비디오 및 오디오 파일을 변환하는 것 외에도 다음을 수행할 수 있습니다.
비디오 파일을 MP3 또는 다른 오디오 형식으로 변환하고 비디오 파일에서 오디오를 효과적으로 추출합니다.
DVD를 비디오 파일로 변환하여 DVD의 내용을 추출합니다.
캡처 장치로 컴퓨터의 바탕 화면을 선택하고 스크린캐스트를 만듭니다.
메뉴에서 변환/저장을 클릭한 후 파일 선택 목록에 여러 파일을 추가하여 여러 파일을 동시에 일괄 변환합니다.
VLC의 멋진 파일 변환 기능을 여러 번 다루었지만 이 기사는 SwiftOnSecurity 트윗에서 영감을 받았습니다. VLC는 Chromecast 지원을 포함하여 대부분의 사람들이 들어본 적이 없는 유용한 기능으로 가득 차 있습니다.
비디오 파일을 변환해야 합니까?
1.) VLC 미디어 플레이어 열기
2.) [Media] > [Convert/Save] > 파일 > [Add] > [Convert/Save]
3.) 변환 > 프로필 > 비디오 H.264+MP3(MP4)
4.) 대상 파일 > [Browse]
5.) [Start]
— SwiftOnSecurity(@SwiftOnSecurity) 2019년 7월 21일

