가정 보안 시스템이 있는 경우 다양한 카메라의 피드백을 보고, 카메라를 관리하고, 원하는 영상을 백업할 수 있는 대시보드가 있을 가능성이 큽니다. 좋은 대시보드는 녹화된 영상을 재생할 수 있는 옵션도 제공하며 정말 좋은 대시보드는 재생을 조작하여 보안 카메라 영상을 더 쉽게 검토할 수 있도록 합니다. 그렇지 않은 경우 항상 VLC 플레이어를 사용할 수 있습니다.
VLC 플레이어는 미디어 시청용으로 제작될 수 있지만 재생 속도 제어 및 확대/축소와 같은 도구가 있어 보안 카메라 영상을 검토하기 위한 합리적으로 좋은 무료 앱입니다.
목차
보안 카메라 영상 검토
보안 카메라 영상을 검토하는 데 필요한 두 가지 기본 사항이 있습니다. 재생 속도 제어 및 푸티지의 특정 영역 확대 기능.
재생 속도
미디어 플레이어 내부를 마우스 오른쪽 버튼으로 클릭하고 재생>속도(Playback>Speed)로 이동한 다음 재생 속도를 높이거나 낮추도록 선택하여 VLC에서 재생 속도를 관리할 수 있습니다. 속도가 0.10 증가 또는 감소합니다.
메뉴를 사용하여 감소 속도를 높이는 것은 다소 지루하므로 ]키를 사용하여 속도를 높이고[키를사용하여속도를낮추십시오[keytoslowitdown

줌
비디오의 일부를 확대해야 하는 경우 이를 가능하게 하는 대화형 도구가 있습니다. 보고 싶은 동영상을 열고 도구 > 효과 및 필터로 이동합니다. 열리는 창에서 Video Effects 탭으로 이동한 다음 Geometry 탭으로 이동합니다. 지오메트리 탭에서 대화형 줌을 활성화합니다.
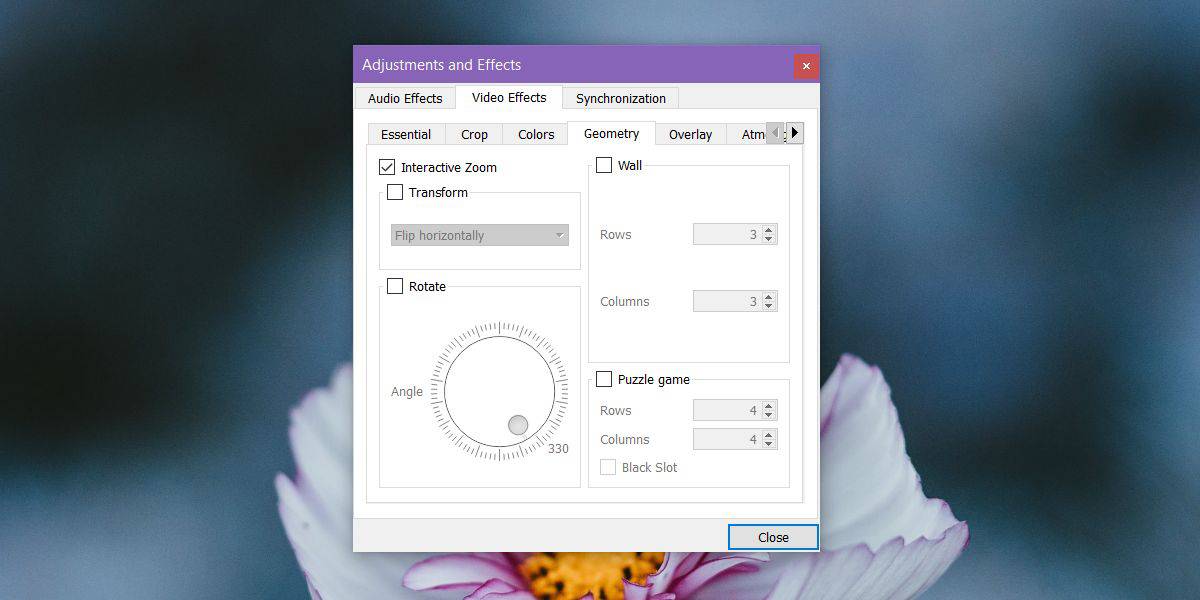
창을 닫고 영상으로 돌아갑니다. 동영상의 어느 부분을 확대할지 선택할 수 있는 작은 창이 왼쪽 상단에 나타납니다. 이 창 아래에 클릭하여 확대/축소를 늘리거나 줄일 수 있는 작은 호가 표시됩니다.
작은 창을 숨기려면 그 아래에 있는 VLC 확대/축소 숨기기 옵션을 클릭합니다.

마커 추가
영상을 검토하는 동안 항상 종이에 이벤트 시간을 기록할 수 있지만 VLC에는 비디오에 시간을 표시할 수 있는 책갈피 기능이 있습니다. 책갈피를 추가하려면 Ctrl+B 단축키를 사용하고 열리는 창에서 만들기를 클릭합니다.
보안 카메라 영상을 검토하는 데 어떤 앱을 사용하든 CSI에서와 같이 개선할 수 있는 것은 없다는 점을 언급해야 합니다. 또한 확대/축소를 하면 할수록 화질이 나빠집니다.

